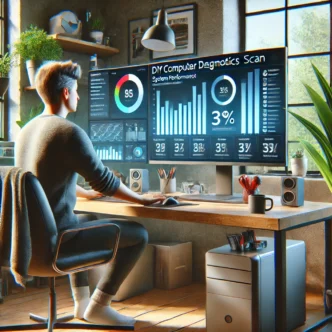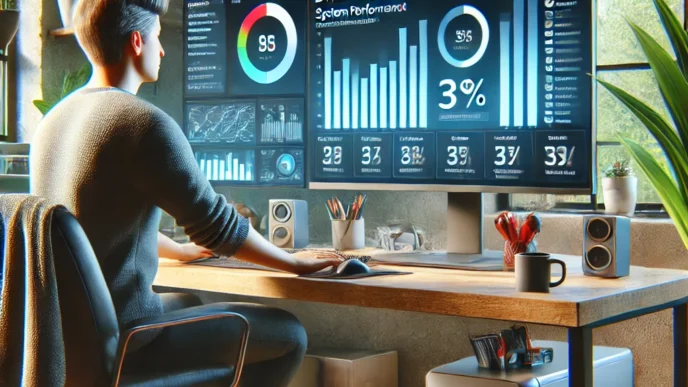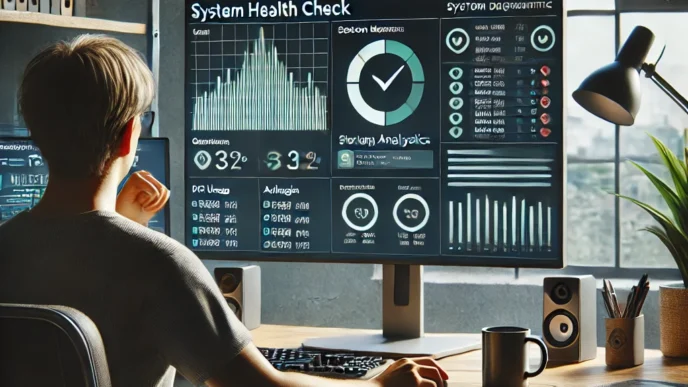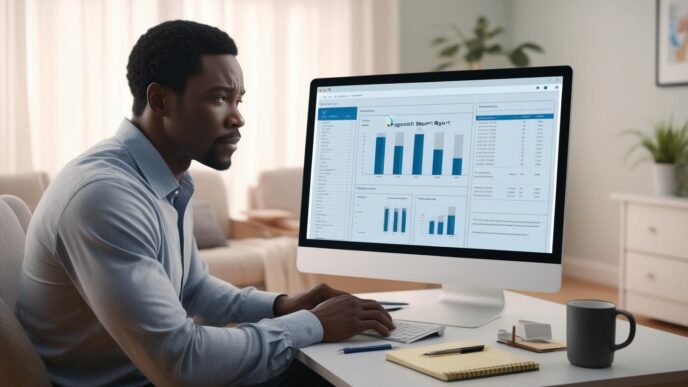Introduction: Why Network Diagnostics Matter More Than Ever
In today’s digital world, a stable internet connection is no longer a luxury—it’s a necessity. Whether you’re working remotely, attending virtual classes, streaming content, or simply browsing, losing connectivity can be more than frustrating; it can disrupt your entire day. While the cause of these problems is often blamed on service providers, the reality is that many network issues originate from inside the home.
For Windows users, there are effective steps you can take before calling for support. This guide walks you through a complete diagnostic approach to troubleshoot network connectivity problems on your own. From cable and adapter checks to understanding IP configuration and system settings, you’ll learn how to spot and fix the most common problems.
📊 According to 2024 user support trends, over 50% of reported home connectivity issues were resolved through basic cable checks, router restarts, or network setting resets—without external support.
Recognizing Common Internet Connectivity Problems
Before diving into diagnostics, it’s important to understand the nature of your internet issue. Is your connection slow? Intermittent? Completely down? Identifying the type of problem will help narrow down the right steps.
Key Scenarios to Identify:
- No internet access at all
- Slow or lagging internet speeds
- Connection randomly dropping
- Wi-Fi works on some devices but not on your PC
Wired vs. Wireless:
- Wired (Ethernet) issues often point to cable faults or network adapter problems.
- Wireless (Wi-Fi) issues may be tied to signal interference, adapter settings, or power management features.
What to Suspect:
- Modem/router problems if multiple devices are affected
- Cable or port issues if using Ethernet
- Your PC’s adapter or configuration if other devices work fine
📜 Real-world example: One user assumed their laptop was faulty when it couldn’t connect, but the issue was with the router’s firmware. Another blamed the router, but a faulty adapter was the real culprit.
📌 Why It Matters: Properly identifying the source avoids wasted time troubleshooting the wrong problem.
Step 1 – Start with Physical and Router-Level Checks
The first rule of network troubleshooting? Check the simple stuff. Physical connections and router conditions are often overlooked, yet they account for a large percentage of issues.
Key Actions:
- Power cycle: Unplug your modem and router, wait 30 seconds, plug them back in.
- Inspect cables: Ensure Ethernet cables are firmly connected and undamaged.
- LED lights: On the router/modem, check lights for power, internet, and LAN activity.
- Router reset: If needed, use the reset button carefully (avoid full factory resets unless necessary).
🔧 Mini Checklist:
- ✅ Unplug modem/router → wait 30 seconds → plug back in
- ✅ Confirm Ethernet cable is fully clicked into the port
- ✅ Examine cables for wear, bends, or damage
📌 Why It Matters: Loose connections or faulty wiring can mimic serious network problems, making this a crucial first step.
Step 2 – Run Built-in Windows Network Diagnostics
Windows provides built-in tools designed specifically to detect and fix common network issues. These tools are user-friendly and a great first stop when connections fail.
How to Use the Network Troubleshooter:
- Right-click the network icon in the taskbar
- Select Troubleshoot problems
- Follow the guided steps
What It Checks:
- Network adapter status
- IP address conflicts
- DNS configuration errors
Resetting Network Settings:
- Use this if diagnostics fail or if multiple symptoms occur
- Warning: This will reset Wi-Fi names and custom settings
📃 Use Case: A user with “connected, no internet” fixed the issue after diagnostics pointed to a misassigned IP address.
💡 Take This With You: Always start with built-in tools—they’re fast, easy, and often resolve the problem on the spot.
Step 3 – Verify IP Address, DNS, and Adapter Configuration
If built-in diagnostics don’t resolve the issue, it’s time to manually inspect your network configuration using Command Prompt.
Commands to Know:
ipconfig /all– View full adapter detailsipconfig /release+ipconfig /renew– Refresh IP addressipconfig /flushdns– Clear old DNS cache
Common Red Flags:
- 169.254.x.x address: Failed to obtain IP
- No default gateway: Misconfigured network
- DNS issues: Web pages won’t load despite being connected
📈 Mini Table:
| Output Symptom | What It Indicates | Recommended Action |
|---|---|---|
| 169.254.x.x IP | No IP from router | Renew IP or reboot router |
| No default gateway listed | Missing config | Reset network settings |
| DNS not resolving | DNS error | Flush DNS or check DNS |
🔄 Putting It All Together: Understanding IP configuration arms you with deeper diagnostic control.
Step 4 – Check Network Adapter Health and Power Settings
Network adapters can fail silently or behave erratically due to misconfiguration or power-saving options.
Things to Check:
- Device Manager: View adapter status and disable/enable if needed
- Power Saving: Uncheck “Allow the computer to turn off this device to save power”
- Network Reset: Use as a last resort
🛋 Tip Box:
- 🖥️ Only reset your adapter settings after testing other options
- ⚙️ Disable power-saving features for stable performance
📜 Scenario: One user’s laptop disconnected from Wi-Fi whenever it went to sleep. Disabling power-saving for the adapter solved it.
📌 Why It Matters: An adapter issue can masquerade as a bigger problem. A few setting tweaks can restore stability.
Step 5 – Use Advanced Diagnostics for Persistent Issues
If you’ve gone through the basics and still have issues, it’s time for advanced troubleshooting.
Commands to Use:
ping 8.8.8.8– Tests if your PC can reach the internettracert example.com– Traces where a connection fails
Other Tools:
- Reliability Monitor: Tracks crashes or network-related events
- Event Viewer: Logs detailed errors
📃 Mini Sequence:
- Run ping → test response
- Run tracert → identify bottleneck
- Check Event Viewer for red network flags
💡 Take This With You: These tools go beyond surface-level fixes and provide insight into long-term problems.
Step 6 – Know When the Problem Is Outside Your PC
Sometimes, the issue isn’t with your device. Before spending hours tweaking settings, eliminate external causes.
Key Checks:
- Try another device: If it works, the issue is likely your PC
- Connect directly to router: Bypass wireless to test cable
- Use hotspot: See if your device connects to a different network
📄 Diagnostic Flowchart:
→ PC offline? → Try another device → Still offline? → Check modem/router → Still no signal? → Likely ISP issue
🧠 Remember This: Testing with different devices or networks helps isolate the issue fast.
FAQ – DIY Network Troubleshooting for Windows Users
Common Questions:
- “No internet, secured” — what does it mean?
- Your device is connected to the router, but the router isn’t reaching the internet.
- Why does my Wi-Fi drop randomly?
- Could be signal interference, adapter power saving, or a router issue.
- Router or PC—how do I know who’s at fault?
- Test another device. If it connects fine, the problem is likely your PC.
- Should I reset network settings often?
- Only after trying less disruptive steps.
- Can I use Ethernet and Wi-Fi at once?
- Yes, but Windows typically prioritizes Ethernet.
📌 Why It Matters: Knowing the answers to common issues gives you confidence to solve them without guessing.
Conclusion: Fix Your Connection Without Calling for Help
Troubleshooting your home network doesn’t require advanced knowledge or expensive equipment. With a basic understanding of how to isolate and address connectivity issues, most Windows users can restore stable internet performance in just a few steps.
From cable checks and router resets to deeper IP and adapter diagnostics, this guide equips you to troubleshoot smarter. And when all else fails, you’ll know exactly what information to provide if you do need outside help.
📣 Bookmark this guide for the next time your internet goes dark. And share it with someone who always shouts, “Why won’t this thing connect?!”
📌 Privacy Note: This article is for general informational purposes only. It does not collect personal data, and no professional services are being sold through this guide.