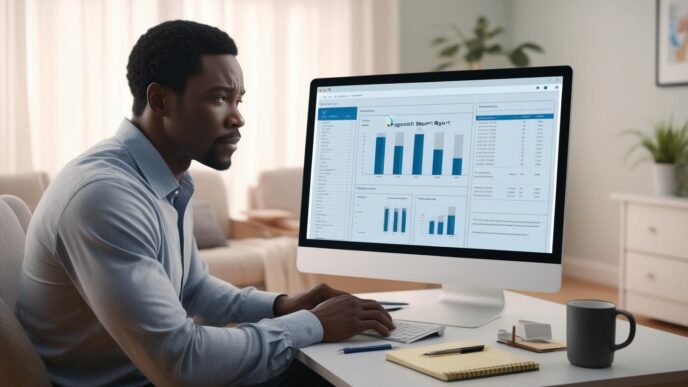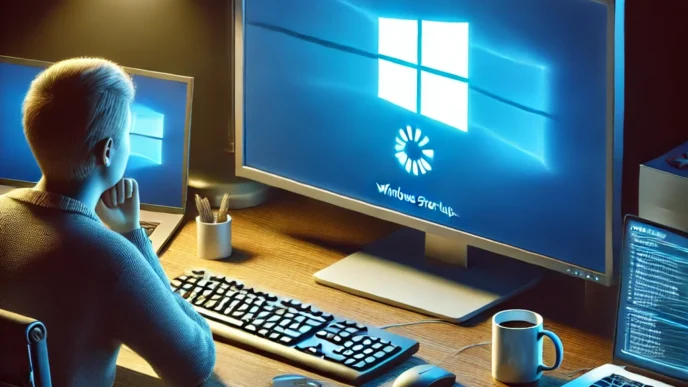Introduction: Why Running Regular PC Health Checks Is Essential in 2025
Sluggish performance, slow startups, programs that freeze without warning—these are the kinds of everyday issues that frustrate Windows users. While it’s easy to blame aging hardware or software bugs, many of these problems are preventable with a basic system health check. Yet most people skip this entirely—waiting until their PC becomes practically unusable before taking action.
Regular computer health checks are like oil changes for your car: small acts of maintenance that prevent much bigger problems. They help identify issues early, improve performance, reduce crashes, and extend your device’s lifespan. The best part? You don’t need to be an expert or download anything extra. Windows comes with built-in tools to help you run these checks safely and easily.
This article walks you through everything you need to know to confidently perform a full PC health check at home. Whether you’re working remotely, managing a family computer, or simply trying to speed things up, these simple, step-by-step checks will give you peace of mind and more reliable performance.
Understanding What a PC Health Check Really Means
Before diving into the process, it’s important to clarify what a computer health check actually includes. A proper PC health check examines the condition of your hardware and software to ensure everything is functioning correctly. This involves reviewing your system’s storage health, memory usage, processor performance, battery (for laptops), and update status.
Too often, users only act when something breaks. But regular maintenance allows you to spot red flags early—like overheating, failing hard drives, or excessive background processes. Even when a system seems fine, hidden issues may be slowing it down or reducing long-term stability.
A basic check-up isn’t about tweaking every setting. It’s about making sure your computer is clean, up to date, and free from underlying performance or stability issues. This includes reviewing storage space, system responsiveness, active processes, and driver or update statuses.
Many people fall for myths like “I only need antivirus software” or “optimization tools are required to keep a PC fast.” The truth? Most performance issues are caused by clutter, outdated settings, or ignored system warnings—things that can be fixed with built-in options.
🧠 Real-world example: One user noticed declining battery life and increased fan noise. A simple system check revealed background services constantly pushing updates and heating the system—something easily resolved by disabling nonessential processes.
Step-by-Step: Using Built-in Tools to Check System Health
Running a computer health check doesn’t require advanced knowledge—it simply requires knowing where to look. Windows includes a variety of tools specifically designed to check your device’s core systems.
All diagnostics covered here are part of the built-in Windows system toolkit—no downloads required.
Here’s how to use them step by step:
Step 1: Device Performance & Health Report
- Navigate to the system health section.
- This report checks for:
- Storage capacity
- Battery life (on laptops)
- Driver and update issues
Step 2: Run Windows Troubleshooters
- Go to Settings > System > Troubleshoot.
- Useful troubleshooters:
- Internet connections
- Audio playback
- Windows Update
- Printer issues
Step 3: Use Performance Monitor
- Access via Windows search.
- Monitors CPU, disk, memory, and network load.
- Use it to spot unusual resource use or system bottlenecks.
Step 4: Check the Reliability Monitor
- Found via Control Panel or Windows Search.
- Graphs recent crashes, failed updates, and app errors.
- Helps identify the root cause of recurring issues.
📋 Quick Checklist:
- Check Health Report
- Run Troubleshooters
- Open Performance Monitor
- Review Reliability Monitor
📌 Real-world relevance: A user experiencing random screen freezes traced the issue using Reliability Monitor. It flagged a recurring display driver error—which was fixed with a simple rollback.
Checking for Hardware Problems at Home
Hardware issues are harder to spot because they often don’t announce themselves immediately. But over time, faulty memory, dying hard drives, or overheating can cause instability, crashes, and even data loss. This section shows how to check your system’s vital hardware without opening your PC.
RAM Problems
- Common signs:
- Frequent blue screens (BSODs)
- Crashes while multitasking
- Apps randomly closing
- How to test:
- Use built-in memory diagnostics via restart option
Hard Drive Health
- Warning signs:
- Long boot times
- Frequent file corruption
- Clicking or grinding noises
- How to check:
- Use command-based tools to scan disk integrity
- Check system logs for SMART warnings
Thermal Issues
- Symptoms:
- Loud fan noise
- Sudden slowdowns or shutdowns
- System heating up even with light use
- At-home solutions:
- Clean vents and fans
- Avoid using laptops on blankets or soft surfaces
📊 Comparison Table:
| Symptom | Possible Hardware Cause | Basic At-Home Fix |
|---|---|---|
| Freezing during multitasking | RAM issue | Run memory diagnostic |
| Slow boot-up and read errors | Aging HDD | Run disk check and back up files |
| Sudden shutdowns | Overheating or PSU issue | Clean vents, avoid soft surfaces |
📌 Why It Matters: Ignoring hardware warning signs can lead to permanent data loss or system failure. Checking early keeps your device reliable.
Identifying Software-Based Performance Issues
While hardware is a major part of your PC’s performance, many problems stem from within the software environment. In this section, you’ll learn how to identify and fix common software bottlenecks that can drag down your system.
Startup Overload
- Too many apps launching at boot slows down your PC.
- Disable unnecessary startup items via Task Manager > Startup tab.
Outdated or Conflicting Software
- Recently installed programs may conflict with drivers or the OS.
- Update or uninstall recently added programs if problems began afterward.
Storage Bloat
- When your disk is nearly full, your PC can’t function efficiently.
- Use built-in disk cleanup tools to remove temp files and unused system files.
💡 Tip: Apps that run quietly in the background—like syncing services or launchers—can consume memory and CPU without your knowledge.
🔁 Putting It All Together: Often, it’s a few small adjustments that make the biggest difference in overall speed and system responsiveness.
Using Safe Mode and System Tools to Diagnose Persistent Problems
If problems persist even after checking hardware and cleaning up software, it’s time to take a deeper dive using Windows diagnostic environments. Safe Mode and system tools like SFC and System Restore offer powerful troubleshooting capabilities.
Safe Mode
- Booting in Safe Mode runs Windows with minimal drivers.
- Helps isolate whether third-party software is causing issues.
System File Checker (SFC) and DISM
- Use SFC /scannow to repair corrupted system files.
- Use DISM to restore system health if SFC can’t fix it alone.
System Restore
- If an issue began after a recent change, rolling back to a prior restore point can instantly fix it.
📝 Real-World Example: A user who updated system drivers began experiencing BSODs. Safe Mode loaded without crashes, and System Restore successfully rolled back the update.
💡 Take This With You: Diagnostic tools give you a safety net before considering drastic fixes like reinstalling Windows.
When to Seek Help: Knowing What You Can (and Can’t) Fix
If you’re unsure about any of these steps or uncomfortable performing them, it’s always best to consult a qualified technician.
Some problems are simply beyond what’s safe or practical to handle on your own. Recognizing these limits ensures you don’t make things worse—or risk losing data.
Signs You Should Call for Help
- Strong electrical or burning smell
- Frequent or untraceable BSODs
- Total failure to power on
- Repeated crashes with no logged cause
What to Do First
- Back up your data immediately
- Write down any error messages
- List everything you’ve tried
📝 Real-World Scenario: A user misdiagnosed random shutdowns as software-related and reinstalled Windows twice—only to later find a failing power supply. Recognizing symptoms early could have prevented unnecessary effort.
📌 Why It Matters: Even confident users should know when to stop and call for professional help. It saves time, data, and stress.
Pro Tips to Keep Your PC Running Smoothly Long-Term
Once you’ve done a full system check and made improvements, the next step is maintenance. This section offers easy-to-follow habits that keep your PC running like new with minimal effort.
- Create a Monthly Checklist
- Clean temp files and browser caches
- Review startup programs
- Back up personal data
- Proper Shutdowns Matter
- Avoid force shutdowns—use standard shutdown procedure
- Declutter Regularly
- Remove apps you no longer use
- Clean up desktop icons and organize folders
- Set Restore Points Before Major Changes
- Provides peace of mind when installing updates or new software
📋 Maintenance Table:
| Task | Frequency | Benefit |
|---|---|---|
| Run Windows Update | Weekly | Fixes bugs, improves security |
| Clean disk and temp files | Monthly | Improves speed and efficiency |
| Review startup programs | Monthly | Reduces boot times |
| Create restore point | Before changes | Easy recovery if issues arise |
🧠 Remember This: A few minutes of maintenance each month can prevent hours of troubleshooting later.
FAQ – Common Questions About Home PC Health Checks
What’s the difference between hardware and software issues?
- Hardware problems are physical (e.g., RAM failure, overheating). Software problems involve the operating system or installed apps.
How often should I run these checks?
- Run basic checks monthly. Run deeper scans (like disk or memory tests) quarterly.
Can I break something by running diagnostics myself?
- No. Built-in tools are safe and reversible. Just follow steps carefully.
Is Safe Mode dangerous to use?
- Not at all. It’s designed for diagnostics and won’t damage your system.
💡 Take This With You: Understanding the basics gives you confidence—and prevents costly mistakes.
Conclusion: Take Control of Your PC’s Health—No Experience Needed
You don’t need a technical background to maintain your PC. Just a bit of time, some built-in tools, and a consistent approach. Most problems—whether sluggishness, random crashes, or slow boot times—can be caught and corrected before they grow into serious issues.
From basic hardware checks to quick software cleanups and smart use of diagnostic tools, running a PC health check at home is one of the most valuable habits any Windows user can adopt.
📣 Bookmark this guide and refer to it monthly. Share it with someone who’s always asking, “Why is my computer so slow?” You might just save them a trip to the repair shop.
📌 Privacy Note: This article is for general informational purposes only. It does not collect personal data, and no professional services are being sold through this guide.