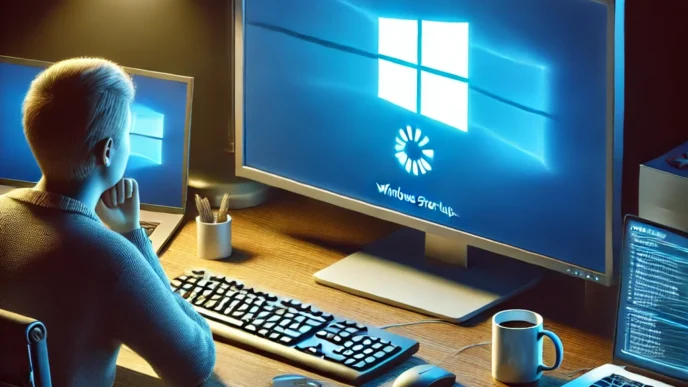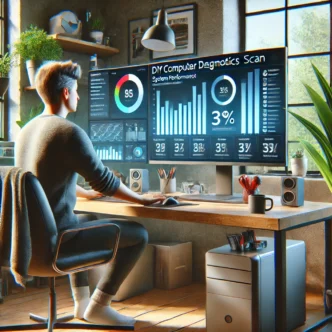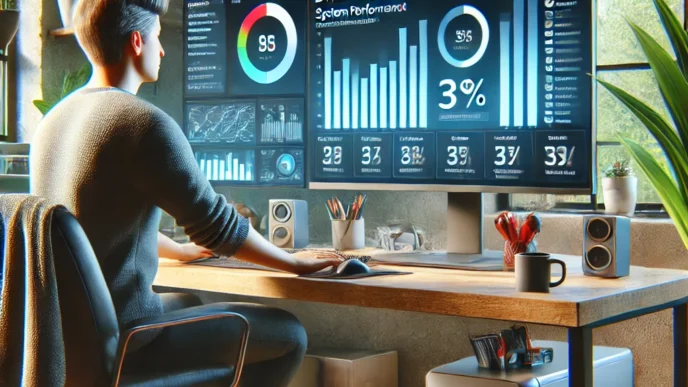Introduction: Why Preventive Maintenance Is Essential
Slowdowns, freezes, and unexpected crashes don’t happen overnight. Often, they’re the result of missed maintenance steps that gradually allow performance and reliability to degrade. Preventive maintenance is the digital equivalent of routine oil changes or home inspections—a simple, proactive approach that keeps things running efficiently and extends lifespan. For Windows PC and laptop users, this means following a few easy routines that don’t require advanced skills, software purchases, or technical expertise.
In this guide, you’ll find a complete list of beginner-friendly habits and checks to protect your system’s speed, stability, and longevity. These DIY tips are not only practical and safe but also proven to reduce the need for repairs and replacements. According to 2024 support trends, over 60% of PC issues could have been prevented through regular software updates, storage cleanup, and thermal maintenance. Let’s start with the core reason why this matters.
Why Preventive Maintenance Is Essential for Windows Users
Keeping your PC in good shape doesn’t require technical know-how, but it does require awareness. Preventive maintenance is about stopping problems before they start. Instead of reacting to issues like sudden shutdowns or lost files, you build habits that catch risks early—or avoid them altogether.
Key Reasons to Prioritize Preventive Maintenance:
- It improves long-term system performance.
- It extends the life of your hardware components.
- It saves time, money, and the frustration of troubleshooting later.
Common Myths to Ignore:
- “New computers don’t need maintenance.”
- “Software alone causes slowdowns.”
- “Automatic updates take care of everything.”
Real-World Insight: One user noticed shutdowns after just 15 minutes of video use. Dust buildup in the fan caused the CPU to overheat and shut down the system for safety—a problem that could have been avoided with basic cleaning.
📌 Why It Matters: Proactive care keeps your machine from gradually breaking down and gives you more control over your PC’s performance.
Clean Your Hardware: The Physical Side of Maintenance
Dust, debris, and poor airflow are some of the most common physical threats to your computer. Left unchecked, they can reduce cooling efficiency, damage internal components, and cause the system to overheat or shut down.
Here’s What to Clean and How:
- Exterior Surfaces: Wipe screens, keyboards, and ports with a soft microfiber cloth.
- Vents and Fans: Use compressed air to remove dust from intake and exhaust ports.
- Internal Components: If you’re comfortable opening your case, gently clean fans and heatsinks.
- Laptop-Specific Tips: Elevate your device slightly to maintain airflow and store it in a dust-free space.
Safety First:
- 🔌 Power down and unplug before cleaning.
- 🧤 Use anti-static brushes and avoid touching internal parts unless necessary.
🧠 Remember This: Clean hardware prevents thermal damage and keeps your PC performing at its best.
Update Smart: Keep Your System Current Without Overdoing It
Windows updates fix bugs, patch security holes, and improve performance—but they need to be managed wisely. Outdated systems are vulnerable, but excessive or unchecked updates can also cause problems.
Best Practices for Updating Your System:
- Manually check for updates monthly.
- Enable automatic updates for security patches but pause them before critical work sessions.
- Create restore points before large updates.
Signs an Update Went Wrong:
- Internet disconnects
- Slow boot times
- Missing drivers or system errors
Real-World Example: One user’s Wi-Fi stopped working after an automatic update. They restored their system to a previous point and regained connectivity—because they had set up restore points in advance.
📌 Why It Matters: Controlled updates protect your system without introducing new risks.
Manage Your Storage: Space, Speed, and File Cleanups
Disk clutter slows access, hinders performance, and can cause apps to misbehave. Freeing up storage and organizing files is one of the easiest ways to keep your PC running like new.
Tips for Managing Storage Wisely:
- Keep 15–20% of your disk space free.
- Delete temp files, logs, and outdated downloads.
- Uninstall software you no longer use.
- Archive or offload rarely accessed media.
Optional Table—Storage Check Frequency:
| Task | Frequency | Benefit |
|---|---|---|
| Delete temp files | Weekly | Speeds up file access |
| Uninstall unused programs | Monthly | Reduces system load |
| Run disk optimization | Quarterly | Maintains disk health |
🔁 Putting It All Together: Clean storage equals faster access, better performance, and longer drive life.
Watch Your Startup and Background Processes
Many PCs slow down simply because too many programs load at startup or run quietly in the background. You can fix this with just a few clicks.
Steps to Trim Startup Load:
- Open Task Manager and click on the Startup tab.
- Disable non-essential items labeled as “High impact.”
- Restart and note the improvement in boot time.
Background Apps to Watch For:
- Auto-updaters
- Cloud sync tools
- Media launchers
Scenario: A user with a 5-minute boot time reduced it to under 30 seconds by disabling unneeded startup programs.
💡 Take This With You: Less background noise means more performance and less system strain.
Monitor System Health and Temperatures
Overheating causes instability, lag, and damage. Fortunately, temperature monitoring is simple and effective.
Signs of Overheating:
- Fans constantly revving
- Sudden shutdowns or lag under load
- Warm touch surface on laptops
How to Check Temps:
- Access BIOS or use system info utilities to monitor CPU, GPU, and storage temps.
Mini Table – Safe Temperature Ranges:
| Component | Normal (Idle) | High Load Limit |
|---|---|---|
| CPU | 35–60°C | 85°C |
| GPU | 40–70°C | 90°C |
| SSD | 30–50°C | 60°C |
📌 Why It Matters: Keeping temperatures in check prevents crashes and extends hardware lifespan.
Don’t Neglect Software Hygiene
An overstuffed software environment can cause just as many issues as faulty hardware.
Tips for Software Cleanup:
- Review installed apps monthly and uninstall what you don’t use.
- Remove redundant or trial software.
- Avoid installing unnecessary auto-updating tools.
- Keep browsers clean: limit extensions and clear cached data.
🧠 Remember This: Streamlining your software reduces conflicts, improves speed, and lowers system resource usage.
Backup and Recovery Habits That Pay Off
Backups are like digital insurance. You don’t need them until you really do—and then it’s too late if you don’t have one.
Essential Backup Practices:
- Backup important documents and media weekly.
- Create a full system backup monthly.
- Set restore points before major updates or installs.
Suggested Schedule Table:
| Task | Frequency | Method |
|---|---|---|
| Full system backup | Monthly | External drive/cloud |
| Create restore point | Before changes | System Settings |
| Sync key documents | Weekly | Local or cloud-based |
📌 Why It Matters: Backup plans are a safety net you build before disaster strikes.
FAQ – Preventive Maintenance for Windows PCs
How often should I clean my PC? Every 3–4 months for desktops, 6 months for laptops.
Do laptops need internal cleaning? Yes. Dust builds up around fans and vents just like desktops.
What’s the difference between defrag and disk cleanup? Defrag organizes disk sectors. Cleanup removes junk files. Use both for HDDs; SSDs benefit mostly from cleanup.
Can routine care really help older PCs? Absolutely. Cleaning, trimming startup apps, and keeping drivers updated can add years to older systems.
💡 Take This With You: Preventive care isn’t just for new machines—it’s even more valuable for aging systems.
Conclusion: Make PC Maintenance a Habit, Not a Hassle
Routine maintenance is the difference between a smooth experience and a frustrating one. It doesn’t require expensive tools or advanced knowledge—just a few mindful habits.
By cleaning your system, managing software, checking temperatures, and keeping backups, you stay ahead of problems and get more out of your PC.
📣 CTA: Bookmark this checklist. Run through it monthly. And share it with someone you know who always asks, “Why is my computer acting weird?” You’ll both benefit from the smoother ride ahead.
📌 Privacy Note: This article is for general informational purposes only. It does not collect personal data, and no professional services are being sold through this guide.