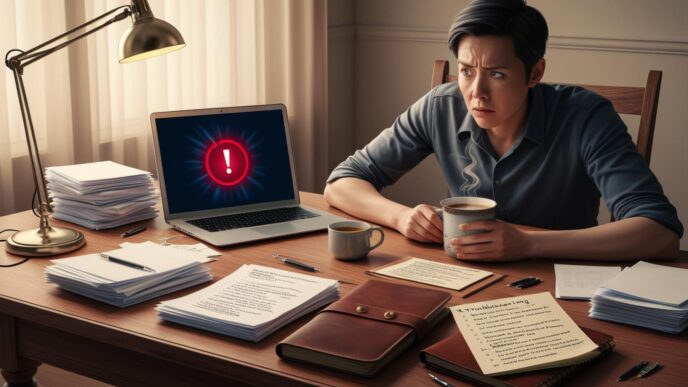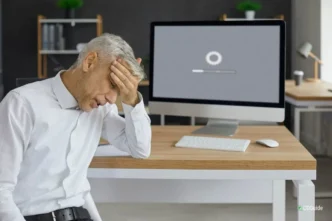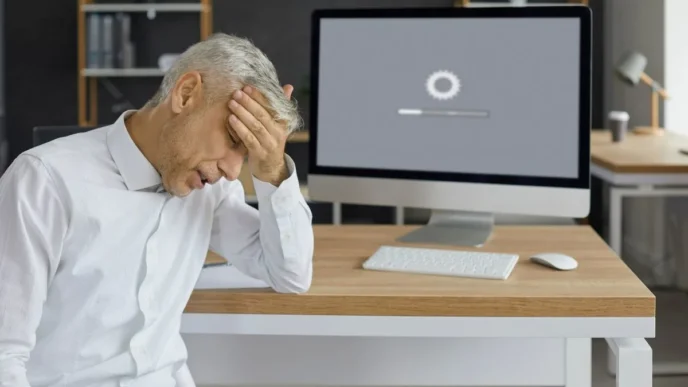The infamous Blue Screen of Death (BSOD) is one of the most alarming experiences a Windows user can face. A sudden crash, a wall of text, and a forced reboot can feel like the end of your computer’s life. But it’s not. The BSOD is a system-level warning that something critical has gone wrong. Fortunately, understanding what it means and how to respond can help you fix the issue—and even prevent it from happening again. This FAQ-style guide is designed to answer your most common questions about BSODs, decode what’s really going on, and walk you through safe, step-by-step solutions using built-in Windows tools.
What Exactly Is a Blue Screen Error and Why Does It Happen?
BSOD Explained in Plain Terms
A Blue Screen of Death, or BSOD, is Windows’ way of protecting your system when it encounters a serious error. Instead of allowing a malfunction to cause data corruption or hardware damage, the operating system stops everything and displays a blue error screen with a specific stop code. This abrupt halt may look scary, but it’s actually a safeguard designed to prevent deeper issues.
Common Causes of BSOD
- Driver Conflicts – Incompatible or outdated drivers often trigger system-level crashes.
- Hardware Failures – Faulty RAM, overheating CPUs, or damaged hard drives can result in blue screen errors.
- Software Bugs – Misbehaving applications or system services sometimes trigger critical exceptions.
- Corrupted System Files – If essential operating system files are missing or damaged, BSODs can occur during boot or use.
BSOD Myths
- Myth: A BSOD means your PC is dead.
- Truth: Most BSODs are fixable with simple diagnostics and maintenance.
📌 Why It Matters: Understanding what triggers a BSOD helps you respond quickly and effectively—without overreacting or assuming the worst.
What Should I Do Immediately After Seeing a Blue Screen?
First Response Steps
Seeing a BSOD can be jarring, but your next steps are crucial. Your system will typically restart automatically, but how you respond afterward can determine whether the issue worsens or resolves.
- Take Note of the Stop Code – Write down or photograph the error message for reference.
- Let the PC Reboot Normally – In many cases, the system will self-recover if the issue was temporary.
- Boot Into Safe Mode – If the crash reoccurs, reboot into Safe Mode to load a minimal set of drivers and services.
Avoid Common Mistakes
- ❌ Don’t ignore the stop code.
- ❌ Don’t rush to reinstall Windows.
- ✅ Do run diagnostics before making changes.
Example Scenario
A user encounters a “MEMORY_MANAGEMENT” BSOD. They reboot in Safe Mode, run a memory diagnostic, and find faulty RAM—fixing the problem without reinstalling the OS.
💡 Take This With You: Initial panic is normal, but controlled steps and Safe Mode access are usually enough to begin resolving the issue.
How Can I Find Out What Caused the Blue Screen?
Diagnostic Tools You Already Have
To fix the BSOD, you first need to understand what caused it. Windows includes several tools for tracking down crash information.
- Event Viewer – Check system logs for error messages and critical failures.
- Reliability Monitor – Provides a timeline of recent system changes and failures.
- Memory Diagnostic Tool – Scans your RAM for issues.
- Mini Dump Files – Store crash data that helps identify offending drivers or services.
How to Access These Tools
| Tool 🛠️ | What It Checks | How to Access |
|---|---|---|
| Event Viewer | System logs | Start > Event Viewer |
| Reliability Monitor | Crash and error trends | Control Panel > Security & Maintenance > Reliability History |
| Memory Diagnostic | RAM errors | Search > Windows Memory Diagnostic |
Real-World Relevance
A user suspects a hardware issue after repeated BSODs. Memory Diagnostic reveals defective RAM sticks, which are then replaced.
📌 Why It Matters: Understanding where to look for crash causes lets you move from guessing to solving.
How Do I Fix Common Blue Screen Error Codes on Windows?
Decoding Common Stop Codes
Not all BSODs are the same. Here are a few common ones you might encounter:
- IRQL_NOT_LESS_OR_EQUAL – Usually indicates a driver conflict.
- PAGE_FAULT_IN_NONPAGED_AREA – Memory issue or disk read failure.
- SYSTEM_THREAD_EXCEPTION_NOT_HANDLED – Often a corrupted system or display driver.
Fixing the Issue
- Rollback Recent Driver Updates – Especially after hardware or OS changes.
- Run System File Checker – To repair corrupted or missing files.
- Check for Updates – System or driver updates may resolve incompatibilities.
- Use System Restore – Roll back to a point before the BSOD started.
Mini Table
| Stop Code | Likely Cause | Fix Method |
|---|---|---|
| IRQL_NOT_LESS_OR_EQUAL | Driver error | Rollback or update driver |
| PAGE_FAULT_IN_NONPAGED_AREA | RAM or virtual memory | Run memory test or adjust paging settings |
| SYSTEM_SERVICE_EXCEPTION | System corruption | Use sfc /scannow and update Windows |
💡 Take This With You: Many BSODs have well-documented fixes. Identifying the stop code is half the battle.
Can Hardware Really Cause a Blue Screen?
The Hardware Factor
Yes, failing or poorly configured hardware is a common culprit for blue screen crashes. The trick is learning to recognize when it’s hardware—and not software—causing the issue.
- RAM Failures – Bad memory modules can cause unpredictable system behavior.
- Hard Drive Issues – Corrupt sectors may crash the system when accessed.
- Overheating – If your CPU or GPU overheats, system shutdowns can follow.
Testing Hardware Health
- Run Windows Memory Diagnostic – For RAM.
- Check Disk Utility – For hard drive integrity.
- Monitor System Temperature – Use BIOS or built-in sensor apps.
Example Scenario
A user experiences frequent crashes when transferring large files. Disk checks reveal bad sectors. Replacing the drive ends the BSODs.
🧠 Remember This: When the system fails under specific workloads, suspect the hardware first—especially if you’ve ruled out driver errors.
How Can I Prevent Blue Screens from Happening Again?
Proactive Strategies for Stability
Preventing BSODs isn’t just about fixing current issues—it’s about setting up your system for long-term stability.
- Keep Drivers Updated – Especially after hardware changes or major Windows updates.
- Avoid Overclocking – Unstable clock speeds can cause system crashes.
- Create Restore Points – Before major software installs or updates.
- Schedule Regular Backups – Protect your data in case of a future crash.
Optional Maintenance Checklist
- 🔄 Update drivers monthly
- 🛡️ Run malware and system scans
- 🧠 Set restore points before major changes
- 📀 Back up documents weekly
Stat to Include
System reliability data shows crash frequency drops by up to 60% on systems that are regularly updated and maintained.
🔁 Putting It All Together: A bit of prevention—done regularly—goes a long way in keeping your system stable.
Should I Worry If I Only See a Blue Screen Once?
When One Crash Isn’t a Crisis
A single blue screen doesn’t always signal a major problem. Sometimes, it’s just a glitch after an update, a driver hiccup, or a one-off error.
How to Respond
- Note the Stop Code – Even if it seems minor.
- Run a Quick Diagnostic – Use Event Viewer or Reliability Monitor.
- Observe – If it doesn’t happen again, it may not need further action.
Example Scenario
A user experiences a single BSOD after a power outage. They check logs, update a single driver, and the issue never returns.
📌 Why It Matters: BSODs are scary—but they don’t always mean long-term damage. One crash isn’t a reason to panic, but it is a reason to double-check.
Conclusion: Putting It All Together
Blue screen errors might feel catastrophic, but most are solvable without professional help. Armed with the right tools and knowledge, you can identify error codes, fix the root cause, and prevent future crashes. Whether you’re facing your first BSOD or trying to eliminate recurring ones, the key is staying calm, collecting information, and following proven steps to stabilize your system.
CTA: Bookmark this guide as your go-to BSOD recovery reference. For even more expert help, explore our internal tutorials on memory diagnostics, safe mode repairs, and routine Windows health checks.
📌 Privacy Note: This article is for general informational purposes only. It does not collect personal data, and no professional services are being sold through this guide. This content does not promote or sell any software or services.