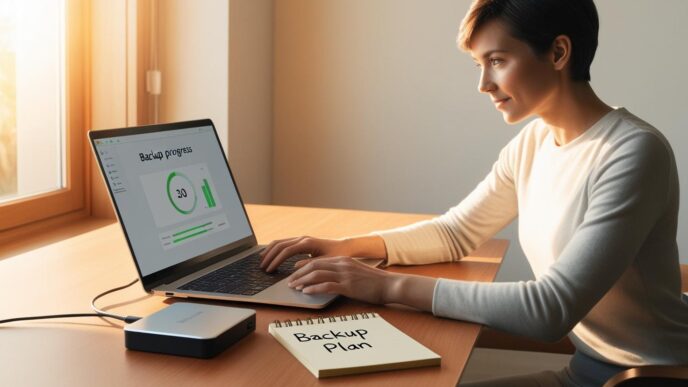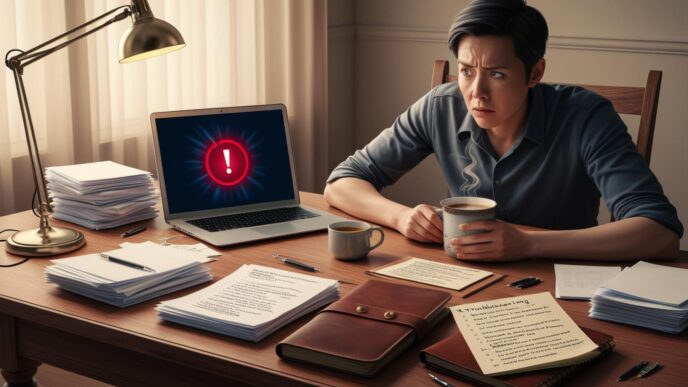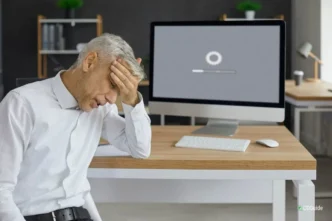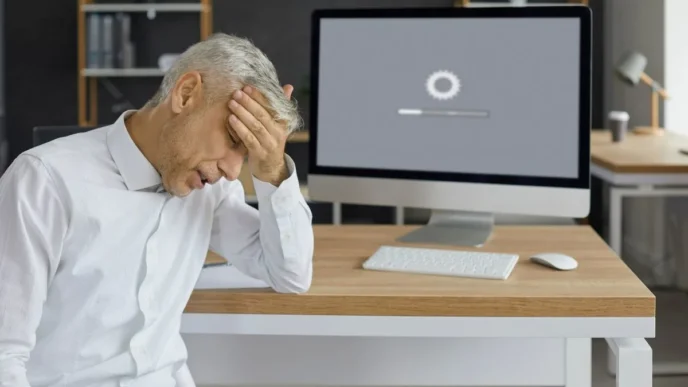Overheating is a silent killer of performance and reliability in Windows PCs and laptops. Whether you’re gaming, working remotely, or just browsing the web, excess heat can lead to slowdowns, sudden shutdowns, and permanent hardware damage. This FAQ guide answers the most common questions about preventing overheating on Windows systems. You’ll learn how overheating impacts performance, how to monitor and fix it, and what long-term habits help keep your system cool and running efficiently.
How Does Overheating Affect My PC’s Performance and Lifespan?
Understanding the Impact
When a Windows PC overheats, it doesn’t just get uncomfortable to touch—it begins to slow down internally. Excessive heat forces the CPU and GPU to throttle performance to protect themselves, leading to lag, stuttering, and delayed application response. In more severe cases, overheating causes system crashes or sudden shutdowns.
Long-term overheating can reduce the lifespan of critical components like the motherboard, hard drive, and memory modules. Repeated exposure to high temperatures may also corrupt files or cause data loss.
Common Myths:
- “Modern PCs can handle heat just fine.” (Not true—heat management still matters.)
- “If the fans spin, everything is okay.” (Not always—fans can run without moving air efficiently.)
Example Scenario:
A user experiences severe frame drops while gaming. After investigation, the issue is traced to a clogged CPU fan, leading to repeated thermal throttling.
📌 Why It Matters: Understanding the effects helps users take overheating seriously and take preventive action.
What Are the Most Common Causes of PC Overheating?
Identifying Key Culprits
Most overheating issues can be traced to airflow restrictions, poor thermal management, or environmental conditions. Over time, these factors build up, even on systems that initially ran cool.
Top Causes:
- Dust buildup on fans, vents, and heatsinks
- Poor airflow in cramped desks or laptop surfaces
- Intensive workloads without adequate cooling
- Old or dry thermal paste
- Malfunctioning fans or BIOS misconfigurations
Often Overlooked:
- 🔄 Poor cable management blocking airflow
- 💻 Laptops used on beds, cushions, or rugs
- 🔋 Overclocking without enhanced cooling solutions
Expert Insight:
Dust accumulation is the number one overlooked issue in overheating laptops and desktops.
💡 Take This With You: Identifying root causes is the first step to stopping overheating in its tracks.
How Can I Monitor My PC’s Temperature Effectively?
Tracking Heat the Smart Way
Monitoring your PC’s temperature can help you catch overheating before it damages hardware. Most Windows PCs provide built-in access to temperature readings via BIOS/UEFI or system logs.
How to Check:
- Restart your PC and enter BIOS/UEFI to check CPU temperature at idle
- Use built-in diagnostic tools to detect high heat
- Observe fan noise or system lag as early signs
Recommended Safe Ranges:
| Component 🌡️ | Normal Temp Range | Warning Threshold |
|---|---|---|
| CPU | 30–70°C | 85°C+ |
| GPU | 30–80°C | 90°C+ |
| SSD/HDD | 25–60°C | 70°C+ |
Practical Example:
A user checks BIOS after hearing loud fans and sees CPU temps over 90°C—cleaning the cooler drops it back to 60°C.
🧠 Remember This: Staying informed about your PC’s temperature helps prevent surprise slowdowns and damage.
What Steps Can I Take to Cool Down My System?
Cooling Techniques That Work
Keeping your system cool is easier than you think. Most cooling strategies involve airflow optimization and physical maintenance.
Practical Steps:
- 🧽 Dust out fans, vents, and heatsinks every 3–6 months
- 🔄 Adjust your PC’s location to improve airflow
- ⚙️ Change Windows power settings to “Balanced”
- 🧯 Reapply thermal paste on CPU/GPU every 2–3 years
- ❄️ Keep the device off carpets and out of direct sunlight
Laptop-Specific:
- Use lift stands or cooling pads to increase airflow under the chassis
- Avoid charging during heavy usage if heat builds up fast
Data to Include:
A remote worker lowers their CPU temperature by 15°C after cleaning and moving the PC off carpet flooring.
🔁 Putting It All Together: Proactive maintenance and a cooler environment go a long way.
Can Software and Settings Contribute to Overheating?
Digital Tweaks to Stay Cool
While hardware gets the most attention, software misbehavior often drives heat up. Misconfigured settings or background apps can push your system harder than needed.
What to Check:
- Apps running at high CPU/GPU usage unnecessarily
- Full-performance mode enabled in Windows Power Options
- Outdated or misbehaving drivers affecting fan control
- Task Manager showing consistent 90%+ usage while idle
Mini Scenario:
A user sees 100% CPU usage while idle. Task Manager reveals a background sync process. Disabling it reduces temperature by 10°C.
Quick Fixes:
- ✅ Limit startup apps
- ⚙️ Adjust max processor state to 85–95%
- 📉 Use performance monitoring tools to catch spikes
📌 Why It Matters: Software inefficiency can push your hardware harder than needed.
How Can I Improve Airflow and Ventilation?
Enhancing Internal Air Movement
Even the best cooling components are ineffective without good airflow. Whether you’re using a laptop or desktop, ventilation makes a difference.
Best Practices:
- Reorganize internal cables to reduce blockages
- Add or upgrade case fans (intake and exhaust)
- Use BIOS settings or fan curves to boost RPM under load
- For laptops: elevate and ensure vents are unobstructed
Optional Table:
| Fix 🔧 | Best For | Notes |
|---|---|---|
| Add intake fan | Desktop PC users | Improves airflow direction |
| Laptop riser | Laptops | Passive cooling via elevation |
| Replace fan | Older systems | Higher efficiency and lifespan |
User Experience (General):
A gamer reduces GPU temps by 12°C after switching fan layout to push-pull configuration.
💡 Take This With You: Proper airflow isn’t just about fans—it’s about how air moves through your system.
When Is It Time to Seek Professional Help?
Knowing When to Escalate
Sometimes, overheating is a symptom of a deeper issue. If you’ve tried everything and your PC is still running hot, it may be time to involve a technician.
Signs It’s Time:
- Repeated shutdowns even after thorough cleaning
- Fans making loud grinding or rattling noises
- No heat reduction despite changes in settings and hardware
- Smell of burning plastic or components
Mini Scenario:
A user notices system crashes during simple tasks. A technician later identifies a failing power supply causing heat spikes.
🧠 Remember This: Not all overheating issues are fixable at home—know when to escalate safely.
Conclusion: Putting It All Together
Overheating doesn’t have to be a mystery or an inevitable outcome. With the right awareness and regular care, most thermal issues can be prevented before they start. Whether you’re dusting fans, tweaking power settings, or monitoring temps more closely, these small steps have a big impact on system stability and longevity.
CTA: Bookmark this FAQ as your go-to guide for staying cool under pressure. Explore our internal resources on performance optimization, fan maintenance, and backup planning to keep your PC running at its best.
📌 Privacy Note: This article is for general informational purposes only. It does not collect personal data, and no professional services are being sold through this guide.