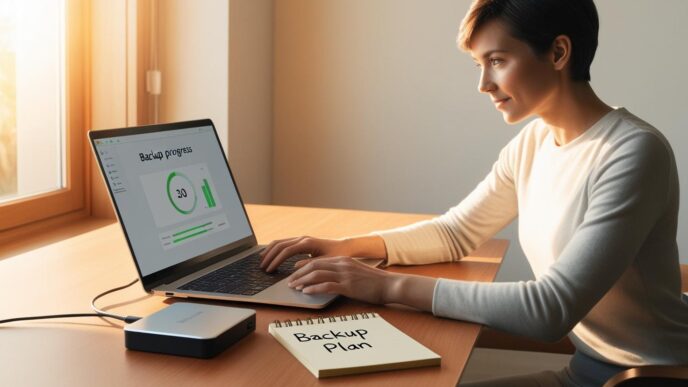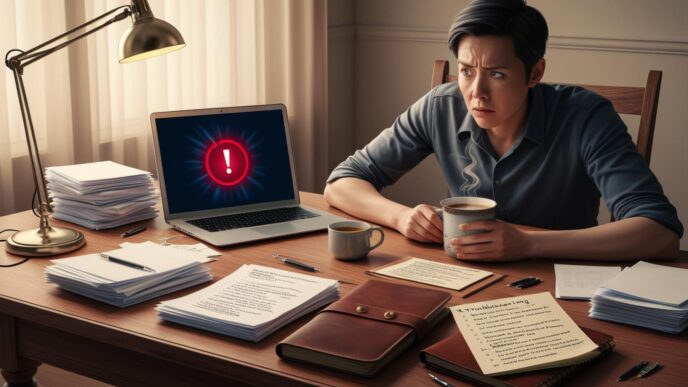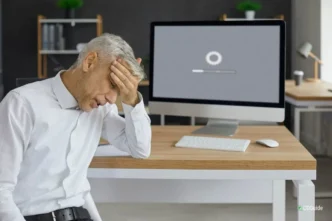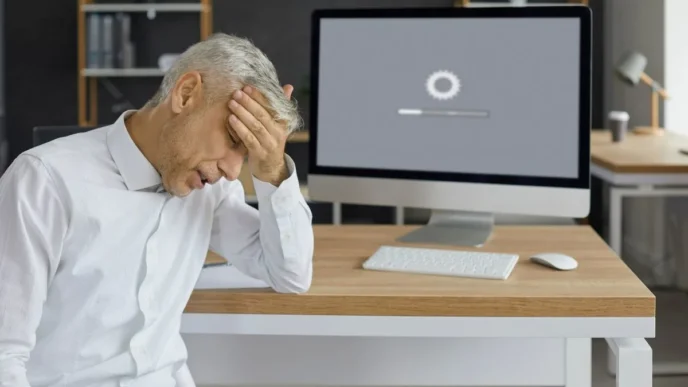Keeping your Windows PC running smoothly doesn’t require expert-level knowledge—it just takes consistency, awareness, and a few strategic upgrades. In this comprehensive FAQ, we answer the most common questions users ask about maintaining and upgrading their systems. From routine cleanups to choosing the right components, this guide provides expert-informed tips and practical examples to help extend your device’s lifespan, improve performance, and prevent costly issues.
⚙️ Why Is Regular PC Maintenance Important for Performance and Lifespan?
Maintaining a Windows PC isn’t just about keeping it looking neat—it’s essential for ensuring your system runs efficiently and lasts longer. Without routine care, even the most powerful machines can become sluggish, vulnerable to crashes, or exposed to digital threats. This section covers the critical reasons why regular maintenance directly affects your computer’s speed, stability, and longevity.
Key Points:
- Prevents slowdowns, crashes, and overheating
- Improves responsiveness and reliability
- Ensures critical updates and patches are applied
- Minimizes risk of data loss from system failure
Examples & Data:
- Studies show regular disk cleanup can reduce boot time by up to 30%
- A user who routinely scanned their system avoided a ransomware attack during an email phishing wave
📌 Why It Matters
Consistent PC maintenance keeps you in control of your system and prevents small problems from growing into costly repairs.
🧹 What Should I Include in My PC Maintenance Routine?
Every PC benefits from a solid maintenance routine—just like a car. Windows users can automate much of this process using built-in tools, but knowing what to include in your schedule is key. This section outlines essential tasks for maintaining a healthy and high-performing computer.
Key Points:
- Daily: Close unused apps, avoid unnecessary downloads
- Weekly: Clear cache, check Task Manager, run quick scans
- Monthly: Run full scans, Disk Cleanup, install updates, backup data
- Physical checks: Clean fans, unplug and inspect external devices
Optional Checklist Table:
| Task 🧰 | Frequency | Purpose |
|---|---|---|
| Clear browser cache | Weekly | Prevents sluggish browsing |
| Run antivirus scan | Weekly | Protects against malware |
| Disk Cleanup | Monthly | Frees up space |
| Check Windows updates | Monthly | Patches bugs and improves security |
| Backup important files | Monthly | Safeguards against hardware failure |
Examples & Data:
- A neglected PC showed a 40% slower startup time after 6 months
- One user caught a hidden keylogger during a routine weekly scan
💡 Take This With You
Your PC maintenance schedule doesn’t need to be complicated—just consistent.
🖥️ When and How Should I Upgrade My PC Hardware?
Upgrading your PC can seem intimidating, but it’s often the most effective way to boost performance and extend your system’s usefulness. Whether your laptop is lagging or your desktop can’t handle modern tasks, this section guides you through deciding what—and when—to upgrade.
Key Points:
- Signs you need an upgrade: lag, freezing, unsupported apps, noise
- Easy upgrades: RAM and SSD offer high returns with minimal effort
- Higher-impact upgrades: GPU and CPU changes boost power but may need expert handling
- Always check compatibility with your system before selecting hardware upgrades.
Optional Comparison Table:
| Component 🔧 | Performance Boost | Cost Level | Installation Difficulty |
|---|---|---|---|
| RAM | Moderate | Low | Easy |
| SSD | High | Moderate | Moderate |
| GPU | High (for gaming) | High | Moderate |
| CPU | High | High | Advanced |
Examples & Data:
- SSD upgrades can cut boot time from over a minute to under 15 seconds
- A user revived a 6-year-old laptop by adding 8GB RAM and replacing an HDD with SSD
🧠 Remember This
Smart upgrades can bring new life to old systems—without replacing your entire machine.
🔧 How Can I Tell If My PC Issue Is Hardware or Software?
Diagnosing issues properly is key to fixing problems efficiently. Understanding the difference between a hardware fault and a software error saves time, money, and frustration. This section breaks down how to pinpoint where the issue lies.
Key Points:
- Software issues tend to occur with specific programs or after updates
- Hardware faults often cause random shutdowns, overheating, or strange noises
- Use Windows tools like Device Manager, Memory Diagnostics, and Safe Mode to narrow it down
- Logs and error codes provide vital clues
Mini Table:
| Symptom 💻 | Likely Cause | Suggested Fix |
|---|---|---|
| App-specific crash | Software | Reinstall or update software |
| Random reboot | Hardware | Test RAM or power supply |
| Slow file access | Mixed | Check drive health first |
Examples & Data:
- A user mistook a freezing issue for a failing hard drive, but it was a faulty graphics driver
- Running the System File Checker resolved unexplained error messages
📌 Why It Matters
Correctly diagnosing the issue leads to faster, cheaper, and more effective solutions.
🌐 What’s the Best Way to Back Up and Protect My Data Long-Term?
Protecting your files isn’t optional—it’s your digital insurance. This section outlines simple, secure strategies for backing up your most valuable data so you’re never caught off guard by failure, theft, or malware.
Key Points:
- Use multiple backup types: File History, full image backups, and offline/manual backups
- Store backups in secure, offline locations to avoid ransomware exposure
- Encrypt sensitive data when possible, and avoid relying solely on cloud-based options.
- Schedule your backups to run automatically
Optional Table: Backup Methods
| Method 🔒 | Storage Type | Best For | Offline-Safe |
|---|---|---|---|
| File History | Local drive | Personal documents | ❌ |
| System Image Backup | External drive | Full system restore | ✅ |
| Manual Offline Copy | External media | Sensitive info backup | ✅ |
Examples & Data:
- A user restored their full system after a ransomware attack using a monthly backup image
- Studies show over 20% of data loss incidents happen due to no backup at all
💡 Take This With You
The best backup system is one you actually use. Set it and don’t forget it.
🔄 How Do I Create a Maintenance & Upgrade Schedule That Works?
You don’t need to guess when it’s time for a tune-up or upgrade. This section shows you how to design a schedule that fits your usage habits, whether you use your PC casually or as a daily workhorse.
Key Points:
- Combine proactive habits (like cleaning and scanning) with reactive tools (like System Restore)
- Different users need different schedules: daily users need more frequent attention
- Keep records of upgrades, dates, serial numbers, and warranty coverage
- Teach household members or coworkers the basics of system care
Optional Checklist:
- 🔄 Check Windows and app updates
- 📦 Review startup and background apps
- 🧹 Clean physical device and fans
- 💾 Backup files (external and offline)
- 📊 Monitor resource usage (CPU, disk, memory)
Examples & Data:
- A home user set monthly calendar alerts and avoided system slowdowns for over a year
- Remote workers saved hours of downtime by keeping a printed maintenance checklist on their desk
🔁 Putting It All Together
Routine care isn’t just smart—it’s sustainable. Build it into your lifestyle, and your PC will thank you.
✅ Conclusion: Putting It All Together
PC maintenance and upgrades don’t have to be intimidating. With the right schedule, a basic understanding of hardware, and the discipline to check in regularly, you can keep your Windows device fast, clean, and reliable for years to come. This FAQ arms you with the knowledge to prevent issues before they start and extend your system’s value well beyond the average lifespan. Whether you’re managing one laptop or a whole family of devices, these expert-backed tips help you work smarter, not harder.
CTA: Bookmark this FAQ and continue exploring our internal guides on troubleshooting, secure storage, and safe upgrade tips to strengthen your long-term PC performance.
📌 Privacy Note: This article is for general informational purposes only. It does not collect personal data, and no professional services are being sold through this guide.