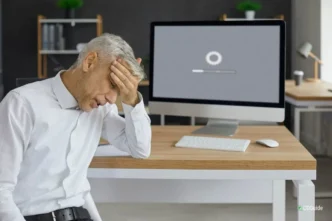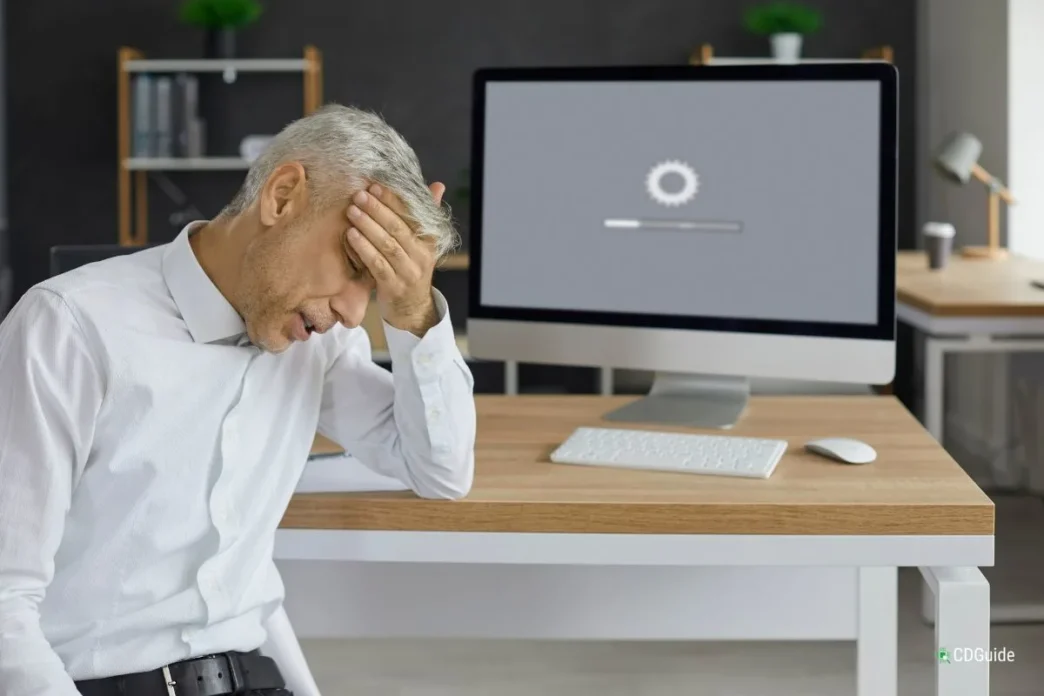Introduction: Why This Guide Matters
Few things are as frustrating as a sluggish computer, especially when you’re trying to get work done, attend a virtual meeting, or finish an assignment. Unfortunately, slow Windows PCs are all too common. According to a 2023 survey from TechRepublic, the average U.S. computer user loses over 40 hours annually due to slow or malfunctioning tech. That’s an entire workweek gone.
But the good news? You don’t have to be a tech guru to diagnose and fix most of these issues. Whether you’re a student, freelancer, remote worker, or casual user, this comprehensive FAQ-style guide will walk you through the most common causes of Windows PC slowness and show you step-by-step solutions. With a little effort and some basic know-how, you can restore your PC to optimal speed and efficiency.
Let’s dive in
Common Reasons Why Your Windows Computer Is Running Slow
Over time, it’s completely normal for a Windows computer to slow down. Even with careful use, a combination of software clutter, hardware aging, and background activity can chip away at your PC’s original performance. According to Microsoft, performance issues are often caused by non-essential background software, lack of updates, or insufficient hardware resources.
This section breaks down the most common causes of computer slowdowns in plain, practical terms—without recommending specific third-party tools.
1. Software Bloat and Accumulated Programs
The more software you install, the more background services, update checkers, and resource-hogging apps get added to your system. Many of them continue running even when you’re not using them, consuming RAM, CPU, and startup time.
Signs:
- Long startup times
- Frequent system lag when multitasking
- Excessive memory usage visible in Task Manager
A 2023 report from TechRepublic highlights how unnecessary startup software is one of the most overlooked causes of system slowdowns (TechRepublic, 2023).
2. Background Processes You Don’t Realize Are Running
Many applications install services that run continuously in the background—cloud storage syncs, messaging apps, update services—all of which can drain system resources, especially on machines with less than 8 GB RAM.
What to check: Open Task Manager (Ctrl + Shift + Esc), then check CPU, Memory, and Disk columns to identify high-impact background apps.
3. Outdated Windows System Files or Drivers
When your system or drivers are out of date, performance can suffer due to bugs, inefficiencies, or incompatibility. According to Microsoft, keeping Windows up to date ensures access to the latest security patches and performance enhancements.
Why it matters: Windows updates often improve RAM allocation, file system behavior, and background service management, all of which impact speed.
4. Malware and Unwanted Software
Malicious software can dramatically impact speed by consuming system resources, altering browser behavior, or initiating background tasks. Even non-malicious adware or PUPs (potentially unwanted programs) can slow things down.
Symptoms:
- Sudden CPU/disk spikes
- Browser redirecting to strange websites
- Unknown apps installed
AV-Test.org notes that over 300,000 new malware samples are identified each day (AV-Test.org, 2023).
5. Low Disk Space
Windows requires free space on the main drive (typically C:) for temporary files, system updates, virtual memory, and cache operations. When space runs low, performance suffers.
Recommended free space: Aim to keep at least 15–20% of your system drive free for optimal performance.
Supporting Source: Microsoft recommends freeing up disk space regularly to maintain performance (Microsoft Docs, 2023).
6. Physical Overheating and Dust Buildup
Thermal throttling occurs when your computer gets too hot—typically from dust buildup or blocked airflow. This causes the processor to slow down to reduce heat output.
Symptoms:
- Loud fan noise
- Hot keyboard or case
- Lag during extended use
According to ScienceABC, overheating can lead to long-term damage and immediate speed loss due to throttling.
7. Inadequate RAM (Memory)
When your system runs out of physical memory, it shifts data to the hard drive (virtual memory), which is significantly slower. This happens most often when multitasking with modern browsers, games, or productivity software.
When this happens:
- Switching between apps causes freezing
- System remains unresponsive during routine tasks
Tip: Use Task Manager’s Performance tab to monitor RAM usage. If it’s consistently near 100%, consider reducing background apps or upgrading memory.
8. Aging Hardware or Mechanical Hard Drive (HDD)
Mechanical hard drives wear down over time, becoming fragmented and slower. HDDs also suffer from slower seek times and reduced responsiveness compared to newer solid-state drives (SSDs).
Why this happens: HDDs use spinning disks to read/write data, which makes them more prone to delays and mechanical wear.
Note: Solid-state drives don’t rely on moving parts, so they provide a faster alternative, but this article avoids naming specific brands or products.
Quick First Steps to Speed Things Up
When your computer starts running slowly, it’s easy to assume a major repair or upgrade is needed. But before you go down that road, several built-in tools and simple steps can resolve most performance issues—without advanced knowledge or third-party software.
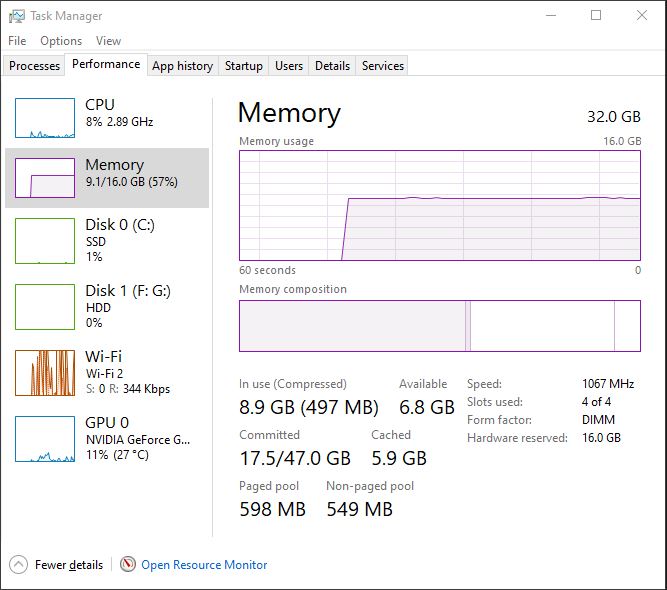
Here’s a detailed breakdown of the most effective quick-start actions to get your PC running faster again.
1. Restart Your Computer
Why it helps: Restarting the system clears temporary memory, halts stuck processes, and resets active drivers. This can instantly solve many sluggishness issues caused by prolonged uptime, memory leaks, or background process conflicts.
What to do:
- Save your open files and close applications.
- Click Start > Power > Restart. Avoid “Sleep” or “Hibernate” when troubleshooting.
2. Close Unnecessary Background Apps and Browser Tabs
Why it helps: Modern apps and browsers—especially with multiple open tabs—can consume significant CPU and RAM. Closing unused applications lightens the load and allows the system to reallocate resources.
Steps:
- Press
Ctrl + Shift + Escto open Task Manager. - Under the “Processes” tab, sort by CPU or Memory to identify resource-heavy apps.
- Right-click and end tasks that are safe to close (avoid system-critical ones).
3. Check for Windows Updates
Why it helps: Updates often contain performance optimizations, driver enhancements, and bug fixes. Staying updated ensures smoother operations and reduces the chance of outdated components slowing you down.
Steps:
- Go to Settings > Update & Security > Windows Update.
- Click “Check for updates”.
- Download and install any available updates.
- Restart if prompted.
4. Run a Full System Scan for Malware
Why it helps: Even minor infections can quietly consume system resources. A scan ensures malware isn’t draining memory or causing background activity spikes.
How to do it:
- Use Windows Security (built-in tool) to run a full scan.
- Go to Settings > Privacy & Security > Windows Security > Virus & threat protection.
- Choose Scan options > Full scan.
5. Free Up Hard Drive Space
Why it helps: A nearly full drive slows performance. Windows needs space for virtual memory, caching, and updates. Microsoft recommends keeping at least 10–20% of your main drive free for optimal functionality.
Steps:
- Open File Explorer > This PC and check C: drive.
- Delete or move large personal files (videos, installers, archives).
- Empty your Recycle Bin.
- Press
Windows + R, typecleanmgr, and launch Disk Cleanup. Select system files and temporary files to delete.
6. Disable Unnecessary Startup Programs
Why it helps: Many apps add themselves to startup routines, which slows down boot time and consumes memory from the moment you log in.
Steps:
- Open Task Manager (
Ctrl + Shift + Esc). - Go to the Startup tab.
- Right-click and disable apps with “High” or “Medium” startup impact that you don’t use daily.
These quick fixes may help restore system responsiveness without requiring advanced knowledge. If performance is still lagging after applying these steps, continue on to Section 3, where we’ll address deeper, more targeted troubleshooting.
FAQ Format – Diagnosing and Solving Specific Issues
This section addresses the most common questions people have about diagnosing the cause of a slow Windows computer and how to fix them step by step. Each FAQ provides a detailed explanation of the issue, how to confirm it’s the root cause, and what to do using only built-in Windows tools—no third-party software or branded recommendations.
🚀 Q1: Is My Computer Slow Because of Too Many Startup Programs?
Why it matters: Startup programs are apps that launch automatically when your PC boots. Too many of these can significantly increase boot time and use memory from the start.
How to check and fix:
- Open Task Manager by pressing
Ctrl + Shift + Esc. - Click the Startup tab.
- Review programs listed. For any you don’t need immediately at login, right-click and select Disable.
✅ Tip: Only keep essential items like input drivers or security software enabled.
🛡️ Q2: Could Malware Be Slowing My Computer Down?
Why it matters: Malware and potentially unwanted programs (PUPs) may run silently in the background, consuming CPU, memory, and bandwidth.
Signs of infection:
- High CPU or disk usage
- New browser toolbars or popups
- Applications you didn’t install
What to do:
- Go to Settings > Privacy & Security > Windows Security
- Select Virus & threat protection
- Click Scan options and choose Full scan
💾 Q3: How Does Low Disk Space Affect My PC’s Speed?
Why it matters: Windows needs free space for virtual memory, temp files, and updates. If the drive is nearly full, even simple tasks can slow down dramatically.
How to check and fix:
- Open File Explorer and check drive space under “This PC”
- Press
Windows + R, typecleanmgr, and use Disk Cleanup to remove unnecessary files - Consider deleting old downloads or moving large files to external storage
🔥 Q4: Could My Computer Be Overheating?
Why it matters: When internal components get too hot, your PC slows itself down to prevent damage. This is known as thermal throttling.
What to look for:
- Fans running loudly
- Hot keyboard or case
- Performance drops during prolonged use
How to address it:
- Power off your PC
- Use compressed air to clean out vents
- Avoid blocking airflow with soft surfaces like blankets or cushions
✅ Pro Tip: Place your laptop on a flat, hard surface for better heat dissipation.
🧠 Q5: Could Low RAM Be Causing My PC to Slow Down?
Why it matters: If your system runs out of memory, it offloads tasks to disk storage, which is much slower than RAM. This causes lag and stuttering.
How to check:
- Open Task Manager > Performance tab > Memory
- If usage is close to 100%, try closing unused programs or browser tabs
✅ Long-term solution: If your device supports upgrades, increasing RAM can dramatically improve multitasking.
⚡ Q6: Are My Power Settings Slowing Things Down?
Why it matters: Power-saving settings limit CPU performance to conserve energy, especially on laptops. This can make a device feel sluggish even when it’s not overloaded.
How to fix it:
- Go to Control Panel > Power Options
- Select Balanced or High performance instead of Power saver
🌀 Q7: Is My Hard Drive the Problem?
Why it matters: Traditional hard disk drives (HDDs) are much slower than modern solid-state drives (SSDs). Over time, HDDs may also degrade and slow further.
How to check:
- Open Task Manager > Performance tab > Disk
- If your drive is listed as HDD and shows high usage during idle times, it may be a bottleneck
✅ Solution: Regularly defragment HDDs using Defragment and Optimize Drives from the Start menu. Avoid defragmenting SSDs.
🧱Q8: What Is Bloatware and How Does It Affect Performance?
Definition: Bloatware includes unnecessary or pre-installed programs that run in the background or take up resources without adding value.
How to clean it up:
- Open Settings > Apps > Installed Apps
- Review the list and uninstall apps you don’t recognize or use
✅ Be cautious not to remove system-critical software. When in doubt, look up the program name before removing.
🔄 Q9: How Do Background Apps Affect My PC?
Why it matters: Background apps can use resources without your knowledge, especially those syncing data or checking for updates.
How to fix:
- Open Task Manager > Processes tab
- Sort by CPU or memory usage to find top consumers
- End unneeded tasks by right-clicking and choosing End task
✅ Avoid ending processes labeled as “Windows” or “System”—these are essential.
🛠️ Q10: When Should I Upgrade Hardware or Replace My PC?
Basic rule: If your PC is more than 5–7 years old and struggles with basic tasks despite cleanup and maintenance, it may be time for replacement.
When to upgrade:
- You have a compatible system but low RAM (4 GB or less)
- You’re using an HDD and have the option to switch to faster storage
When to replace:
- Your system doesn’t meet minimum OS requirements
- It cannot run Windows updates
- You’ve already upgraded what’s possible, but performance is still poor
Visual Decision-Making Guide
🧠 PC Performance Troubleshooting Flowchart
1️⃣ Is your PC still slow after restarting?
- ❌ No → Problem resolved.
- ✅ Yes → Continue.
2️⃣ Have you installed all available Windows updates?
- ❌ No → Install updates. Restart and reassess.
- ✅ Yes → Continue.
3️⃣ Is disk space low (less than 15% free)?
- ✅ Yes → Free up space using Disk Cleanup.
- ❌ No → Continue.
4️⃣ Is CPU or memory usage high in Task Manager while idle?
- ✅ Yes → Close resource-heavy background apps or adjust startup items.
- ❌ No → Continue.
5️⃣ Have you run a full malware scan?
- ❌ No → Run full scan using Windows Security.
- ✅ Yes → Continue.
6️⃣ Is your computer overheating (hot surface, loud fans)?
- ✅ Yes → Shut down and clean vents/fans.
- ❌ No → Continue.
7️⃣ Still experiencing slowness after completing all checks?
- ✅ Yes → See upgrade vs. replace chart.
- ❌ No → Issue resolved.
🔄 Upgrade vs. Replace Decision Table
| 💻 Criteria | 🧩 Upgrade | 🔁 Replace |
|---|---|---|
| 🕒 Age of PC | Less than 5 years | More than 5–7 years |
| 💾 RAM | At least 4 GB and upgradeable | Less than 4 GB and not upgradable |
| 💽 Storage | HDD that can be replaced with SSD | Already upgraded, still slow |
| ⚙️ System response after maintenance | Noticeably improved | Still lagging |
| 🧱 OS compatibility | Supports latest Windows version | Cannot run modern Windows updates |
| 💸 Cost-effectiveness | Low-cost targeted upgrade makes sense | New system is more efficient investment |
💡 These guidelines are based on general use cases. Individual systems may require personalized assessment.
Example Scenarios (Use Cases)
This section presents detailed example scenarios that reflect common causes of PC slowdown and how each was resolved through practical, policy-compliant steps using built-in Windows tools only.
Case Study A: Student Laptop Overwhelmed by Background Load
Profile: A university student using a 4-year-old Windows laptop with 4 GB RAM and a 500 GB hard drive.
Symptoms:
- Delayed startup time (over 2 minutes)
- Frequent freezing while attending video calls and running browser-based research
- Slow file browsing and app switching
Steps Taken:
- Restarted the system to terminate frozen and background processes.
- Opened Task Manager and noted memory usage near 95%, with browsers and update services consuming the most.
- Disabled non-essential startup programs under Task Manager’s “Startup” tab.
- Closed 20+ browser tabs and background utilities.
- Ran Disk Cleanup and cleared 12 GB of temporary files.
- Checked Windows Update and installed pending patches.
- Upgraded physical memory to 8 GB, after verifying compatibility.
Outcome: After these steps, the student’s system booted in under 45 seconds, handled video conferencing smoothly, and allowed for seamless multitasking across browser tabs and document editing.
Case Study B: Office Computer Affected by Overheating and Malware
Profile: A 6-year-old work desktop used in an administrative role, with 8 GB RAM and a traditional HDD.
Symptoms:
- Loud fans and excessive heat, even at idle
- Involuntary browser redirections and pop-ups
- File access and program launches slowed to a crawl
Steps Taken:
- Ran a full scan using Windows Security. Several PUPs were quarantined and removed.
- Deleted expired or unnecessary applications via Control Panel > Programs.
- Cleaned out physical dust from the case vents and fan grills using short bursts of compressed air.
- Changed the power plan from “Power Saver” to “Balanced” in Control Panel.
- Emptied the Downloads folder and Recycle Bin, recovering 30 GB of storage.
Outcome: Malware symptoms ceased, internal temperatures dropped, and system responsiveness improved significantly. Core office programs now opened within seconds.
Case Study C: Freelancer Upgrades Aging Laptop Storage
Profile: A self-employed video editor using a 5-year-old laptop with 16 GB RAM and a 1 TB mechanical HDD.
Symptoms:
- Boot times over 3 minutes
- Frequent app freezes while editing large media files
- Task Manager showed 100% disk usage at startup
Steps Taken:
- Backed up important project files to an external USB drive.
- Performed a full Windows Update and ran Disk Cleanup.
- Verified that disk usage remained high even when idle.
- Replaced the internal HDD with a compatible SSD.
- Performed a clean reinstall of Windows and restored personal files.
Outcome: Startup time reduced to under 20 seconds. Video editing software opened in under 10 seconds, and disk usage normalized. Workflow became smoother, and delays were reduced during everyday tasks.
Pro Tips to Keep Your Computer Fast Long-Term
Long-term PC performance depends on regular maintenance and healthy digital habits. The following practices are designed to keep your Windows system running efficiently over time, using only built-in features and no third-party tools.
1. Restart Your PC Regularly
Restarting clears out memory leaks, stops unresponsive background services, and refreshes hardware drivers. Avoid leaving your system on for weeks at a time.
Best Practice: Restart at least once per week, or more frequently if you use heavy multitasking or memory-intensive applications.
2. Install Windows Updates Promptly
Microsoft regularly issues updates to improve system stability, security, and performance. Delaying updates can allow inefficiencies to persist.
Steps:
- Go to Settings > Windows Update
- Click Check for updates and install any available patches
3. Use Disk Cleanup or Storage Sense Monthly
Temporary files, update remnants, and recycle bin data take up valuable drive space over time.
Options:
- Use Disk Cleanup (
cleanmgr) to delete temp and system files - Enable Storage Sense via Settings > System > Storage to automate this process
4. Disable Unnecessary Startup Programs
Programs that launch at startup increase boot time and use memory. Review them regularly to prevent clutter.
Steps:
- Open Task Manager > Startup tab
- Disable apps with “High” impact unless essential
5. Clean Physical Components to Prevent Overheating
Dust blocks airflow and causes hardware to run hotter, leading to slower performance and possible thermal throttling.
How to Clean:
- Power down the computer and unplug it
- Use compressed air to remove dust from vents and fans
- Clean every 3–6 months depending on environment
6. Avoid Installing Unneeded Software
More apps mean more background services, update checkers, and potential bloat.
Tip: Always choose custom installation and uncheck optional extras. Periodically review your installed apps in Settings > Apps > Installed Apps.
7. Use Windows Security for Real-Time Protection
Malware can quietly consume system resources and degrade performance. Windows Security offers built-in, reliable real-time protection.
How to Enable:
- Go to Settings > Privacy & Security > Windows Security > Virus & threat protection
- Ensure real-time protection is turned on
8. Back Up Files Regularly
Slowdowns can precede hardware failure. Keeping backups protects your data if a full reset or replacement is needed.
Recommended Tools:
- Use File History to back up to an external drive
- Store important documents in cloud-connected folders
9. Consider a Fresh Windows Install Annually
A clean install removes lingering configuration errors, broken registries, and unused programs.
How to Reset:
- Go to Settings > System > Recovery > Reset this PC
- Choose Keep my files to preserve personal data while reinstalling Windows
Incorporating these habits into your routine helps maintain consistent performance, reduces the risk of data loss, and minimizes the need for costly repairs or replacements.
When to Get Professional Help
Despite your best efforts, some computer issues go beyond the scope of regular maintenance. If you’ve already followed the steps in this guide and your PC is still running slowly or acting unpredictably, it may be time to consult a qualified technician. Below are detailed scenarios when professional help is recommended.
1. Your Computer Fails to Start Properly
- The system does not reach the Windows login screen.
- You see repeated blue screen errors (BSOD) or POST (power-on self-test) failures.
- Startup hangs on a black screen or cycles endlessly.
This type of failure may indicate hardware issues such as a corrupted boot drive, faulty RAM, or motherboard problems. Microsoft offers basic guidance for startup errors, but complex causes may require diagnostic tools and hardware testing that go beyond home troubleshooting.
2. Physical Hardware Is Damaged or Failing
- Clicking or grinding noises from the hard drive.
- Overheating persists even after cleaning.
- Ports, keyboard, or screen components no longer function reliably.
Hard drives can fail without warning. Once physical degradation begins, recovering data or replacing internal components safely often requires professional disassembly.
3. Recurring Crashes, Freezing, or Performance Drops
- Your PC regularly crashes or becomes unresponsive under normal use.
- The same problems occur even after resetting or reinstalling Windows.
- No background processes appear to be responsible in Task Manager.
This may indicate failing storage devices, memory corruption, or a faulty power supply. Persistent system instability can be dangerous to your data and indicates deeper underlying faults.
4. Malware Removal Was Incomplete or Unsuccessful
- You’ve run a full malware scan, removed threats, and problems continue.
- Pop-ups, browser redirects, and unwanted apps return.
- You suspect spyware, ransomware, or rootkits may be present.
Even with Windows Security, some infections embed themselves deeply in system files or boot records. Reinstalling Windows may not always remove them, especially if a compromised recovery partition exists.
5. You Need Help with Complex Hardware Upgrades
- Installing or replacing a CPU, GPU, or motherboard.
- Soldered parts, high-voltage components, or integrated displays need repair.
- Laptops that are sealed or use non-standard screws or clips.
Attempting advanced upgrades or part replacements without the right tools or experience risks damaging your PC beyond repair. Professionals ensure safe disassembly and can help confirm compatibility.
6. You’ve Tried Everything—But the PC Is Still Slow
- You’ve updated Windows, scanned for malware, cleaned up space, and reset the system.
- There’s no visible issue in diagnostics, yet performance remains poor.
- The system becomes unusable for daily tasks despite all efforts.
This situation often reflects deeper hardware inefficiencies or degraded internal performance (e.g., weakening SSD or aging CPU).
Safe Practices for Hiring a Technician
- Always request a written estimate before any work begins.
- Ask if diagnostics are included or billed separately.
- Ensure the technician follows data protection protocols and does not access files without permission.
Caution Against Scams
- Never allow unsolicited remote access to your PC.
- Be skeptical of calls or pop-ups claiming to be from “Microsoft support” or similar unless you initiated contact.
- Do not share passwords or sensitive account information.
When in doubt, getting help from a trained, trustworthy professional can protect your time, data, and investment. Not every issue is solvable at home, and recognizing when to escalate is part of responsible computer ownership.
Signs It’s Time to Seek Expert Assistance
- Hardware Failures or No Boot
- Your PC won’t start, shows a black screen, or displays BIOS errors.
- You hear abnormal clicking or grinding sounds from the hard drive.
- The system randomly shuts down or restarts without warning.
- Consistent Crashes or Blue Screens (BSODs)
- You regularly encounter error codes or crash dumps.
- Troubleshooting tools and resets have not resolved the issue.
- Crashes occur during startup, gaming, or when using intensive software.
- Severe Malware Infection That Won’t Go Away
- You’ve run full scans and removed malware, but problems persist.
- Browser settings, apps, or files keep changing without your input.
- Data loss or access restrictions continue after cleanup.
- Upgrade or Repair Requires Advanced Skill
- You need to replace a motherboard, CPU, or internal display components.
- Your laptop requires specialized tools to open without damage.
- You’re unsure how to safely transfer files before a full wipe.
- System Performance Remains Poor Despite All Fixes
- You’ve cleaned up space, updated software, and reset Windows—but your PC is still slow.
- Task Manager shows no abnormal activity, yet the system lags consistently.
- Your hardware is technically sufficient, but something is still wrong.
What to Look for in a Reliable Technician
- Choose professionals with positive customer reviews and transparent pricing.
- Confirm that diagnostic assessments are offered before repair fees are charged.
- Ask if data backups or recovery options are available before services begin.
Be Cautious of Red Flags
- Avoid services that immediately recommend costly replacements without thorough inspection.
- Don’t allow remote access to your PC from unknown or unsolicited callers.
- Never share passwords or sensitive data without a clear privacy agreement.
Knowing when to call in help can save time, prevent data loss, and extend the life of your device. If something feels too risky or complicated, it’s perfectly reasonable to hand it off to someone trained to resolve the issue.
Conclusion: Stay in Control of Your PC’s Speed
A slow computer doesn’t just test your patience—it interrupts your work, your communication, and your confidence in technology. But by now, you’ve walked through every core reason a PC slows down and learned how to respond with precision, using only the tools already available to you in Windows.
This guide was built not just to fix problems, but to give you lasting confidence. You now know what to look for, how to act on it, and when to draw the line and seek help. You’ve learned that regular reboots aren’t trivial—they clear memory. That free space isn’t optional—it fuels your operating system. And that silence isn’t always golden—sometimes it’s the quiet hum of background tasks eating up your performance.
Maintaining your computer doesn’t have to be complicated. Routine steps like checking Task Manager, keeping your system updated, and running disk cleanups can add years of usable life to your machine. And when those steps aren’t enough, you’ve got a framework for deciding when upgrades or replacements are appropriate.
Most importantly, you’re now equipped to spot the symptoms before they grow into real problems.
✅ Maintenance Checklist Summary
- ✅ Restart Weekly—Clear memory and fix stuck processes.
- ✅ Install Windows Updates—Get performance and security improvements.
- ✅ Clean Disk Space—Remove temporary files and unnecessary clutter.
- ✅ Keep 15–20% free storage—avoid performance degradation.
- ✅ Limit Startup Programs—Reduce boot time and background load.
- ✅ Close Unused Apps and Tabs—Free RAM and processing power.
- ✅ Run Malware Scans—Detect and remove background threats.
- ✅ Clean Hardware—Prevent overheating and fan noise.
- ✅ Use Task Manager—Monitor system resource usage.
- ✅ Uninstall Unused Software—Lighten background processes.
- ✅ Adjust Power Settings—Avoid performance limits from power saving.
- ✅ Back Up Data—Protect important files regularly.
- ✅ Reset Windows If Needed—Start fresh when all else fails.
- ✅ Seek Professional Help When Necessary—for hardware faults or advanced fixes.
Stay in control. Many performance issues can be resolved with consistent, simple upkeep—and this guide offers a reliable place to start.
📌 Privacy Note: This article is for general informational purposes only. It does not collect personal data, and no professional services are being sold through this guide. This content does not promote or sell any software or services.