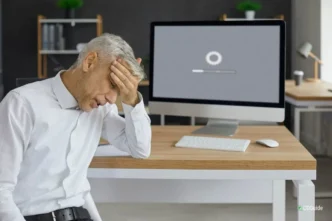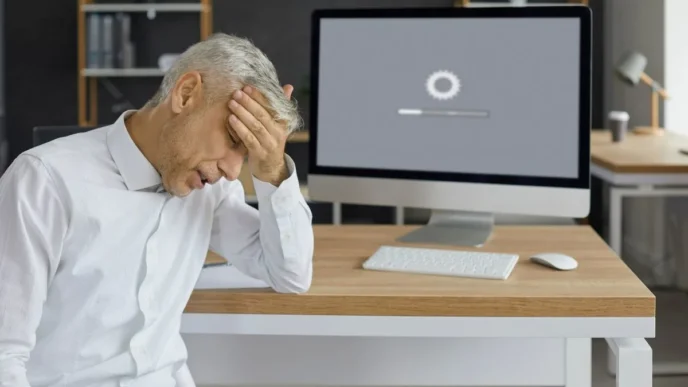Viruses and malware aren’t just threats for large organizations—they’re everyday risks for home and small business users alike. With attack methods constantly evolving, protecting your Windows PC requires both awareness and action. This expert-backed FAQ guide tackles the most frequently asked questions about viruses, malware, and digital hygiene. From early warning signs to best practices for prevention and removal, you’ll learn how to stay secure using built-in Windows features and smart digital habits—without needing any third-party tools.
🔍 What’s the Difference Between a Virus and Malware?
Understanding the Terminology
This section defines the key differences between common types of malicious software. Understanding how viruses, malware, and related threats function can help you diagnose problems accurately and take effective action.
Here are some of the most common types of malware Windows users may encounter:
Types of Malware on Windows PCs
- Virus – Self-replicating, often spreads through infected files or removable media.
- Ransomware – Locks or encrypts your data and demands payment.
- Spyware – Secretly gathers your personal information.
- Adware – Displays intrusive ads, often bundled with free software.
- Trojan – Disguised as legitimate software to trick users.
📌 Why It Matters: Knowing the difference empowers you to act with clarity when faced with suspicious activity on your system.
🚨 What Are the Most Common Signs My PC Has Malware?
Spotting the Red Flags
This section outlines the early warning signs that your system may be infected with malware. Identifying these symptoms quickly can help you respond before serious damage is done.
Symptoms to Watch For
- 🔻 Sudden drop in system performance
- 🔀 Unexpected browser redirects or homepage changes
- 🚫 Disabled antivirus or firewall settings
- 📈 Unusual CPU usage or network activity
- 📦 Unknown programs or files appearing
Example Scenario
A user receives an email attachment labeled “invoice.pdf” from a seemingly familiar sender. Upon opening, the PC slows dramatically. Task Manager reveals a suspicious background process using excessive CPU.
💡 Take This With You: Unusual system behavior isn’t always a glitch—treat it as a warning sign and investigate immediately.
🛠️ How Can I Remove Malware Using Only Built-In Windows Tools?
Safe and Software-Free Cleanup
You don’t need to install additional software to remove common threats. This section covers step-by-step instructions for cleaning your system using Windows tools.
Malware Removal Steps
- Reboot in Safe Mode – Limits malware interference.
- Run a Full Scan with Windows Security – Use the “Full” or “Offline” scan options.
- Use Task Manager – Identify and end unfamiliar or resource-heavy processes.
- Review Protection History – Confirm threats have been quarantined or removed.
- Event Viewer – Check for recurring system errors or intrusion attempts.
Manual vs. Built-In Comparison Table
| Step 🔍 | Manual Cleanup | Built-In Windows Tools |
|---|---|---|
| Safe Mode Entry | Yes | Yes |
| Process Tracking | Task Manager | Threat history tab |
| Threat Removal | Manual delete | Quarantine & remove |
| Scan Frequency | On-demand | Scheduled or on-boot |
🧠 Remember This: You don’t need to download extra tools to handle common threats—Windows gives you what you need.
📅 How Can I Prevent Malware from Infecting My PC in the First Place?
The Power of Prevention
Avoiding infection is easier than cleaning up after one. This section shares cybersecurity best practices to reduce your exposure to malware.
Best Practices for Windows Users
- ✅ Avoid clicking suspicious email links or downloading files from unknown sources
- 🔒 Keep your Windows firewall enabled and configure your network as “Private”
- 🧩 Regularly review and disable unused browser extensions
- 🔄 Always install system and driver updates promptly
- 🚫 Disable autorun for external drives
Case Study
A student receives a USB drive from a classmate with unknown contents. Thanks to disabled autorun and an updated firewall, the system flags and blocks a hidden script before it can execute.
🔁 Putting It All Together: Preventing malware is often about thinking ahead, staying alert, and using your PC’s existing defenses wisely.
🔒 Is Windows Security Enough to Protect My System?
What You Already Have
You might already have more protection than you realize. This section breaks down the features of Windows Security and how to make the most of them.
Key Features Worth Using
- Real-time virus & threat protection
- Controlled Folder Access to block ransomware
- Exploit protection and memory integrity
- Reputation-based protection for downloaded files
When You Might Need More
If you manage multiple users, share your PC frequently, or need advanced filtering for children or employees, additional measures like parental controls or network-level filtering might be necessary.
📌 Why It Matters: For most individual users, the security tools already built into Windows are more than adequate—if properly configured and updated.
⏰ How Often Should I Scan My PC and Update Security Settings?
Stay Ahead with a Simple Routine
A consistent routine is key to long-term security. This section offers a recommended schedule for scans, updates, and setting checks to keep your PC protected.
Suggested Frequency Table
| Task 🛡️ | Frequency | Tool Used (Built-In) |
|---|---|---|
| Quick Virus Scan | Weekly | Windows Security |
| Full System Scan | Monthly | Windows Security |
| Update Definitions | Daily/Auto | Windows Update |
| Review Blocked Items | Monthly | Protection History |
Tips for Long-Term Safety
- Use Task Scheduler to automate scans
- Check Windows Update weekly
- Audit firewall and app permissions monthly
💡 Take This With You: Consistency beats complexity. A reliable routine can catch threats before they cause damage.
❌ What Happens If I Ignore an Infection or Let Malware Sit Too Long?
The High Cost of Delay
Delaying action on malware can turn a small issue into a major one. This section explores the risks of ignoring infections and why fast action matters.
Consequences of Inaction
- 🔐 Sensitive data theft (logins, financial info, personal files)
- 🧹 Corruption of system files and software
- 🌐 Spread to other devices or networks
- 🔄 Hard-to-remove persistence methods like startup scripts or registry injections
Example Scenario
A user waits two weeks after noticing pop-ups and browser redirects. Eventually, entire folders of family photos are locked by ransomware. With no backups available, recovery requires wiping the drive.
🧠 Remember This: Early action prevents escalation. Don’t ignore signs of infection—address them immediately.
✅ Conclusion: Putting It All Together
Malware and viruses are part of the digital world—but with knowledge and good habits, you can manage them confidently. From identifying suspicious behavior to cleaning your system using built-in tools, this guide has equipped you with expert strategies that don’t require outside help or complex setups. Staying safe is less about paranoia and more about awareness.
Staying proactive with your PC hygiene will reduce risks and keep your system running safely over time.
CTA: Bookmark this FAQ for easy reference, and check out our internal guides for additional PC safety and maintenance tips.
📌 Privacy Note: This article is for general informational purposes only. It does not collect personal data, and no professional services are being sold through this guide. This content does not promote or sell any software or services.