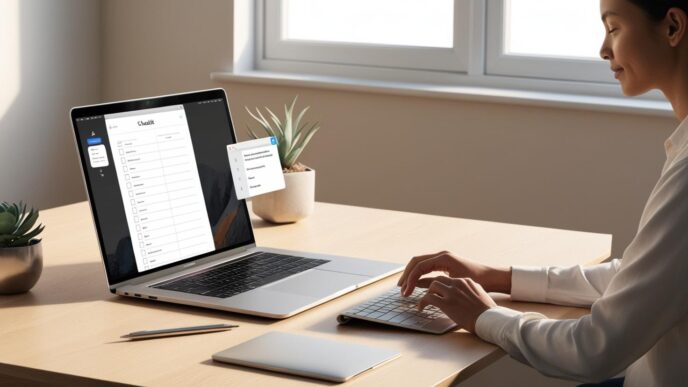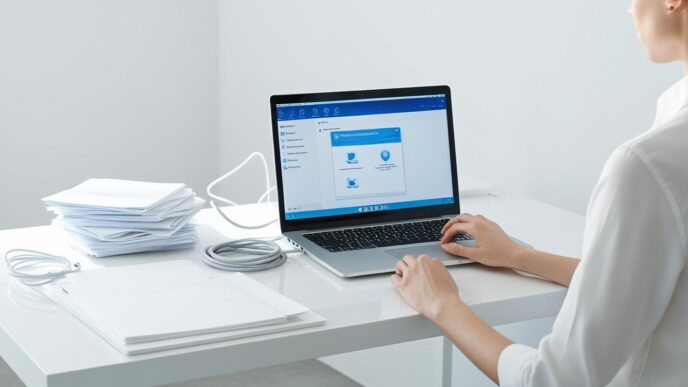Introduction
Laptops are essential for work, study, and everyday life—but their convenience comes with unique vulnerabilities. Whether you’re a student taking notes, a remote worker attending meetings, or a casual user browsing the web, proper laptop maintenance can make the difference between a machine that runs like new and one that crashes under pressure. Fortunately, you don’t need to be a tech expert or spend money on fancy tools to keep your system in top shape. With a few smart habits, you can dramatically extend your laptop’s lifespan, keep it running smoothly, and avoid preventable slowdowns.
This guide walks you through seven core maintenance practices tailored specifically for Windows laptop users. You’ll learn how to care for your battery, manage heat, optimize settings, clean both hardware and software, reduce system load, protect your laptop physically, and back up your files safely.
Keep Your Battery Healthy and Long-Lasting
A laptop’s battery is its lifeline, but it’s also one of the first components to degrade over time. Understanding how to care for it helps maintain portability and power when you need it most.
Batteries naturally wear down with repeated charge cycles. Leaving your laptop plugged in constantly or letting it hit 0% frequently can accelerate this process. Try to keep your charge level between 20% and 80% for daily use.
Windows power settings also play a role. Switching to a balanced power plan instead of high performance when unplugged can help conserve battery health over time. For long-term storage, avoid leaving the battery full or completely empty.
You can also periodically check your battery health using built-in system tools. This helps you monitor capacity and adjust your usage if degradation begins.
Mini-Scenario: A remote worker who kept their laptop plugged in all day noticed reduced battery life after a year. By switching to partial charging cycles, they saw improvement in runtime and fewer overheating issues.
📌 Why It Matters: Batteries are often costly to replace and essential for mobility. Caring for yours now reduces stress and costs later.
Clean and Protect the Cooling System
Overheating is a leading cause of laptop performance issues. Laptops have compact internal layouts that make cooling more difficult than on desktops, so proactive care is key.
Dust builds up in vents and fans over time, especially if the laptop is used on soft surfaces like beds or cushions. This buildup blocks airflow, causing heat to trap inside and slowing down performance or triggering shutdowns.
Locate the air intake and exhaust vents on your laptop’s bottom or sides. Every few months, gently clean them using compressed air or a soft brush while the device is powered off. Always place your laptop on a hard, flat surface to allow ventilation.
Mini-Scenario: A student experienced random shutdowns and loud fan noise during video calls. After cleaning the vents and switching to a laptop stand, performance stabilized and the fan noise reduced significantly.
💡 Take This With You: Keeping airflow clear and the system cool prevents long-term damage and helps your laptop perform at its best.
Optimize Power Settings for Better Efficiency
Power settings influence more than just battery life—they also impact overall system behavior, including speed and heat generation.
Windows offers different power modes: Balanced, Power Saver, and High Performance. Each mode adjusts CPU performance, screen brightness, and system sleep behavior.
- Balanced Mode — A good default that manages speed and efficiency
- Power Saver — Ideal when working unplugged for long periods
- High Performance — Use only when plugged in and running demanding tasks
You can also fine-tune sleep timers, screen brightness, and background app permissions within these modes.
| Power Mode | Estimated Performance 🔼 | Estimated Battery Life 🔽 |
|---|---|---|
| High Performance | High | Low |
| Balanced | Medium | Medium |
| Power Saver | Low | High |
These values reflect general use cases and may vary depending on device configuration.
🧠 Remember This: Simple power plan adjustments help balance speed with longevity, especially on battery power.
Clean Your Laptop Physically and Digitally
A clean laptop not only feels better to use but also functions more reliably. Dirt and digital clutter both take a toll on system health.
Physically:
- Use a microfiber cloth to clean the screen
- Remove debris from the keyboard with compressed air
- Wipe down surfaces to prevent buildup of dust and oils
Digitally:
- Delete temp files and system logs
- Clear browser cache and old downloads
- Uninstall programs you no longer use
Be cautious when deleting files—never remove anything from system folders unless you’re sure it’s unnecessary.
Mini-Scenario: After removing 10GB of browser cache and unused files, a user noticed faster boot times and smoother multitasking with fewer delays.
🔁 Putting It All Together: Keeping your laptop tidy inside and out boosts performance and comfort.
Reduce Startup and Background Load
Many laptops slow down not due to age, but because of accumulated startup apps and background processes.
Every program that launches on boot eats into your system’s resources. The more apps running in the background, the slower your laptop will feel—and the faster your battery drains.
Use your system’s built-in startup management tool to disable unnecessary apps from launching automatically. Then check your Task Manager to monitor which apps use the most memory or CPU during normal use.
Mini-Scenario: A user identified seven background apps launching at startup. After disabling them, boot time dropped from three minutes to under one, and the fan ran less frequently.
📌 Why It Matters: Reducing background clutter improves boot time, battery life, and overall responsiveness.
Protect Portability—Physical Care Tips
Your laptop is designed to go wherever you go—but mobility increases the risk of damage. Preventive handling helps protect your investment.
Always transport your laptop in a padded case or sleeve to prevent shock damage. Avoid carrying it in a bag with loose items that could scratch or press against the screen.
When unplugging cables or USB drives, always eject them properly and remove them gently to avoid damaging ports. And when using your laptop, keep it on flat, stable surfaces. Avoid blocking fans with blankets or soft cushions.
Mini-Scenario: A student who used a padded case and lap stand consistently extended their laptop’s usable life by over two years with no reported hardware failures.
💡 Take This With You: Smart handling ensures your laptop survives everyday wear and tear without surprise repairs.
Back Up Your Files and Create Restore Points
Even with the best maintenance routine, unexpected issues can occur. Backups and restore points are your safety net.
Use Windows’ built-in tools to back up important files automatically to an external drive or cloud location. Schedule backups to run weekly, or after major updates.
Restore points let you roll back your system to a previous state if something goes wrong. Before installing updates or making system changes, create a restore point.
Mini-Scenario: After a failed update, a user was able to restore their system and all files in 15 minutes thanks to a scheduled backup and recent restore point.
🧠 Remember This: Backups protect your photos, documents, and peace of mind from unexpected system failures.
A Few Simple Habits Go a Long Way
Taking care of your laptop doesn’t have to be overwhelming. With just a few simple habits, you can avoid slowdowns, extend your device’s lifespan, and enjoy a smoother, cooler, more reliable experience every day.
Start by checking your power settings, cleaning your vents, or disabling a few startup programs. These quick steps make a difference right away. Then build up to a regular monthly routine that includes cleaning, checking backups, and monitoring performance.
🔔 CTA: Bookmark this guide and use it monthly. A few minutes of maintenance today saves hours of troubleshooting tomorrow.
📌 Privacy Note: This article is for general informational purposes only. It does not collect personal data, and no professional services are being sold through this guide.