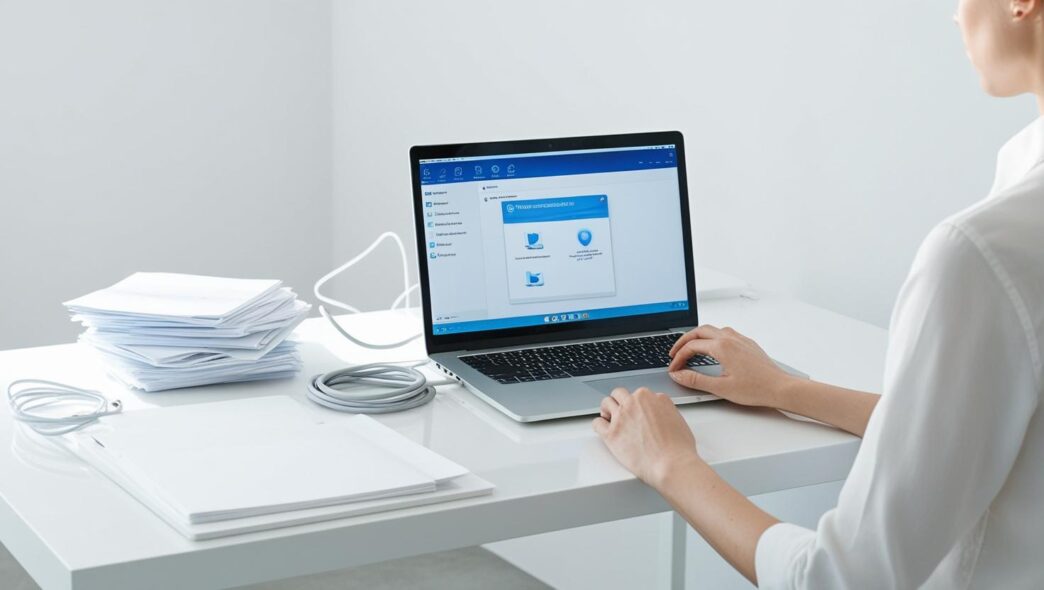Introduction: Why Clean-Ups Are Critical for Your PC’s Lifespan
Has your computer become slower, louder, or taken longer to start? It might just need a proper clean-up—not a new device. Over time, files pile up, background processes multiply, and storage becomes cluttered, all of which can drastically reduce your system’s speed and responsiveness.
This guide walks you through a consistent PC clean-up routine designed to improve system speed, reduce startup time, and extend the life of your computer. Whether you’re a student, remote worker, or casual user, these easy steps will help you maintain a clean, high-performing Windows desktop or laptop.
We’ll cover how to remove junk files, defragment or optimize drives, manage startup programs, build a maintenance schedule, and avoid common cleanup mistakes—all using tools already built into your Windows system.
What Slows Your PC Down Over Time
Many PCs slow down not because they’re old, but because they’re overloaded with unnecessary files and programs. Temporary files accumulate, startup programs bloat, and software clutter builds up, leading to long boot times, delayed app launches, and frequent freezes.
A lack of regular maintenance can also stress your hardware. When the system works harder to access fragmented or excessive data, it can lead to overheating and faster hardware degradation.
Common causes of slowdowns:
- File clutter and temporary files
- Too many startup programs
- Outdated or bloated system logs
- Fragmented hard drives (for HDDs)
- Overused RAM due to background apps
Mini-scenario: A 3-year-old laptop with minimal upgrades began freezing during everyday tasks. After removing junk files and trimming down startup apps, the system performance significantly improved, with apps launching 2x faster.
📌 Why It Matters: Identifying the root causes helps you choose the right clean-up steps—before considering hardware upgrades.
Removing Junk Files: Reclaim Space and Speed
Junk files include temporary internet files, old installer data, cached logs, and system error reports. These accumulate quickly and take up valuable space that could otherwise be used for smooth operations.
Safe cleanup methods using Windows tools:
- Open the built-in storage cleanup utility.
- Select your system drive (usually C:).
- Choose to delete temporary files, recycle bin contents, thumbnails, delivery optimization files, and previous installation files.
Manual method:
- Press
Win + R, type%temp%, and press Enter. - Delete visible files (skip any that are in use).
Best practices:
- Avoid deleting anything from unknown folders unless you know what it’s for.
- Perform junk file cleanup once a week or after major updates.
Mini-scenario: After deleting 15GB of outdated temp files and installers, a user’s PC booted 45 seconds faster and opened browsers almost instantly.
Optional Table:
| File Type | Avg. Monthly Size (Moderate Use) |
|---|---|
| Temp Internet Files | 1–3 GB |
| Installer Leftovers | 2–5 GB |
| System Logs & Reports | 500 MB–2 GB |
💡 Take This With You: Less clutter means less searching, faster indexing, and quicker response times.
Optimizing Startup Programs and Background Services
Startup programs are apps that automatically launch when you boot your PC. While some are necessary (like security software), many are not, and they drain memory and CPU power before you even open a file.
How to clean startup entries:
- Press
Ctrl + Shift + Escto open Task Manager. - Go to the Startup tab.
- Review the list of apps and their impact ratings.
- Right-click and disable any non-essential entries (avoid security or system-related apps).
Safe disables:
- Updaters, sync services, non-critical launchers, or background tools you don’t use regularly.
Mini-scenario: After disabling 6 high-impact startup apps, a user reduced their boot time from 3 minutes to 50 seconds.
🔁 Putting It All Together: Managing startup tasks gives your system a clean slate every time it boots up.
Defragmenting vs. Optimizing: When and How to Maintain Your Drives
Fragmentation occurs when files are split into pieces scattered across your drive, mostly on HDDs. SSDs don’t need defragmentation but benefit from a process called optimization, which handles internal file indexing.
For HDDs:
- Search for “Defragment and Optimize Drives.”
- Select your drive (e.g., C:), then click “Analyze.”
- If above 10%, click “Optimize.”
For SSDs:
- Use the same tool, but optimization is automatic in Windows.
- Let Windows handle SSD indexing monthly.
Optional Table:
| Drive Type | Maintenance Type | Frequency |
|---|---|---|
| HDD | Defragmentation | Monthly |
| SSD | Optimization | Auto/Monthly |
Mini-scenario: A designer working with large video files defragmented their HDD monthly and noticed fewer lags during video rendering.
🧠 Remember This: Understanding your storage type ensures you use the right maintenance method—without harming your hardware.
Creating a Simple PC Clean-Up Schedule (Daily, Weekly, Monthly)
A well-structured schedule ensures clean-ups become a habit, not a hassle. Breaking tasks into daily, weekly, and monthly routines helps avoid system slowdowns and surprise errors.
Daily:
- Close unused apps ✅
- Restart your PC (especially if left on overnight)
Weekly:
- Clear browser cache and temp files ✅
- Review and adjust startup apps
Monthly:
- Run disk defragmentation (HDD)
- Check for large or unused files
- Use built-in health scans and performance checks
Optional Visual Aid: Checklist Calendar:
| Task | Daily | Weekly | Monthly |
|---|---|---|---|
| Restart PC | ✓ | ||
| Clear junk/temp files | ✓ | ||
| Defragment HDD | ✓ | ||
| Check startup apps | ✓ |
Real-world tip: A remote worker noticed their system booting much faster after sticking to a weekly review of startup and temp files.
📌 Why It Matters: Routine cleanups prevent performance loss before it starts—not just after things break.
Avoiding Common Clean-Up Mistakes
Not all clean-up strategies are safe. Some common missteps can cause crashes, delete needed files, or make recovery difficult.
What to avoid:
- Deleting files from System folders
- Using unknown or untrusted auto-cleanup tools
- Registry edits without knowledge
- Turning off important services in Task Manager
How to clean safely:
- Stick with built-in Windows tools
- Research unknown processes before removal
- Don’t disable anything marked “Windows” or “System”
Mini-scenario: A user deleted a background service thinking it was unnecessary. Apps stopped launching correctly until they restored the service from backup.
💡 Take This With You: Caution and clarity always beat quick fixes—especially when performance is on the line.
Conclusion: A Cleaner PC Is a Faster, Healthier PC
Slowdowns aren’t always signs of aging hardware. Junk files, fragmented drives, startup clutter, and inconsistent maintenance are more often the culprits. The good news? Each of these can be resolved with simple steps and built-in tools.
By following a consistent clean-up routine—daily, weekly, and monthly—you’ll help your PC run smoother, boot faster, and last longer.
Start with one small change today. Whether it’s deleting old temp files or reviewing your startup list, every step brings your system closer to peak performance.
✅ CTA: Bookmark this guide as your go-to maintenance routine—your PC will thank you every time it boots.
📌 Privacy Note: This article is for general informational purposes only. It does not collect personal data, and no professional services are being sold through this guide.