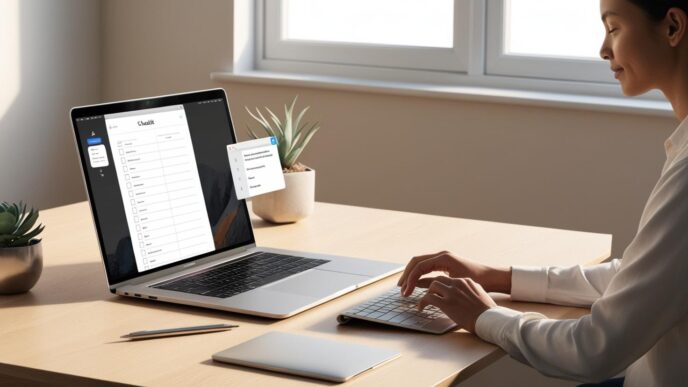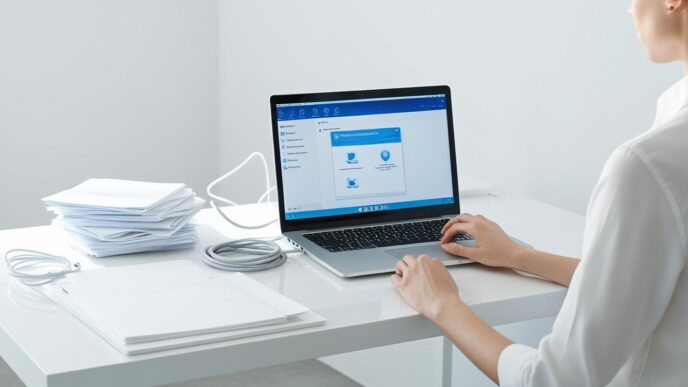Introduction
Is your PC slower than it used to be, taking longer to boot, open programs, or even respond to simple commands? While many users jump to conclusions about needing new hardware, the real solution is often much simpler: a consistent maintenance schedule. Regular upkeep of your Windows PC or laptop doesn’t require technical expertise—just structure, a few practical tasks, and a bit of consistency.
This guide will walk you through how to create and follow a PC maintenance schedule that improves efficiency, prevents slowdowns, and extends your device’s lifespan. Whether you’re a student juggling classes and digital notes, a remote worker managing files and video calls, or a casual user storing photos and streaming media, this plan will help keep your system clean, cool, and quick.
You’ll learn which tasks to do daily, weekly, monthly, and seasonally, with real-world examples, user-friendly instructions, and a customizable checklist. Let’s get started with the why—and then build your perfect PC care routine.
Why Your PC Needs a Maintenance Schedule
Over time, any PC running a common operating system that isn’t regularly maintained will show signs of decline. Temporary files stack up, startup programs bog down performance, and dust can cause overheating—all without warning. Users often mistake these signs as hardware failure or age, but more often, they’re the result of simple neglect.
What Happens Without Regular Care
System clutter leads to slower boot times and lagging apps
Overheating from dust can damage internal components
Background processes pile up and hog memory and CPU resources
Signs of a Neglected PC
- Long startup sequences or login delays
- Frequent crashes or app errors
- Fans constantly running at high speed or system overheating
By creating a structured schedule, you prevent these issues before they start. Imagine two identical PCs: one maintained every month, the other left untouched. Within a year, the maintained PC will run smoother, boot faster, and outlast its neglected counterpart.

Daily Tasks to Keep Things Running Smoothly
Daily care doesn’t need to take more than five minutes, but it can make a big difference. It clears clutter from short-term use and helps identify issues early.
Key Daily Tasks
Close unused apps: Reduces memory and CPU usage
Restart your system: Frees up RAM and ends glitchy background processes
Check Task Manager: Monitor apps using too much CPU, memory, or disk
Listen for irregular fan noise: Unusual sounds can hint at overheating or clogged vents
Save and back up critical project files: Helps prevent sudden data loss

Weekly Maintenance Essentials
Once a week, take 15–20 minutes to perform deeper cleanup and system checks. These actions prevent buildup and ensure your PC remains responsive over time.
Weekly Tasks
Clear browser cache and temporary files: Speeds up web browsing and frees storage
Empty recycle bin: Frees hard drive space
Review startup apps: Disable anything you don’t need launching at boot
Run a malware scan: Catch hidden threats early
Install available updates: Keeps your system patched and stable
Real-world example: A user who performs these steps weekly freed over 10GB in a month and reduced boot time by more than 60 seconds.

Monthly Deep-Clean and Performance Boost
Once a month, dedicate 30–60 minutes to deep cleaning your PC and optimizing key settings. This is your time to evaluate performance trends and make changes that increase long-term reliability.
Monthly Checklist
Run Disk Cleanup: Remove older temp files and system-generated clutter
Defragment HDDs: Reorganizes data for faster access (skip this step for SSDs)
Review installed programs: Uninstall software you no longer use
Check for restore points: Ensure system restore is active and creating backups
Check hardware usage: Use system tools to see if CPU, RAM, or disk usage is peaking
Create a restore point manually before any system changes

Seasonally Inspect and Clean Hardware
Every few months, it’s time to go beyond software and clean up your physical machine. Dust and debris are enemies of airflow, cooling, and hardware reliability.
Key Seasonal Hardware Tasks
Power down, unplug, and clean: Wipe keyboard, screen, and exterior
Clean air vents and fans: Use gentle airflow to remove buildup
Inspect ports and cables: Ensure connections aren’t loose or damaged
Listen for abnormal fan activity: A noisy fan may need internal cleaning
Optional Visual: A spring/fall reminder chart for cleaning tasks

How to Build and Follow Your Own Schedule
Now that you know what to do, how do you organize it? The key is breaking up tasks based on frequency and matching them to your user habits.
Customize Based on Usage Type
Students: Focus on weekly file backups, browser cleanup, and updates
Remote workers: Prioritize startup control, malware scans, and hardware checks
Gamers: Emphasize driver updates, temperature monitoring, and hardware cleaning
Tools to Stay on Track
Use digital calendars or sticky notes to set reminders
Keep a printed checklist nearby or tape it near your desk
Track completed tasks in a spreadsheet if you prefer digital logging

Common Mistakes to Avoid
Maintenance isn’t just about doing the right tasks—it’s also about avoiding the wrong ones. Many common slip-ups can slow your system or even cause unintentional damage.
What NOT to Do
Ignore updates: Skipping updates can leave your system vulnerable
Delete random system files: Always know what you’re removing
Overuse defrag on SSDs: This shortens the life of solid-state drives
Disable services without research: May break connectivity or system functions
Trust unverified “cleanup” tools: Many offer little benefit and can create risks
Real-world scenario: One user disabled a network-related service, thinking it was a startup bloat item. Result? No internet until it was re-enabled manually.

Bonus: Print-Ready or Downloadable Checklist
To make maintenance part of your routine, use this easy-to-follow breakdown:
| Task Frequency | Tasks |
|---|---|
| Daily |  Close unused apps Close unused apps  Restart PC Restart PC  Check Task Manager Check Task Manager |
| Weekly |  Clear cache Clear cache  Review startup Review startup  Run updates Run updates  Malware scan Malware scan |
| Monthly |  Disk Cleanup Disk Cleanup  Remove programs Remove programs  Create restore point Create restore point |
| Seasonal |  Clean vents/fans Clean vents/fans  Inspect cables Inspect cables  Full external wipe Full external wipe |

Bookmark and Begin Today
Maintaining your PC doesn’t need to be overwhelming. A few daily actions, paired with deeper weekly and monthly check-ins, can dramatically improve performance and prevent costly issues. You don’t need special tools or deep tech knowledge—just awareness and consistency.