Introduction: Why This Decision Matters
In a world increasingly reliant on technology, the computer has become more than just a tool—it’s the engine that powers everything from remote work to gaming, education, and business operations. But what happens when your once-speedy PC begins to lag, a component fails, or performance doesn’t meet today’s demands? For most users, the instinct is to ask: should I repair it, upgrade it, or replace the entire system?
Making the right choice is more than a technical decision—it’s a financial, practical, and sometimes emotional one. Replacing a PC too early might waste money. Upgrading a machine that’s already outdated might be like putting a turbocharger on a 20-year-old sedan. And repairs, while often the cheapest solution, might only be temporary fixes if the underlying system is aging.
According to Backblaze’s hard drive failure statistics, about 50% of traditional hard drives fail within six years. Meanwhile, Intel’s business PC productivity study shows that computers older than four years cost organizations an average of 112 hours in lost productivity per year due to downtime and slow performance.
This guide will equip you with a comprehensive, step-by-step approach to identifying when to repair, when to upgrade, and when replacement is the smartest move. Whether you’re a gamer trying to squeeze more performance, a student on a tight budget, or a business user who depends on reliability, we’ll walk you through:
- Analyzing component failure points
- Breaking down the cost-benefit of repairs, upgrades, and replacements
- Exploring real-life user scenarios
- Examining benchmarks and sustainability impacts
Let’s explore the smart strategies that will help you extend your PC’s useful life or make a confident decision to move on.
Understanding the Difference: Repair vs Replace vs Upgrade
Before diving into specific components or scenarios, it’s essential to clearly define the three primary strategies available when your PC isn’t performing well: repair, upgrade, and replacement. Each serves a different purpose and offers different benefits depending on the condition of your system, budget, and performance goals.
Repair
Repair refers to fixing a malfunctioning component without improving its performance. This could mean replacing a dead power supply, fixing a laptop’s broken screen, or swapping out a faulty RAM module. Repairs are often the least expensive option and make the most sense when:
- The rest of the system is still relatively modern and functional.
- The repair is simple and affordable.
- You’re dealing with accidental damage or part-specific issues (e.g., a broken fan or cracked screen).
Upgrade
Upgrading involves replacing a component with a better-performing version to improve system capabilities. For example:
- Replacing an HDD with a solid-state drive (SSD).
- Adding more RAM to reduce slowdowns.
- Swapping in a newer graphics card for gaming or creative work.
Upgrades are ideal when:
- Your system is slowing down but otherwise in good condition.
- You want to extend the lifespan of your PC without buying a new one.
- The upgrade provides meaningful performance gains.
Replace
Replacement means purchasing an entirely new PC. This is typically the most expensive option but can provide the most long-term value. Consider replacing your system when:
- Multiple components are outdated or failing.
- Repairing or upgrading would cost more than half the price of a new machine.
- The system is incompatible with modern software or operating systems.
Comparison Chart
| Strategy | Cost | Complexity | Typical Use Case | Best For |
|---|---|---|---|---|
| Repair | Low | Low | Fixing a broken component | Simple failures |
| Upgrade | Moderate | Medium | Boosting performance | Performance improvement |
| Replace | High | High | Outdated or heavily damaged systems | Total system refresh |
Decision-Making Guide: When to Repair, Upgrade, or Replace
When your computer begins to underperform or show signs of failure, identifying the specific component at fault can save time and money. Each part of a PC has a different expected lifespan, impact on overall performance, and repair or upgrade potential. This section provides a detailed breakdown of every major component—covering how long it typically lasts, when you should consider upgrading it, when replacement is the only option, and whether repairs are feasible or cost-effective.
Below is a comprehensive table that outlines each major component in your system and what action you should consider based on performance, longevity, and cost:
| Component | Lifespan | Upgrade If | Replace If | Repair Feasibility |
| CPU | 6–10 years | Bottleneck in performance; supported by existing motherboard | Socket outdated; incompatible with new software | Rarely repairable (thermal paste) |
| GPU | 4–6 years | Low FPS; lacks features like ray tracing | Crashing; artifacting; dead fans | Limited (fan/thermal fix only) |
| RAM | 7–10 years | Using over 80% capacity; frequent slowdowns | Upgrading platform (e.g., DDR4 to DDR5) | Replace only if defective |
| Storage (HDD/SSD) | HDD: 3–5 yrs, SSD: 5–10 yrs | Slow boot times; lack of space | Drive failure; SMART errors | Not repairable, replace entirely |
| PSU | 5–7 years | Powering high-wattage GPUs or CPUs | Fails to power on or causes shutdowns | Not recommended due to risk |
| Motherboard | 5–10 years | Needs modern ports (USB-C, PCIe 4.0) or CPU support | POST failure; physical damage | Rare and complex, replace instead |
| Cooling System | 3–5 years (fans) | High temps under load; noisy operation | Fan failure or seized bearings | Yes—clean, reapply paste, replace fan |
| Display (Laptop/Monitor) | 5–8 years (panel) | Want higher resolution or refresh rate | Screen flicker; broken hinges | Laptop screens can be replaced |
Decision-Making Chart: Should You Repair, Upgrade, or Replace?
Making the right decision when your PC starts showing signs of wear or slowness can be challenging. The goal is to balance cost, performance, and longevity. Below is a simplified decision-making guide to help you determine whether you should repair a faulty component, upgrade your hardware, or replace your PC entirely.
Ask Yourself the Following Questions:
- Is your PC more than 5 years old?
- Yes: Continue to next question.
- No: Consider repair or upgrade depending on performance issues.
- Are multiple components outdated or underperforming?
- Yes: Replacement may be the most cost-effective long-term option.
- No: Move to the next question.
- Is the issue caused by a single, identifiable component?
- Yes: Determine if the component is upgradeable or repairable.
- Example: A slow HDD can be upgraded to a faster SSD.
- Example: A failing GPU can be replaced with a newer model.
- No: Consider diagnostics or professional evaluation.
- Yes: Determine if the component is upgradeable or repairable.
- Would repair or upgrade costs exceed 50% of a new system’s value?
- Yes: It’s generally smarter to replace the system.
- No: A targeted upgrade or repair is likely the better option.
This logical framework can help users avoid spending unnecessarily on outdated systems or making premature upgrades when a simple fix would do. Use it as a starting point to evaluate your system and make decisions aligned with your computing needs and budget.
Real-Life Use Case Scenarios
One of the best ways to understand the decision-making process is through practical scenarios. Whether you’re a student, gamer, freelancer, or remote worker, your computing needs and system performance challenges vary. In this section, we present four realistic PC ownership scenarios to show how different users can evaluate whether to repair, upgrade, or replace based on their specific circumstances, budget, and performance goals.
1. Student on a Budget – Mid-Range Laptop (3 years old)
- Symptoms: Sluggish performance when multitasking and using educational software.
- Action: Upgrade RAM from 4GB to 8GB and replace HDD with 256GB SSD.
- Result: Boot times were reduced by 70%, and application performance improved noticeably.
2. Freelancer – Entry-Level Desktop (5 years old)
- Symptoms: Slow load times, limited storage, outdated USB ports.
- Action: Upgrade to SSD, add more RAM, and install a PCIe expansion card for USB-C.
- Result: Improved workflow for large file transfers and web development tools.
3. Gamer – Custom Build (6 years old)
- Symptoms: Low frame rates, GPU overheating, fan noise.
- Action: Replaced GPU, reapplied thermal paste, and installed a new PSU.
- Result: Gaming performance jumped 60–80% depending on title.
4. Remote Worker – Corporate Laptop (5+ years)
- Symptoms: Frequent crashes, OS compatibility issues, failing battery.
- Action: Replace the laptop.
- Result: Instant productivity gains, better compatibility with remote tools.
✅ These examples illustrate the nuanced difference between short-term fixes and long-term investment decisions.
Cost vs Value Breakdown
When deciding whether to repair, upgrade, or replace your PC, one of the most important factors to consider is cost vs value. It’s not just about the price of the part or repair service—it’s about what kind of performance return or longevity you’re getting in exchange for that investment.
Below is a cost comparison chart showing typical ranges for common repairs and upgrades vs the cost of replacing the entire system. These figures are based on average retail prices as of 2024.
| Component/Service | Repair Cost | Upgrade Cost | Replacement Cost | Value Comment |
|---|---|---|---|---|
| HDD → SSD Upgrade | N/A | $40–$100 | Full PC: $500–$1200 | High value: SSD boosts speed significantly |
| RAM (8GB to 16GB) | N/A | $30–$70 | High value: Great for multitasking and modern apps | |
| Laptop Battery | $50–$120 | N/A | Laptop: $600–$1300 | Worth it if the rest of the laptop is functional |
| Desktop Power Supply (PSU) | $60–$100 | N/A | Repair if symptoms align; often worth fixing | |
| GPU Replacement | N/A | $150–$600+ | Full gaming PC: $1000+ | Only upgrade if CPU isn’t a bottleneck |
| CPU & Motherboard Upgrade | N/A | $250–$450 | Full PC: $700–$1300 | Only if needed for specific performance or compatibility gains |
| Full System Replacement | — | — | $500–$2000+ | Best for aged systems with multiple weak/failing components |
Rule of Thumb:
- If repairs/upgrades cost less than 50% of a new system—and the system is less than 5 years old—it’s usually better to repair or upgrade.
- If your system is over 5–6 years old and multiple components need fixing or upgrading, a replacement is often the smarter long-term choice.
Factoring in hidden costs like downtime, productivity loss, or future limitations is crucial. For example, older systems may not support Windows 11 or PCIe 4.0 SSDs, even after upgrades. That kind of limitation can cost more in the long run than just buying a modern machine.
💡 Pro Tip: Use a cost-performance calculator or spreadsheet to compare upgrade vs replacement options based on your exact system specs.
Performance Considerations and Benchmark Examples
While cost is important, understanding the performance impact of an upgrade or replacement is just as critical. Many users underestimate how significantly performance can improve with simple hardware upgrades—especially when replacing older bottlenecks like hard drives or insufficient RAM.
Practical Scenario Performance Improvements:
| Upgrade Action | Before Upgrade | After Upgrade | Performance Gain |
| HDD to SSD | Boot time: 60–90 seconds | Boot time: 10–20 seconds | ~70–80% faster boot & load speeds |
| 4GB to 16GB RAM | Lag with multitasking | Smooth performance with 10+ browser tabs | ~50% improvement in responsiveness |
| GPU (GTX 1050 → RTX 3060) | 30–45 FPS in modern games | 60–100+ FPS in 1080p/1440p games | 100–150% increase in gaming frame rate |
| CPU (Intel i5-6500 → i5-13400) | Sluggish rendering, slower AI tools | Smooth productivity with modern tools | ~2× faster in multi-threaded apps |
These are averages based on benchmark databases like UserBenchmark and PassMark Software, and they illustrate how targeted upgrades can extend the usability of a PC without replacing it entirely.
Benchmark Insight:
A system with:
- SSD + 16GB RAM + mid-tier GPU can match or outperform a stock mid-range new PC that costs twice as much.
However, stacking upgrades on a dated platform (e.g., upgrading GPU on a 7-year-old CPU) may lead to diminishing returns due to architectural limitations.
✅ Always check component compatibility and use benchmarking tools before deciding to invest heavily in upgrades.
DIY vs Professional Help
Once you’ve identified whether your PC needs a repair or an upgrade, the next question is: should you do it yourself (DIY), or seek professional help? Both options have advantages and potential pitfalls. Your decision should depend on your experience level, available tools, the complexity of the task, and your comfort working with electronics.
When DIY Makes Sense:
DIY is a great option for users who are comfortable opening up their PC or laptop and performing basic tasks. Common examples include:
- Upgrading RAM or SSDs: These tasks are often plug-and-play and well-documented online.
- Replacing desktop power supplies or GPUs: As long as you take anti-static precautions, these can be straightforward.
- Cleaning fans or applying thermal paste: Basic maintenance like dust removal or fixing overheating can usually be done with simple tools.
✅ Example Scenario: A freelancer upgraded his 5-year-old desktop by replacing the HDD with a 500GB SSD and adding 8GB RAM—all for under $100 and in less than an hour.
When to Call a Professional:
Professional repair is the smarter route if you:
- Are dealing with laptop internals (which are compact and harder to navigate).
- Suspect motherboard or electrical issues.
- Need help diagnosing a problem that isn’t clearly linked to one component.
- Want to avoid voiding warranties or damaging expensive parts.
🔧 Example Scenario: A gamer attempted to upgrade their CPU but bent the pins during installation—resulting in a costly motherboard replacement. A professional could have many professionals charge modest rates for CPU installation support.
Final Tip:
If you’re uncertain about a task, research tutorials and community forums first. When the risk of damage is high or time is limited, hiring a certified technician can be a cost-effective safeguard.
Environmental Impact – Repair, Upgrade, or E-Waste?
Beyond cost and performance, there’s a growing awareness of the environmental impact of our tech decisions. E-waste is a major global issue—computers and electronics contribute more than 50 million metric tons of e-waste every year, according to the Global E-Waste Monitor 2020.
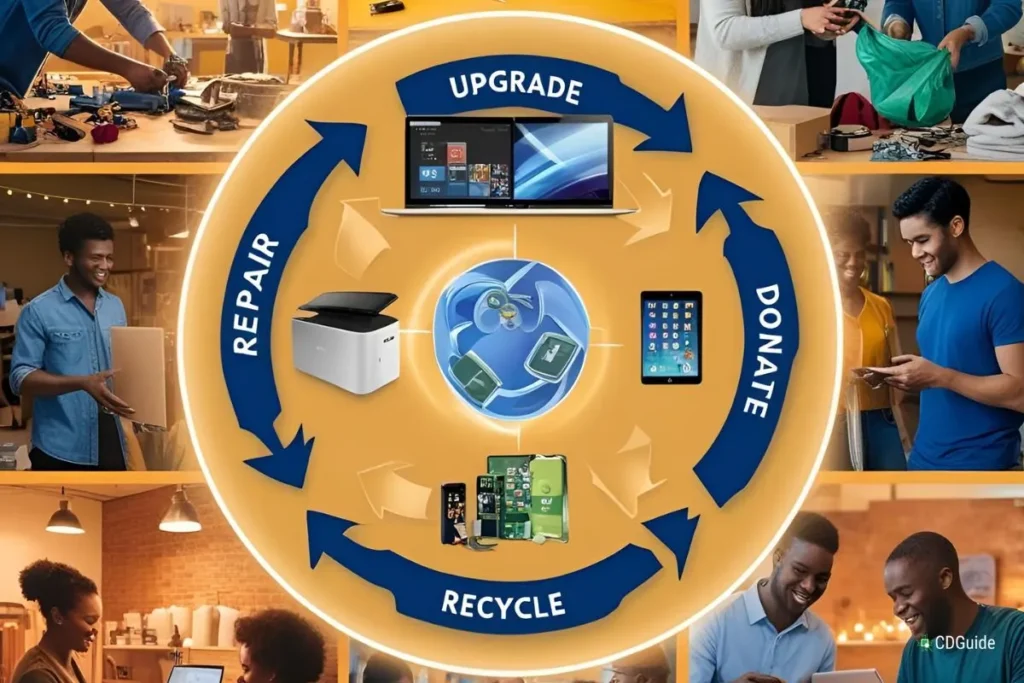
Why It Matters:
- Only 17.4% of global e-waste is currently collected and recycled through formal channels.
- Discarded electronics often contain hazardous materials (like lead and mercury) that pollute soil and water.
- Manufacturing a new laptop creates 200-400 kg of CO2 emissions, whereas upgrading or repairing can extend device lifespan with far less environmental cost.
Sustainable Actions:
- Upgrade instead of replace when possible: e.g., swap in an SSD rather than tossing an entire PC.
- Donate working parts or devices to schools or charities.
- Recycle responsibly through certified e-waste programs (look for R2 or e-Stewards certifications).
🌍 Every repair or upgrade that delays full-system disposal helps reduce your carbon footprint and electronic waste.
Conclusion & Decision Checklist
Making the right decision about whether to repair, upgrade, or replace your PC can be the difference between saving hundreds of dollars and throwing good money after bad. With the data, benchmarks, real-life examples, and practical comparisons presented in this guide, you’re now equipped to evaluate your system from every angle—technical, financial, and environmental.
Before you move forward, here’s a quick decision-making checklist:
✅ Smart PC Decision Checklist:
- Is your PC more than 5–6 years old?
- Do multiple components show signs of failure or obsolescence?
- Does the cost of upgrades/repairs exceed 50% of a new machine?
- Are you hitting performance bottlenecks even after minor upgrades?
- Is your system compatible with modern software or operating systems?
- Are you confident in DIY tasks, or do you need professional assistance?
- Are you considering sustainability in your tech choices?
If you answered yes to most of the first three questions, replacement may be the smartest path. If not, a strategic repair or upgrade can breathe new life into your machine and extend its usability.
📌 Bookmark this guide and refer back anytime you’re questioning your next PC investment. Staying informed ensures you make smarter, greener, and more cost-effective tech decisions.
📌 Privacy Note: This article is for general informational purposes only. It does not collect personal data, and no professional services are being sold through this guide.













