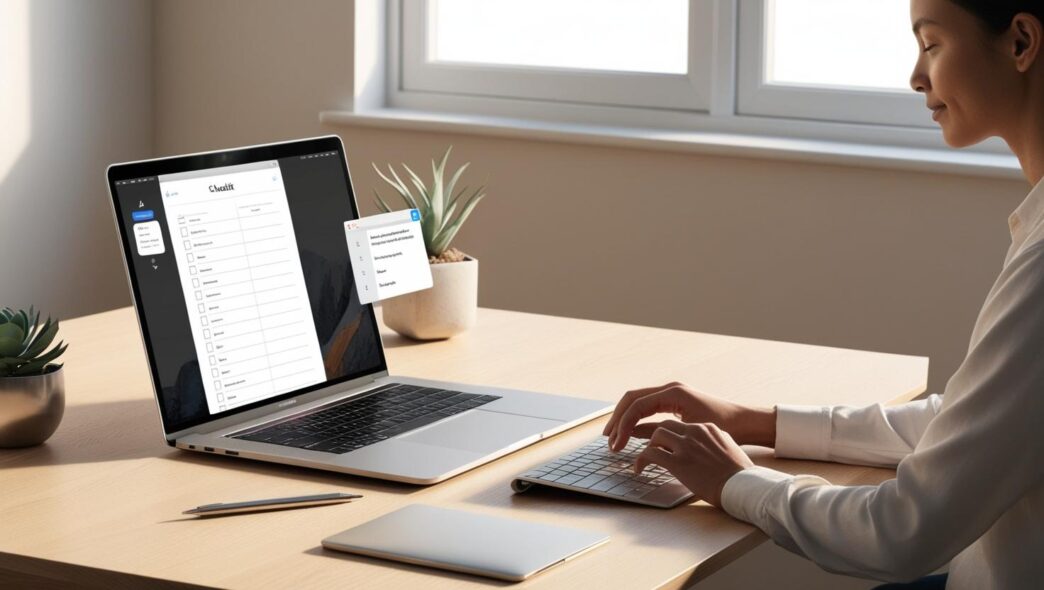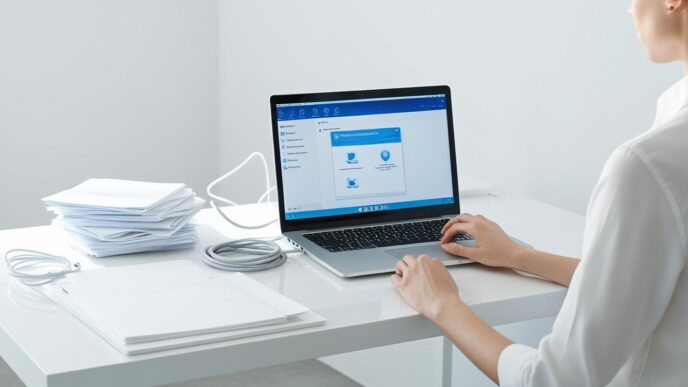Introduction
Ever had your PC freeze during an important task, or run painfully slow for no clear reason? Maybe you’ve even dealt with pop-ups or suspicious activity on your device, despite being careful. The culprit in many cases? Skipped software updates.
Regular updates are one of the simplest, most powerful things you can do to maintain your computer—but they’re often misunderstood or ignored. This guide explains why updates are critical to your PC’s health and performance and shows you how to manage them with minimal stress, no tech headaches, and zero third-party tools.
Whether you’re a student, remote worker, or casual user, you’ll walk away with an easy-to-follow plan that improves speed, boosts security, and helps your computer last longer.
Why Software Updates Are Critical for PC Health
Keeping your PC up to date is about much more than getting new features. Updates are a vital part of protecting your system and keeping it running smoothly.
What Software Updates Really Do
- Patch known security vulnerabilities
- Fix bugs that cause apps to crash or lag
- Improve compatibility with other software and devices
- Enhance overall system stability and performance
The Risks of Skipping Updates
An outdated PC is more vulnerable to:
- Malware or security threats that exploit known flaws
- Hardware and software conflicts that cause crashes
- Slower system performance over time
Real-World Context
- During a video call, a laptop became unresponsive due to outdated display drivers—a quick update resolved the issue.
- Studies show over 60% of data breaches involve unpatched systems
📌 Why It Matters: Understanding the “why” behind updates builds motivation to take control of your PC’s longevity.
What Gets Updated—and Why It Makes a Difference
Not all updates are equal. Some protect you, some improve speed, and others simply keep your tools working properly.
Common Update Types
- Operating System Patches: Improve security, fix bugs, support new hardware
- Driver Updates: Ensure hardware like printers, graphics, or audio devices function properly
- Built-In Tools: Keep background processes like printing or networking stable
Critical vs. Optional Updates
- Critical updates fix known problems or vulnerabilities
- Optional updates may enhance functionality or stability but aren’t urgent
Mini-Scenario
A laptop starts overheating regularly. It turns out the power management driver was outdated. A quick update resolved the issue and stabilized fan behavior.
💡 Take This With You: Even updates you don’t notice can dramatically improve system performance and reduce crashes.
The Dangers of Delaying or Disabling Updates
Putting off updates might seem convenient in the moment, but it can lead to bigger problems.
Why People Delay
- Fear of new bugs
- Concern over interruptions
- Misunderstanding the importance of updates
Real Risks
- Security vulnerabilities stay exposed
- Features stop working due to compatibility issues
- Updates pile up, leading to longer install times or failed patches
Update Myth: “If it’s not broken, don’t fix it”
Even if your system “seems fine,” there may be background vulnerabilities that aren’t obvious—until it’s too late.
Optional Table:
| ⚠️ Risk | 💻 Cause | 🔧 Consequence |
|---|---|---|
| Malware Infection | Unpatched vulnerabilities | Data loss, system lockouts |
| Performance Drops | Old drivers, buggy software | Crashes, lag, freezing |
| Incompatibility | Apps need latest system | Software won’t launch |
🔁 Putting It All Together: Delaying updates doesn’t buy time—it builds problems.
How to Manage Windows Updates with Minimal Disruption
The key to good update habits? Control and timing. Your system gives you tools to update on your schedule.
How to Stay in Control
- Set Active Hours: Tell your system when not to restart your device
- Schedule Updates: Choose update times that don’t interfere with work or play
- Restart on Your Terms: Avoid mid-task disruptions by manually restarting after updates
Monitor Automatic Updates
- Keep auto-updates enabled but check weekly for optional patches
- Pause updates for a week when needed—but don’t forget to resume them
Real-World Scenario
A remote worker sets updates to install during lunch breaks instead of risking reboots during meetings. No interruptions, no surprises.
🧠 Remember This: With a few clicks, you can control when updates happen, not just whether they do.
Best Practices for Smooth, Stress-Free Updates
Avoid common mistakes by preparing your system and following a smart routine.
Tips for Safe Updating
- Restart after major updates to complete installations
- Manually check for optional driver updates once a month
- Create a system restore point before installing multiple updates
- Don’t run other intensive tasks during large update downloads
Pre-Update Prep Checklist
- 🚩 Don’t multitask during system updates
- 🧹 Clear temporary files before updating
- 🔐 Back up important files
📌 Why It Matters: Consistency and safety make updates easier, faster, and less risky.
How to Set Up a Safe Update Routine (Without Third-Party Tools)
You don’t need extra apps or expensive software to build a reliable update habit.
Frequency Recommendations
| Frequency | Task |
|---|---|
| Weekly | Check for critical updates and restart if needed |
| Monthly | Review optional updates, drivers, and feature patches |
| Quarterly | Look at update history, delete failed installs |
How to Stick to It
- Add update tasks to your calendar
- Use sticky notes or phone reminders
- Keep a simple log of when you last updated
💡 Take This With You: A simple checklist keeps your system lean, updated, and less prone to future errors.
Common Mistakes and How to Avoid Them
It’s not just what you update—it’s how you do it. These errors can undo your good intentions.
Avoid These Pitfalls
- Turning off updates and forgetting to turn them back on
- Ignoring update alerts for too long
- Relying on third-party apps that remove needed system files
- Skipping restarts after updates
Mini-Scenario
A user disables updates while traveling, then forgets to re-enable them. Weeks later, a critical patch is missed, and the system may become unstable or vulnerable.
🔁 Putting It All Together: Avoiding the wrong moves can save hours of troubleshooting and prevent permanent damage.
Bonus: Troubleshooting Common Update Issues
Updates aren’t always smooth—but most issues are easy to fix once you know how.
Fixing Failed or Problematic Updates
- If stuck on “pending”: Restart your system and check again
- If install fails: Pause updates for 24 hours, then retry
- If something breaks: Use System Restore to roll back
- To identify the issue: Check update history for the most recent patch installed
Troubleshooting Flow
- Restart your PC
- Recheck for updates
- Roll back the most recent patch if needed
- Seek help only after these steps
🧠 Remember This: Knowing the basics of update troubleshooting helps you stay calm—and fix things fast.
Start Small, Stay Consistent
Software updates are a powerful way to protect and speed up your PC without spending a dime. From closing security gaps to preventing crashes, updating your system regularly ensures a better, more reliable experience.
No complicated tools are required—just use the built-in features your system already has. The key is consistency.
Your Next Steps:
- Set a reminder for your next update check
- Restart your PC if you’ve postponed updates
- Bookmark this guide and refer to it monthly
🔔 Call to Action: Don’t wait for crashes to act—schedule your updates, stay in control, and keep your PC running like new.
📌 Privacy Note: This article is for general informational purposes only. It does not collect personal data, and no professional services are being sold through this guide.