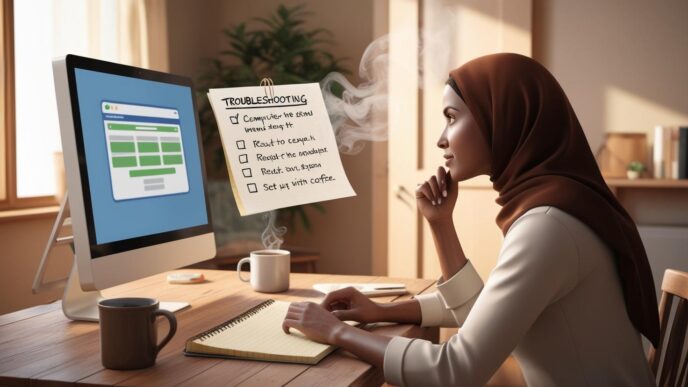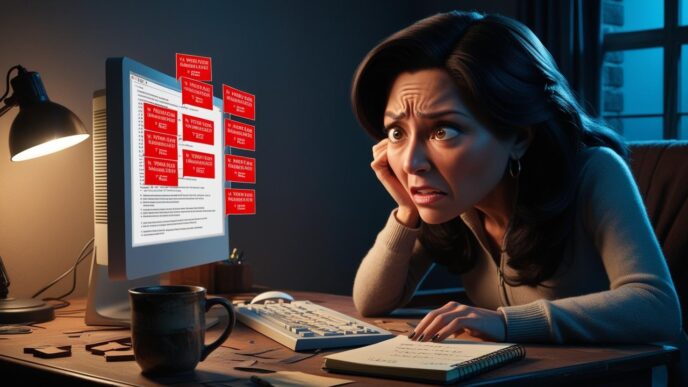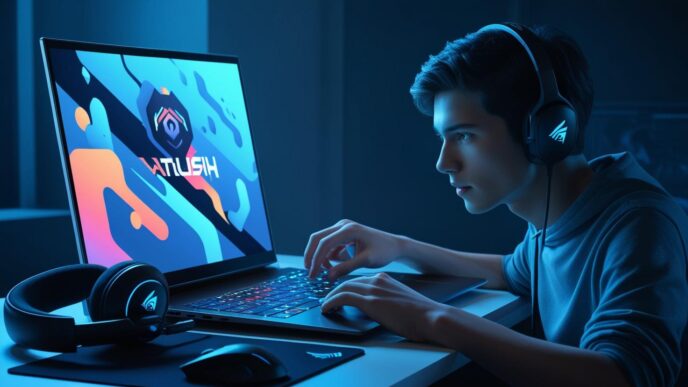Introduction: Small Tweaks, Big Gains — Why Software Optimization Matters
Most people think speeding up a slow computer requires costly upgrades or new hardware. But the truth is, many Windows PCs and laptops run sluggishly due to poor software settings and unnecessary processes. With a few smart tweaks, you can dramatically improve performance without spending a dime.
Research shows that users waste up to 20% of their computer time dealing with lag, crashes, or unresponsiveness. That’s equivalent to nearly one full workday per week—lost to preventable slowdowns.
In this guide, we’ll explore practical, beginner-friendly ways to fine-tune your system settings, trim background tasks, and clean up digital clutter. Whether you’re working from home, managing schoolwork, or just browsing, these tweaks will make your Windows experience smoother and faster.
All optimization steps in this guide use built-in Windows system tools and settings—no downloads or third-party software are required.
Let’s dive into six powerful areas of optimization: startup processes, background services, disk space cleanup, update management, visual settings, and system monitoring. Each section includes step-by-step walkthroughs, real-world examples, and helpful summaries.
Declutter Your Startup: Stop the Hidden Resource Hogs
When your computer boots up, it doesn’t just load Windows. A long list of background apps often launches automatically, silently consuming memory and CPU. Over time, these startup programs can double your boot time and drain performance before you even begin your work.
Why Startup Programs Slow Down Your PC
Startup apps compete for system resources. The more apps you have launching at boot, the longer it takes for your desktop to become responsive. Even lightweight apps can cause delays if too many pile up.
Signs of a cluttered startup:
- Slow login time after entering your password
- System lag within the first few minutes of use
- Notification overload from apps you don’t use
How to Manage Startup Apps the Right Way
- Press
Ctrl + Shift + Escto open Task Manager. - Click the Startup tab.
- Right-click on apps you don’t need and choose Disable.
Focus on messaging apps, launchers, cloud services, and media players that aren’t essential at startup. Don’t disable antivirus or necessary drivers.
Real-World Scenario: Faster Boot Times with Fewer Apps
After disabling six non-essential startup items, one user reported a 45-second reduction in boot time and smoother performance during the first 10 minutes of use.
Startup Optimization Comparison Table
| 🕚 Before Tweaks | ✅ After Tweaks |
|---|---|
| Boot Time: 2 min 15 sec | Boot Time: 1 min 30 sec |
| RAM on Startup: 4.2 GB | RAM on Startup: 2.8 GB |
| Apps Launching: 12 | Apps Launching: 4 |
🔁 Putting It All Together: Managing your startup list is one of the fastest, easiest ways to speed up your PC.
Background Processes and Services: What to Disable (and What to Leave Alone)
Even after boot, dozens of background tasks may continue to run—many of them unnoticed. These services quietly use memory and CPU cycles, sometimes slowing your machine even when it seems idle.
What Are Background Services in Windows?
Windows runs core services (like networking, display drivers) in the background. But other apps install additional services that run even when you’re not using them—sync tools, update checkers, chat clients, etc.
Too many running at once can:
- Drain battery life
- Reduce available memory
- Cause noticeable lag when multitasking
How to Safely Disable Unneeded Background Apps
- Press
Ctrl + Shift + Escto open Task Manager. - Under Processes, check apps with high CPU, RAM, or disk usage.
- Right-click and select End Task (if not system-critical).
- For deeper control, press
Win + R, typemsconfig, and go to the Services tab. - Check “Hide all Microsoft services” to avoid disabling core functions.
- Uncheck services from non-essential apps, then restart.
Common Mistakes to Avoid
- Never disable services from Microsoft, graphics drivers, or security components.
- If unsure, research the service name before disabling.
Mini Case Study: Streamlining Sync Services
A remote worker noticed lag during video calls. Disabling background cloud sync tools and automatic updaters dropped CPU usage by 30% and eliminated stutter.
📌 Why It Matters: Trimming unnecessary background processes can instantly free up system resources for what you actually need.
If you’re unsure about any of these steps or uncomfortable changing system settings, it’s always best to consult a qualified technician.
Free Up Space and Streamline System Files
Low disk space doesn’t just mean fewer files—it can bring your system to a crawl. When the main drive gets too full, Windows can’t manage virtual memory efficiently, leading to delays, freezes, or even crashes.
Why Disk Space Impacts Speed
Windows uses part of your drive for temporary files, memory caching, and updates. If there’s no breathing room, performance tanks.
Warning signs of a nearly full drive:
- System freeze during large file transfers
- Errors updating Windows
- Apps refusing to launch or update
Built-In Cleanup Tools You Can Use
- Press
Win + R, typecleanmgr, and hit Enter. - Select your system drive (usually C:).
- Check boxes for temporary files, Recycle Bin, log files, and previous Windows installations.
- Click OK to delete.
Also go to Settings > System > Storage to enable Storage Sense and automate cleanup.
Remove Unused Programs and Bloatware
- Go to Settings > Apps > Installed Apps.
- Sort by size or install date.
- Click and uninstall programs you don’t use.
Be cautious with system tools or drivers. If unsure, leave it.
Real-World Impact: Cleaning a Crowded SSD
On a 128GB SSD with only 8GB free, cleanup and uninstalls freed up 24GB. The PC stopped freezing during multitasking, and app launches became noticeably quicker.
💡 Take This With You: A clean, spacious drive is essential for system performance—make cleanup a regular habit.
Update Smarter: How System Updates Affect Speed
Staying updated isn’t just about security. Many system slowdowns are caused by outdated drivers, memory leaks, or bugs that updates quietly fix in the background.
Why Regular Updates Help Performance
- Driver patches fix hardware inefficiencies
- Windows updates often include optimization for memory, disk, and processor use
- Bug fixes resolve background processes that spike resource usage
When Updates Cause Issues—And How to Manage Them
Updates don’t always go smoothly. Some may introduce bugs, cause crashes, or revert settings.
Steps to take:
- Use the Windows Update troubleshooter (Settings > Troubleshoot)
- Pause updates temporarily if major issues are reported
- Review update history to identify problematic patches
Best Practices for Hassle-Free Updates
- Schedule updates outside active hours
- Restart after each update to apply changes fully
- Keep drivers updated via Device Manager > Right-click > Update driver
Scenario: A Faulty Driver Slows Down a PC
After an automatic update, one user noticed system freezing. Rolling back a recent display driver resolved the issue instantly.
🪨 Remember This: Updates can boost performance—but staying in control of when and how they install is key.
Visual Effects and Power Settings: Easy Wins for a Faster Experience
Modern Windows versions include visual enhancements like transparency, animations, and shadows. While they look slick, they also consume resources—especially on older machines.
The Performance Cost of Visual Effects
- Graphics-intensive effects can slow down systems with integrated graphics
- Animations delay interactions by milliseconds that add up over time
- Accessibility improves when visuals are simplified
How to Adjust Visual Settings for Speed
- Press
Win + R, typesysdm.cpl, and go to Advanced tab. - Under Performance, click Settings.
- Choose Adjust for best performance, or manually uncheck effects.
Power Settings That Affect Performance
- Go to Control Panel > Power Options
- Choose High performance (or Balanced for laptops)
- Click Change plan settings > Change advanced power settings
- Adjust Processor power management > Maximum processor state to 99%
This disables CPU turbo boosting, reducing heat while maintaining consistent performance.
Visual Effects Impact Table
| 🌐 Visual Setting | ❌ Disabled | ✔️ Enabled |
|---|---|---|
| Taskbar Transparency | + Performance | – Performance |
| Animations on Windows | + Speed | – Smoothness |
| Drop Shadows | + Battery | – Visual Appeal |
🧬 Why It Matters: Trimming flashy effects and tweaking power settings can instantly improve responsiveness—no hardware required.
Performance Monitoring and Preventive Maintenance
Optimization isn’t a one-time fix—it’s an ongoing practice. By regularly monitoring system health and applying lightweight maintenance, you can prevent future slowdowns before they start.
Early Signs of Performance Trouble
- Unexplained freezing or delay when switching apps
- CPU or disk usage spiking to 100%
- Long wait times during shutdown or startup
Use Built-In Monitoring Tools
- Task Manager (Ctrl + Shift + Esc): Real-time CPU, RAM, Disk usage
- Resource Monitor: Deep dive into service-level activity
- Reliability Monitor: Tracks app crashes and update issues
Monthly Maintenance Checklist
- ✅ Restart your computer weekly
- ✅ Run Disk Cleanup
- ✅ Uninstall one unused app
- ✅ Check Windows Update status
- ✅ Review startup items and background apps
When Software Tweaks Aren’t Enough
- Sudden performance drop after hardware noise or crash
- Files taking minutes to open
- Frequent application crashes despite cleanup
These may signal failing hardware, not software issues. Seek professional diagnosis.
🔄 Putting It All Together: Simple monthly habits keep your PC healthy and efficient for the long run.
Conclusion: Max Efficiency with Minimal Effort
You don’t need to be a tech expert to improve your computer’s performance. As you’ve seen, small software tweaks can make a big difference: faster boot times, smoother multitasking, and a more responsive overall experience.
By decluttering startup apps, trimming background tasks, cleaning system junk, managing updates wisely, simplifying visuals, and staying proactive with monitoring, you’re taking control of your system.
These changes don’t require third-party tools or advanced skills. They just require a few minutes, a bit of curiosity, and a commitment to regular care.
Start with one area today. Over time, these small efforts will compound into a faster, cleaner, and more enjoyable computing experience.
✅ Bookmark this guide or share it with someone who could use a speed boost—your future self will thank you.
📌 Privacy Note: This article is for general informational purposes only. It does not collect personal data, and no professional services are being sold through this guide.