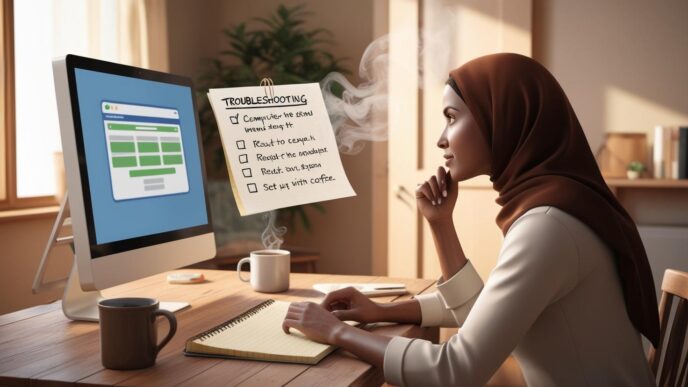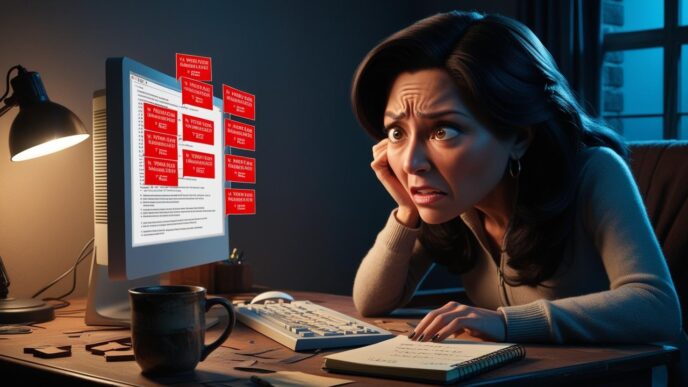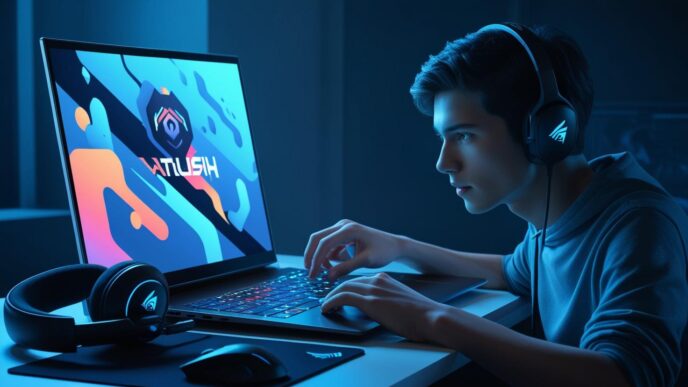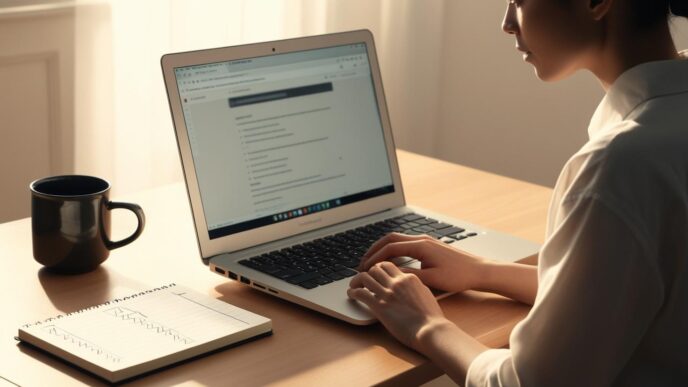Introduction: The Balanced Path to a Faster, More Efficient Windows PC
Is your computer lagging, freezing, or taking forever to load? Before you consider replacing it, consider this: many performance issues can be solved through a balanced approach involving software cleanup, hardware upgrades, and system settings optimization.
This guide provides a beginner-friendly roadmap to improving speed, stability, and responsiveness on your Windows laptop or desktop. Whether you’re a home user, remote worker, student, or small business owner, you can boost your PC’s performance without specialized tools or costly upgrades.
We’ll walk through diagnosing slowdowns, optimizing your software environment, adjusting key settings, and identifying affordable hardware improvements. By combining these strategies, you’ll be able to restore your computer’s performance and maintain it over time with confidence.
Diagnose What’s Slowing Down Your PC
All diagnostics, cleanup steps, and optimization techniques in this guide rely solely on built-in Windows tools and manual settings adjustments—no downloads or third-party software are required.
Before jumping into solutions, it’s important to determine what’s actually slowing down your system. Guesswork can lead to wasted time or unnecessary changes. Instead, focus on identifying performance bottlenecks using built-in tools and visual cues.
Understand the Common Culprits
- Overloaded memory (RAM): Causes lag during multitasking.
- Clogged storage: Slows app launches and file access.
- Too many background apps: Drain resources and impact startup speed.
- Outdated system files or drivers: Can lead to compatibility issues and system instability.
Beginner-Friendly Tools for Diagnostics
- Task Manager: Press
Ctrl + Shift + Escto monitor CPU, memory, and disk usage. - Storage Settings: Navigate to Settings > System > Storage to view used and free space.
- System Notifications: Pay attention to Windows alerts about performance or security issues.
Red Flags to Watch For
- Long startup times
- Unresponsive apps
- Loud or constantly running fans
- Crashes or freezes during routine tasks
Mini-Scenario
A remote worker notices their video calls lagging. Task Manager reveals 80% memory usage, mostly from cloud sync and chat apps running in the background. Closing them immediately improves performance.
📌 Why It Matters: Diagnosing the problem first ensures you fix the right issue and avoid unnecessary steps or spending.
Clean and Optimize Software for Peak Performance
Once you understand what’s causing slowdowns, software cleanup is often the quickest win. Over time, PCs accumulate clutter—temporary files, unused apps, and unnecessary background services—that drag down performance.
Why Digital Clutter Slows Your System
- Temporary files and downloads fill storage
- Bloatware and outdated programs run background processes
- Browsers store caches that grow over time
Step-by-Step: Clean Your System Safely
- 🧹 Clear temporary files using Storage Settings or Disk Cleanup tools.
- Empty the recycle bin and sort through your Downloads folder.
- Uninstall unused apps:
- Go to Settings > Apps
- Review your installed programs
- Remove anything you no longer use
Manage Background Processes
- Open Task Manager > Startup tab
- Disable programs with a high impact that you don’t need at startup
- Avoid disabling system-critical entries (e.g., security services)
Real-World Example
A user deletes 20 outdated programs and clears 15GB of unused files. The system boots twice as fast and loads browser tabs without stutter.
💡 Take This With You: Digital clutter adds up fast—routine cleanup can lead to instant improvements.
Adjust Key System Settings for Speed and Stability
Windows provides several built-in settings that influence how efficiently your system runs. Adjusting these can free up resources and improve responsiveness without changing hardware.
High-Impact Performance Settings
- Power Mode: Use Best Performance for maximum speed.
- Visual Effects: Disable animations and transparency.
- Background Apps: Prevent certain apps from running when not in use.
How to Configure Your PC for Better Performance
- Go to Settings > System > Power & Battery
- Select Power Mode and choose Best Performance
- For visuals:
- Open Run (
Win + R) > typesysdm.cpl - Under Performance Settings, choose Adjust for best performance
- Open Run (
Optional Comparison Table
| 📊 Setting | Balanced Mode | High Performance |
|---|---|---|
| Boot Time | Moderate | Faster |
| System Response | Smooth | Snappier |
| Battery Use | Efficient | Increased usage |
Mini-Scenario
A laptop user switches to High Performance mode and disables unnecessary animations. Within minutes, they notice snappier window movement and faster file navigation.
🧠 Remember This: Windows includes built-in performance tools—you just need to turn them on.
Upgrade Key Hardware Components for Better Speed
Software tweaks go a long way, but hardware limitations can still hold your PC back. Knowing when and what to upgrade can deliver dramatic speed improvements at relatively low cost.
Signs You May Need a Hardware Upgrade
- System hangs or crashes during multitasking
- Loading apps takes longer than expected
- You frequently max out memory or disk usage
High-Value Hardware Upgrades
- RAM: Improves multitasking and responsiveness, especially for browser-heavy users
- SSD: Provides faster boot times and near-instant file access
- GPU (optional): Needed for gaming, creative work, or 3D applications
What to Check Before Upgrading
- Review your system’s maximum RAM capacity
- Identify whether your laptop or desktop supports SSDs (SATA or NVMe)
- Ensure compatibility with power supply and form factor (for GPU upgrades)
Mini-Scenario
A student upgrades from 4GB to 8GB of RAM and switches from a traditional hard drive to an SSD. Their boot time drops from over 90 seconds to just 18 seconds, and multitasking becomes seamless.
📌 Why It Matters: A few well-placed hardware upgrades can revive even aging PCs—without a full replacement.
Maintain Your PC for Long-Term Performance
Performance optimization isn’t a one-time fix. Just like brushing your teeth, regular system maintenance helps prevent slowdowns, software conflicts, and security risks.
Why Ongoing Maintenance Matters
- Keeps your system running efficiently
- Prevents clutter from building up again
- Helps spot issues before they become serious problems
Build a Simple Maintenance Schedule
Daily:
- 🔄 Restart your PC to refresh system memory
- Close unused apps and browser tabs
Weekly:
- 🧹 Clear temp files and large downloads
- Review startup apps
Monthly:
- Check for Windows updates
- Clean external components (keyboard, vents)
- Uninstall unused programs
Avoid These Common Mistakes
- Relying too heavily on registry cleaners
- Ignoring update prompts
- Leaving the PC on for weeks without restarting
🔁 Putting It All Together: A simple maintenance routine helps you preserve speed and prevent problems before they start.
Combine Software, Hardware, and Settings for Maximum Impact
True PC optimization is about balance. Hardware, software, and system settings work together. Ignoring one piece of the puzzle limits your results.
Why Integration Is Key
- Software cleanup frees up memory and storage
- Hardware upgrades prevent system bottlenecks
- Settings ensure your PC uses resources efficiently
How to Prioritize
- If you’re low on storage, start with a cleanup
- If you’re maxing out RAM, consider an upgrade
- If you’re running well but still sluggish, adjust system settings
Tracking Your Progress
- Monitor boot time, app launch speed, and browser responsiveness
- Take note of system changes before and after each tweak
Mini-Scenario
A small business user combines a full system cleanup, a RAM upgrade, and a switch to performance settings. Result: a 4-year-old desktop handles spreadsheets, email, and video calls like new.
💡 Take This With You: True performance comes from stacking small wins—each layer builds a faster, more reliable PC.
Conclusion: Take Control of Your PC’s Performance—One Step at a Time
You don’t need to be a tech expert to improve your computer’s speed and efficiency. With a balanced approach that addresses software, hardware, and system settings, anyone can restore and maintain their PC’s performance.
From cleaning out digital clutter and adjusting Windows settings to making affordable upgrades, small steps add up to a big difference. The key is starting somewhere—and being consistent.
✅ CTA: Bookmark this guide and refer to it as your all-in-one PC performance checklist. Start with one tip today, and build your way to a smoother, faster experience.
📌 Privacy Note: This article is for general informational purposes only. It does not collect personal data, and no professional services are being sold through this guide.