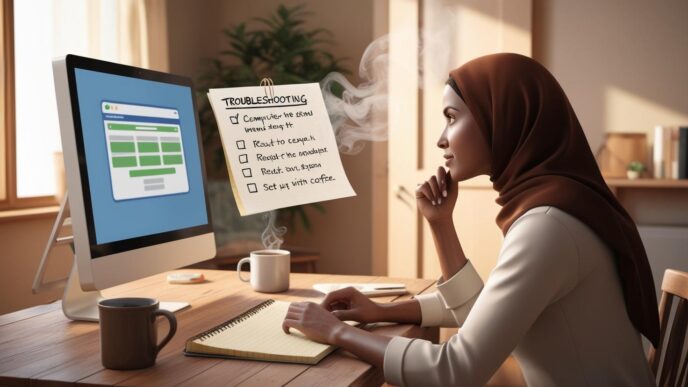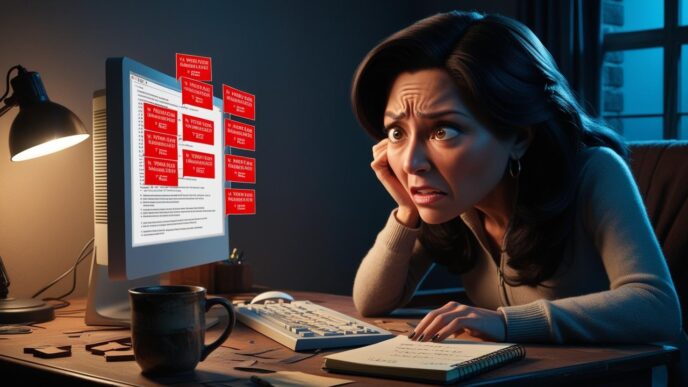Introduction
Maintaining optimal PC performance is essential in today’s fast-paced digital world. Whether you rely on your computer for work, gaming, or everyday tasks, a sluggish or problematic PC can significantly reduce productivity and enjoyment. Approximately 45% of PC users regularly encounter common performance issues such as slow startup times, frequent crashes, or connectivity problems. These issues, if left unresolved, can worsen over time, leading to hardware damage or data loss. This comprehensive guide aims to help you recognize the most common PC performance problems, understand their underlying causes, and apply practical solutions effectively. By proactively addressing these issues, you can significantly improve your computer’s performance and longevity.
1. Slow Startup Times
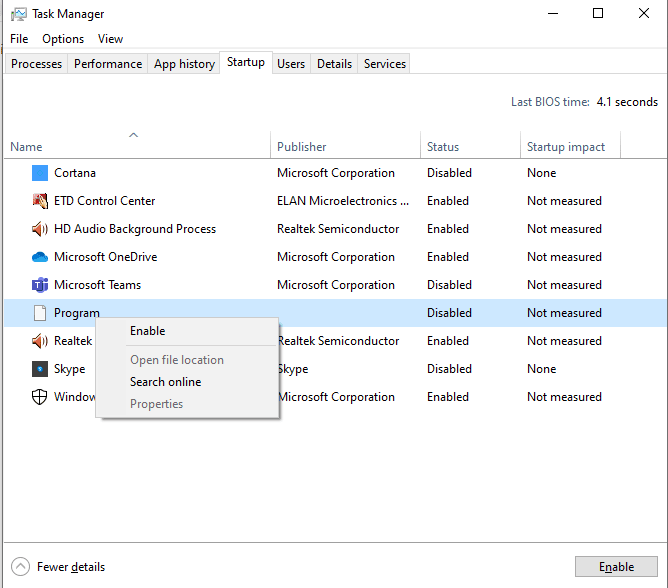
Problem
One of the most noticeable PC performance issues is a slow startup. If your computer takes too long to boot, you’re likely experiencing extended wait times before you can start your tasks. Slow startup is often caused by too many programs launching simultaneously, outdated drivers, or an outdated operating system.
Solutions
- Manage Startup Programs: Unnecessary applications that run during startup can significantly slow down your PC. To manage this, press
Ctrl + Shift + Escto open Task Manager, click on the Startup tab, and disable any applications you do not need immediately upon boot. - Update Windows and Drivers: Regular updates often contain performance improvements. Navigate to ‘Settings’ > ‘Update & Security’ > ‘Windows Update’ to ensure your system is current.
2. Application Crashes or Freezes
Problem
Frequent application crashes or freezes interrupt workflow, potentially leading to data loss and frustration. These symptoms often indicate inadequate system resources, software conflicts, or corrupted software installations.
Solutions
- Close Background Applications: Background programs can consume valuable resources. Use Task Manager to identify and close unnecessary applications.
- Update or Reinstall Software: Regular updates can fix known bugs and compatibility issues. Reinstalling problematic software can resolve corruption or conflicts .
3. Slow Internet Browsing
Problem
Slow internet browsing, characterized by sluggish page loading and delayed downloads, greatly impacts online productivity. Common causes include outdated browsers, excessive plugins, and accumulated cache data.
Solutions
- Update Browser and Plugins: Regularly updating your browser ensures improved security and speed. Additionally, disable plugins that you rarely use to enhance browsing efficiency.
- Clear Cache and Cookies: Regularly clearing your browser’s cache and cookies can significantly improve performance.
4. Unresponsive Programs
Problem
Programs becoming unresponsive or freezing during use are frustrating experiences. These incidents often result from software conflicts, insufficient memory, or overloaded CPU resources.
Solutions
- End Tasks with Task Manager: Use Task Manager (
Ctrl + Shift + Esc) to quickly terminate unresponsive applications, freeing up system resources. - Check Software Updates and Conflicts: Keep software updated and uninstall conflicting programs to improve system stability.
5. Overheating and Loud Fans
Problem
Overheating leads to performance degradation and hardware longevity issues. Symptoms include excessive heat production and loud, continuously running fans. Dust buildup and poor ventilation commonly cause these issues.

Solutions
- Clean Internal Components: Regularly remove dust from fans, heat sinks, and internal components using compressed air to improve airflow.
- Ensure Adequate Ventilation: Position your computer in an open, ventilated space to enhance cooling efficiency.
6. Blue Screen of Death (BSOD)
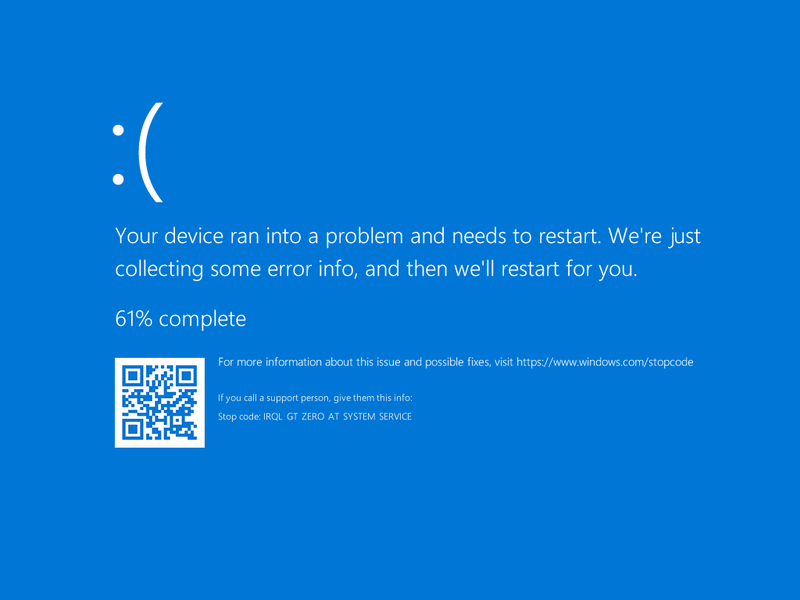
Problem
Experiencing a Blue Screen of Death is alarming, indicating critical system issues typically stemming from driver conflicts, faulty hardware, or corrupted files.
Solutions
- Update or Roll Back Drivers: Regular driver updates can prevent hardware conflicts. If new updates cause issues, revert to a previous driver version.
- Use System Restore: System Restore can revert your PC to a stable, earlier configuration, resolving recent system issues.
7. Slow File Transfers
Problem
Slow file transfer rates can severely impact productivity, especially when handling large files. Common causes include disk fragmentation and older storage technologies.
Solutions
- Disk Defragmentation: Regularly defragment your hard drive to improve efficiency.
- Upgrade to SSD: Consider using a solid-state drive (SSD), which offers significantly faster speeds than traditional drives and can reduce loading times dramatically.
8. Poor Graphics Performance
Problem
Poor graphics performance affects gaming, video editing, and multimedia applications, causing visual lag and stuttering. These issues often result from outdated drivers or inadequate graphics hardware.
Solutions
- Update Graphics Drivers: Regular updates can improve performance and compatibility.
- Adjust Settings or Upgrade Hardware: If your system supports it, upgrading your graphics card may improve performance in demanding applications.
9. Connectivity Issues
Problem
Connectivity issues disrupt online activities, resulting from outdated network hardware or incorrect configurations.
Solutions
- Restart Network Devices: Regularly restarting your router and modem can resolve temporary connectivity problems.
- Check Network Settings: Confirm network configurations and reset them if necessary.
10. Insufficient Storage Space
Problem
Low storage space affects performance and the ability to save files or install applications.
Solutions
- Delete Unnecessary Files: Regularly remove redundant files and applications to free up space.
- Use External or Cloud Storage: Transfer large files to external drives or cloud storage services to maintain adequate free space.
Conclusion
Proactively addressing these common PC performance issues ensures a smooth, efficient computing experience. Implementing regular maintenance, updates, and timely troubleshooting extends your computer’s lifespan and enhances its reliability. Use this guide consistently to keep your PC operating at peak performance.
Ready to boost your PC’s performance? Use these steps to get started and share the guide to help others improve their system too.
📌 Privacy Note: This article is for general informational purposes only. It does not collect personal data, and no professional services are being sold through this guide.