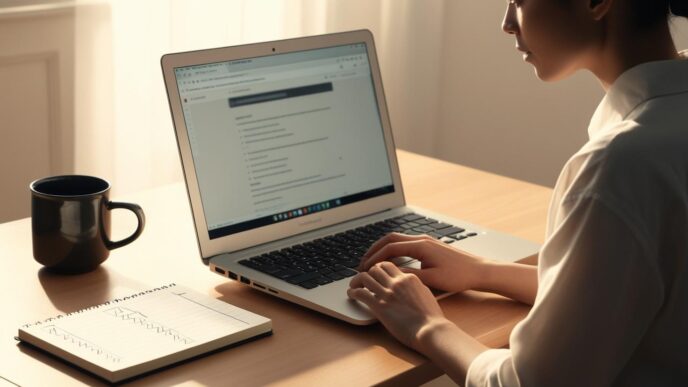Introduction: Play Smoother, Load Faster—Make the Most of Your Gaming PC
If your games are stuttering, loading slowly, or your frame rates are dropping in the middle of the action, it doesn’t necessarily mean you need a new gaming rig. Many of these issues can be addressed with smart adjustments to your current setup. You don’t need expensive upgrades or advanced technical knowledge to significantly improve gaming performance on your Windows desktop or laptop.
This guide is for gamers who want to boost FPS (frames per second), reduce lag, and ensure smoother gameplay using simple tweaks, targeted settings, and cost-effective upgrades. Whether you play competitively or casually, these strategies will help you get more out of your existing hardware.
We’ll walk through in-game optimizations, system maintenance tips, driver updates, and hardware upgrades that make the biggest impact—all while keeping things beginner-friendly and fully compliant with trusted digital safety practices.
Let’s start leveling up your PC performance.
Adjust In-Game Settings for Maximum Performance
High graphical settings may look impressive, but they can also strain your system and drag down performance. Many modern games default to settings that prioritize visuals, not frame rate. Fortunately, by adjusting a few key graphics options, you can gain smoother, more responsive gameplay without sacrificing too much visual quality.
Key Graphics Settings to Adjust
- Resolution scaling: Lowering resolution can reduce GPU workload and increase FPS.
- Texture quality: Reducing texture detail decreases memory usage.
- Shadows and post-processing: Turning off dynamic shadows and visual filters can provide a noticeable performance boost.
- Anti-aliasing: Lowering or disabling this setting can add extra frames per second, especially on mid-range systems.
Step-by-Step Optimization Tips
- Start with a preset (e.g., medium or low) and adjust up or down based on performance.
- Prioritize FPS over ultra settings unless your system is well above recommended specs.
- If your game includes built-in performance meters, use them to measure changes after each adjustment.
- Cap the frame rate just above your monitor’s refresh rate to reduce screen tearing and unnecessary GPU strain.
Mini Scenario
A user with a mid-range gaming laptop switched from ultra to medium settings and disabled depth of field and high shadows. Result: 30+ FPS improvement and smoother gameplay in fast-paced shooters.
📌 Why It Matters: Game settings can be fine-tuned for performance without needing new hardware. A few smart changes often result in instantly smoother play.
Update Drivers and System Components Regularly
Outdated drivers and system components can quietly sabotage your performance, especially in newly released games. Updates often include bug fixes, compatibility improvements, and optimizations specifically targeted at newer titles.
How Outdated Software Affects Gaming
- Lower FPS due to inefficient hardware communication
- Poor compatibility with game engines or updated APIs
- Input delay and mouse or controller lag
What You Should Update
- Graphics drivers
- Chipset drivers
- Audio and display components
- Firmware and system updates (e.g., Windows updates)
Safe Ways to Update
- Use built-in system tools to check for available updates.
- Update graphics and display drivers from your device’s official update utility.
- Restart after updating to ensure full integration.
Optional Comparison Table
| 🎮 Task | ⏱️ Before Update | ✅ After Update |
|---|---|---|
| Average FPS | 47 | 61 |
| Game load time | 32 seconds | 21 seconds |
| Input response lag | Noticeable | Minimal |
💡 Take This With You: Regular updates ensure your system stays compatible with modern games and keeps performance as smooth as possible.
Optimize Background Processes and System Settings
Your PC runs dozens of background tasks—even when you’re not aware of it. These can consume CPU, memory, and bandwidth, all of which are needed for smooth gaming. Adjusting system settings and disabling unnecessary processes helps free up valuable resources.
Common Background Issues
- 🧠 Sync services uploading files mid-game
- Resource-heavy apps running in the background
- Scheduled scans or notifications interrupting gameplay
Smart Pre-Game Checklist
- Close unused programs (e.g., browsers, music players)
- Pause cloud sync tools temporarily
- Use Task Manager to identify high-resource background apps
System Settings to Tweak
- Set power plan to High Performance
- Disable background notifications during gameplay
- Turn off visual effects (like animations and transparency)
- Enable Game Mode for system prioritization
Real-World Example
A laptop gamer experienced frequent lag spikes in online matches. By disabling background syncing and switching to a high-performance power plan, frame drops disappeared and CPU usage dropped by over 20%.
🔁 Putting It All Together: Clean system settings and task management keep your games running smoothly and consistently.
Affordable Hardware Upgrades That Improve Gaming
If you’ve optimized everything and your games still struggle, it might be time to consider a hardware upgrade. The good news? Some of the most impactful improvements are also affordable.
High-Impact, Low-Cost Upgrades
- SSD instead of HDD: Dramatically improves boot and load times.
- More RAM: Helps with multitasking and modern game performance.
- Mid-tier GPU: Provides better FPS and visual fidelity, especially at 1080p.
Ideal Baseline for Smooth 1080p Gaming
- RAM: At least 16 GB
- Storage: SSD for system and game installs
- Graphics: Dedicated GPU with sufficient VRAM for current titles
Signs It’s Time to Upgrade
- Games freeze even after optimizations
- Load times exceed 1 minute for most titles
- Frequent crashes or graphical glitches
Mini-Scenario
A casual gamer switched from a traditional hard drive to an SSD and added 8 GB of RAM. Game load times dropped by half, and multitasking during play became seamless.
📌 Why It Matters: You don’t need to replace your entire setup. Smart, selective upgrades offer massive performance returns.
Monitor Temperatures and Keep Your PC Cool
Overheating is a silent enemy. As internal components get too hot, your system begins to throttle performance to protect itself. This can result in sudden lag, slowdowns, or even unexpected shutdowns in the middle of a game.
How Heat Hurts Performance
- Reduced FPS due to thermal throttling
- Component wear over time
- Crashes during demanding gameplay
Signs of Overheating
- 🧰 Fans running loudly for extended periods
- Hot keyboard or chassis (for laptops)
- Game stuttering after long sessions
Basic Cooling Tips
- Ensure vents and fans are dust-free
- Don’t block exhaust ports
- Use your system’s built-in tools to check CPU and GPU temperatures
- Consider repositioning your device for better airflow
Optional Table: Pre/Post Cooling Clean
| 💡 Test Scenario | ❌ Before Cleaning | ✅ After Cleaning |
|---|---|---|
| CPU Temp (avg) | 88°C | 72°C |
| FPS Stability | Unstable | Smooth |
| Fan Noise Level | High | Moderate |
🧠 Remember This: Clean airflow keeps your system cool and your gameplay smooth. A few minutes of physical maintenance can prevent hours of frustration.
Reduce Input and Network Lag for a Competitive Edge
Even if your system runs smoothly, poor responsiveness or internet lag can still ruin the experience. Whether you’re playing solo or online, latency matters.
Types of Lag
- Input lag: Delay between pressing a key or clicking and seeing the action in-game
- Network lag: Delay due to internet connection speed or congestion
- Frame lag: Caused by inconsistent rendering speeds
Quick Lag Reduction Tips
- Minimize other devices using the same internet connection
- Try using a wired connection for improved network stability when available
- Adjust in-game network settings to reduce packet loss
- Limit input polling delays by reducing background activity
Real-World Scenario
A competitive player noticed that response times during online matches were inconsistent. After switching to a wired connection and pausing non-gaming network traffic, the input delay disappeared, and hit registration became more accurate.
💡 Take This With You: Latency isn’t always about internet speed—your PC settings play a big role in game responsiveness too.
Build Your Personal Optimization Routine
Gaming performance isn’t just about specs—it’s about consistency, maintenance, and smart tweaks. Whether you’re aiming for higher FPS, reduced lag, or faster load times, combining several small changes can deliver a massive performance boost.
Key Takeaways
- 🛠 Optimize your in-game settings for balance
- 🔄 Keep your drivers and system up to date
- ⚙️ Manage background processes and power settings
- 💾 Upgrade storage, RAM, or GPU if needed
- ❄️ Monitor temperatures and clean your system regularly
- 🎯 Reduce input and network lag for responsive play
Start with just one of these areas today. Even adjusting a few game settings or updating your drivers can make an immediate difference. Then build a routine that fits your gaming style and system.
💬 Final Tip: Save this guide for future use as your gaming needs evolve. Optimization is an ongoing process—not a one-time fix—and most PCs can handle more than expected with the right settings and routine care.
📌 Privacy Note: This article is for general informational purposes only. It does not collect personal data, and no professional services are being sold through this guide.