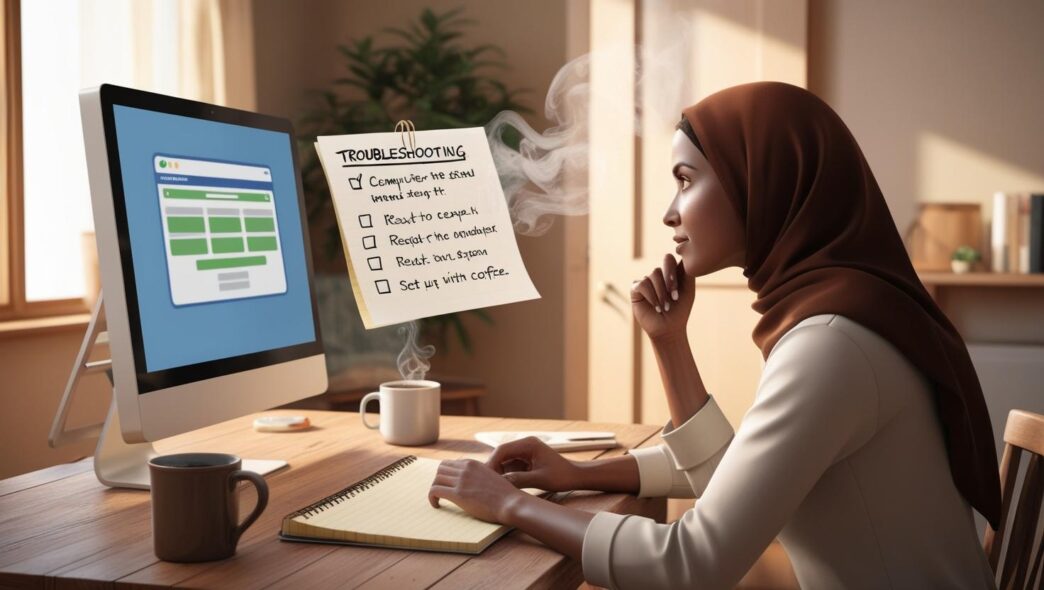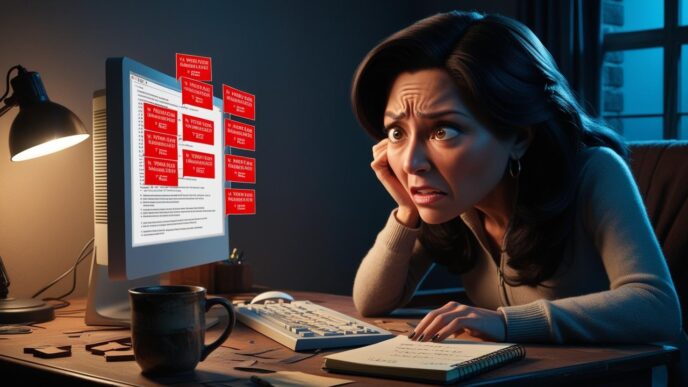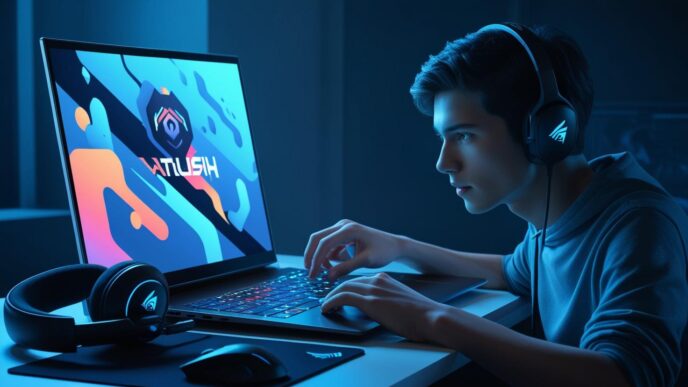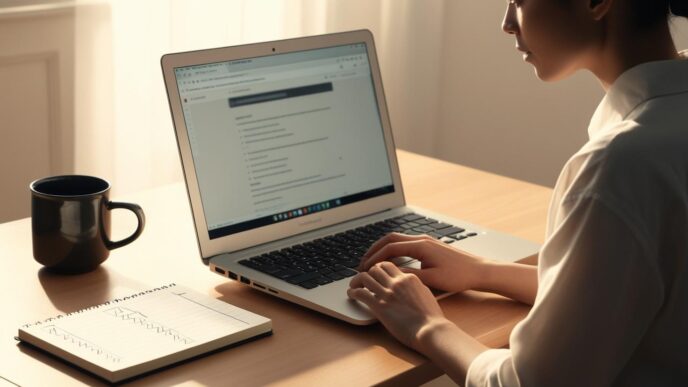Introduction: Why Your Computer Is Slowing Down—and How to Fix It Without Expert Help
If your Windows computer has been feeling slower lately—taking too long to start, loading apps sluggishly, or freezing unexpectedly—you’re not alone. These symptoms are common, especially as computers age or become cluttered with unnecessary software and files. The good news? You don’t need to be a tech expert to fix it.
This guide is designed specifically for beginners who want to speed up a Windows laptop or desktop using simple, safe, and clear steps. We’ll show you how to identify what’s slowing your system down and walk you through the process of cleaning, tweaking, and optimizing without relying on expensive services or tools.
You’ll learn how to clean up clutter, manage startup programs, adjust settings, keep things up to date, and even explore a few budget-friendly hardware upgrades. With a little effort and the right habits, your PC can feel much faster—and stay that way.
Understand What Slows Down Your Computer
Before making changes, it’s helpful to understand the root causes of poor performance. Many users make random tweaks or install new tools without knowing what’s actually slowing their system down. This section explains how to identify performance problems the right way.
Common Causes of Sluggish Performance
- Low available RAM (memory), especially during multitasking
- Full or cluttered storage (hard drive or SSD)
- Too many background programs or startup apps
- Outdated system files or drivers
Tools You Can Use to Check System Health
- Task Manager: See which programs use the most memory or CPU.
- Storage Settings: Identify what types of files are taking up space.
- Built-in diagnostics: Look for system notifications about performance or hardware issues.
Mini-Scenario
A user opens Task Manager and sees several cloud sync and chat apps running in the background, using over 70% of available memory. After closing them, the system immediately feels more responsive.
📌 Why It Matters: Knowing what’s slowing your PC helps you fix it faster and avoid unnecessary steps.
Clean Up Unnecessary Files and Programs
Over time, your PC collects leftover files, temporary data, and unused applications that clutter your system. This digital debris can weigh down performance and consume valuable space—especially on laptops with limited storage.
Why Clutter Impacts Speed
- Temporary files from installations and updates pile up
- Old downloads and forgotten documents hog disk space
- Programs that are never used still run background services
Step-by-Step: Cleaning Your PC Safely
- 🧹 Delete temporary files using built-in cleanup tools.
- Empty the recycle bin regularly.
- Sort your Downloads folder and remove large, old files.
- Uninstall apps you no longer use:
- Open Settings > Apps
- Review the list and uninstall items you don’t recognize or use
Real-World Example
A student had over 10GB of downloaded installation files and unused apps. After cleanup, their PC booted faster and opened programs noticeably quicker.
💡 Take This With You: Less clutter = more speed. Decluttering gives your system room to breathe.
Manage Startup Apps and Background Processes
Many programs are set to start automatically when your computer turns on. These apps consume memory and slow down boot time—even if you’re not actively using them. Disabling a few of them can noticeably speed up your system.
How Startup Apps Affect Speed
- Delay startup by launching hidden processes
- Use RAM and CPU in the background
- Interfere with games, video calls, or multitasking
How to Disable Non-Essential Startup Apps
- Press
Ctrl + Shift + Escto open Task Manager. - Click on the Startup tab.
- Right-click and disable items with a high startup impact that aren’t essential (e.g., music players, sync tools).
What to Leave Enabled
- Security-related services
- System drivers or required utilities
Mini-Scenario
A user disables five startup apps, including chat and media software. The result? Boot time drops from 90 seconds to under 30.
🔁 Putting It All Together: Managing what runs in the background gives your PC more power for the things you care about.
Optimize System Settings for Better Performance
Your Windows computer has several built-in settings that control how resources are used. Adjusting a few of these can lead to a noticeable speed boost—especially on older systems or budget laptops.
Built-In Features to Adjust
- Power Plan: Switch from Balanced to High Performance for better speed
- Visual Effects: Disable animations and transparency
- Storage Sense: Enable automatic cleanup of temporary files
Step-by-Step: Change Power Mode
- Open Settings > System > Power & Battery
- Click on Power Mode and choose Best Performance (if available)
Disabling Visual Effects
- Press
Win + R, typesysdm.cpl, and hit Enter - Go to the Advanced tab > Settings under Performance
- Select Adjust for best performance or manually disable specific effects
Optional Comparison Table
| 🔧 Power Setting | ⚖️ Balance | ⚡ High Performance |
|---|---|---|
| Startup Speed | Moderate | Faster |
| Visual Responsiveness | Animated UI | Snappy UI |
| Battery Usage | Efficient | Higher usage |
🧠 Remember This: Windows comes with built-in tools you can use right now to unlock better speed.
Keep Windows and Drivers Updated
System updates don’t just improve security—they also fix bugs, improve compatibility, and enhance performance. Keeping Windows and your device drivers current helps ensure your PC runs smoothly.
Why Updates Matter
- They fix known performance issues
- Improve app compatibility and system response
- Help hardware and software work better together
How to Update Safely
- Open Settings > Windows Update
- Click Check for updates and install available updates
- Restart when prompted
Updating Drivers via Device Manager
- Press
Win + Xand select Device Manager - Expand categories like Display, Audio, and Network
- Right-click > Update driver > Search automatically
Mini-Scenario
After updating their display and network drivers, a user noticed faster video playback and improved Wi-Fi reliability.
📌 Why It Matters: Updated systems run smoother, crash less, and stay protected without extra cost.
Consider a Few Low-Cost Hardware Upgrades
If your system still feels slow after optimization, the issue may be physical limitations. Fortunately, a few affordable hardware upgrades can dramatically improve performance.
When to Consider an Upgrade
- Programs freeze frequently
- Load times exceed a minute
- You can’t open multiple apps without lag
Upgrades That Offer the Best Value
- Add More RAM: Helps with multitasking and browser-heavy use
- Switch to an SSD: Faster boot and file access compared to traditional drives
What to Check First
- Laptop RAM upgrade limits (check specs)
- Compatibility with drive types (SATA vs. NVMe)
- Whether upgrades are accessible or soldered
Real-World Benefit
A home user upgraded from 4GB to 8GB RAM and replaced their hard drive with an SSD. Boot times dropped from 2 minutes to 20 seconds, and apps opened instantly.
💡 Take This With You: You don’t need a new computer—just the right component at the right time.
Build a Simple Maintenance Routine
Speed isn’t just about one-time fixes. Long-term performance depends on regular care. Building a routine helps prevent new problems before they start.
Maintenance Habits by Frequency
- Daily: Restart your PC, close unused apps
- Weekly: Clear temporary files, review storage space
- Monthly: Check for updates, uninstall unused software, clean vents and keyboard
Create a Simple Maintenance Checklist
- 🧠 Set reminders to run a disk cleanup every week
- ✅ Schedule monthly reviews of startup apps and installed programs
- 🧹 Keep your desktop and downloads organized
Mistakes to Avoid
- Don’t download unverified “optimization” apps
- Avoid excessive registry cleaners or advanced system tweaks
🔁 Putting It All Together: A few consistent habits go further than one-time “tune-ups.”
Conclusion: You Don’t Need to Be a Tech Expert to Speed Up Your PC
You now have a complete, beginner-friendly roadmap for boosting your PC’s performance. From cleaning up files and managing startup programs to adjusting settings and making affordable upgrades, each step helps your system run faster, smoother, and more reliably.
You don’t need advanced knowledge or professional help. You just need a little time, a step-by-step mindset, and the willingness to maintain a few good habits.
✅ CTA: Start with just one tip today—like cleaning up your Downloads folder or disabling a few startup apps. With each action, you’ll notice your PC responding better—and you’ll gain confidence along the way.
📌 Privacy Note: This article is for general informational purposes only. It does not collect personal data, and no professional services are being sold through this guide.