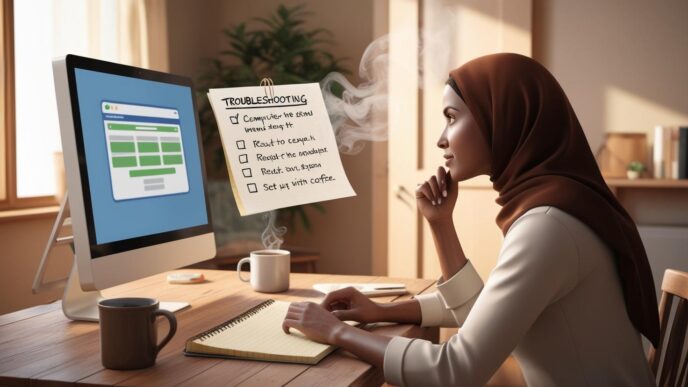Introduction: Bring New Life to Your Aging PC—No Need to Buy a New One
Is your computer feeling slower with each passing day? Before you think about replacing it, consider this: most older Windows PCs can regain their speed and functionality with a few smart hardware upgrades. These changes can dramatically improve your experience—from faster boot times and smoother multitasking to quieter, cooler operation.
Many users underestimate how much of a difference upgrading certain components can make. For example, switching from an outdated hard drive to a solid-state drive (SSD) can cut your boot time in half. Adding more RAM can double your multitasking capability. These aren’t just minor tweaks—they’re transformative improvements that bring immediate results.
This guide walks you through five essential hardware upgrades proven to revitalize aging Windows desktops and laptops. Whether you’re a home user, student, remote worker, or creative professional, these performance-focused upgrades offer a practical alternative to buying a new machine.
Let’s explore the most effective ways to make your system faster, more responsive, and ready for modern workloads.
Upgrade to an SSD: The #1 Speed Booster
One of the most impactful upgrades you can make is replacing a mechanical hard drive with a solid-state drive (SSD). Traditional hard disk drives (HDDs) rely on spinning magnetic platters and mechanical read heads, which inherently limit their speed. SSDs, by contrast, use flash memory with no moving parts, offering near-instant access to data.
Why Traditional Hard Drives Hold You Back
- Mechanical latency: Data retrieval involves physical movement, which creates delays
- Slower read/write speeds: Especially when accessing fragmented files
- Susceptible to damage: Moving parts are more prone to failure from drops or shock
Benefits of an SSD Upgrade
- Faster boot and shutdown times
- Rapid application launches
- Quicker file transfers
- Lower power consumption and less heat
How to Upgrade Safely
- Back up your important data.
- Use a system imaging or cloning tool to copy your current drive.
- Replace the HDD with the SSD in your desktop or laptop.
- If doing a clean install, boot from a Windows installation media and follow the prompts.
Tip: You may need a mounting bracket or adapter if your drive bay is sized for a larger HDD.
Real-World Impact
After upgrading to an SSD, many users report:
- Boot time reductions from 2.5 minutes to under 30 seconds
- Faster access to large files (e.g., videos or design assets)
- Better responsiveness in daily use
Boot Time Comparison Table
| 🕐 Boot Scenario | ❌ HDD | ✅ SSD |
|---|---|---|
| Startup Time | 2:30 minutes | 25 seconds |
| App Launch (Browser) | 10 seconds | 2 seconds |
| File Transfer (1GB) | 45 seconds | 8 seconds |
🔁 Putting It All Together: If your computer still runs on a mechanical hard drive, an SSD upgrade should be your top priority.
Add More RAM: Smoother Multitasking and Better Stability
Your system’s RAM (Random Access Memory) plays a crucial role in how well it handles multitasking and demanding applications. When your RAM is maxed out, your computer begins using the much slower hard drive or SSD as virtual memory, resulting in noticeable slowdowns.
Why RAM Matters
- Enables more simultaneous tasks (e.g., browser tabs, apps, background services)
- Reduces lag when switching between programs
- Improves system stability under load
How Much RAM Do You Need?
- 4GB: Bare minimum for basic browsing and word processing
- 8GB: Ideal for everyday multitasking and casual media editing
- 16GB+: Recommended for gaming, advanced editing, or heavy multitasking
Upgrading Tips
- Check your system’s current RAM capacity and type
- Match speed (measured in MHz) and size when adding to existing modules
- Desktops are easier to upgrade; laptops may have soldered or limited slots
Real-World Example
Before: A user with 4GB of RAM struggles to keep 12 browser tabs open without system freezes.
After: With an upgrade to 8GB, the same tasks run smoothly alongside video calls and background apps.
📌 Why It Matters: RAM upgrades are simple, affordable, and offer immediate gains for multitasking and stability.
Upgrade the GPU: Better Graphics for Gamers, Creators, and Power Users
The Graphics Processing Unit (GPU) handles rendering images, videos, and animations. If your work involves gaming, video editing, 3D modeling, or streaming, a better GPU can make a huge difference in both performance and visual quality.
Who Benefits Most from a GPU Upgrade?
- Gamers: Higher frame rates, smoother gameplay, enhanced visuals
- Content creators: Faster video rendering, better editing performance
- Multitaskers: Reduced lag when using high-resolution displays
Integrated vs. Dedicated Graphics
- Integrated graphics: Built into the CPU; limited performance
- Dedicated graphics: Separate card with its own memory; better for demanding tasks
Key Installation Considerations
- Ensure your desktop has room and a sufficient power supply
- For laptops, external GPU docks are an option but require specific ports and configurations
- Monitor your system’s cooling capacity when upgrading
Performance Example
A user editing videos on a system with integrated graphics experienced frequent stutters. After installing a dedicated GPU, rendering times decreased by over 40%, and timeline playback became smooth.
💡 Take This With You: For visually intensive tasks, upgrading the GPU can unlock new levels of speed and usability.
Improve Cooling Systems: Keep Your PC Fast and Healthy
Heat is the enemy of performance. When components like the CPU and GPU get too hot, they automatically reduce their performance to avoid damage—a process called thermal throttling. Better cooling helps maintain high speeds and prolongs the life of your hardware.
Why Overheating Hurts Your System
- Triggers thermal throttling, reducing performance
- Increases risk of hardware failure
- Causes noisy fans, shutdowns, or reduced system lifespan
Cooling Upgrade Options
- Air cooling: Large heatsinks and fans offer great airflow for most users
- Liquid cooling: Ideal for overclocked systems or high-performance setups
- Thermal paste replacement: Replacing old paste improves heat transfer from CPU/GPU
Signs You Need Better Cooling
- PC becomes hot to the touch during normal use
- Fans run loudly even when idle
- System crashes during games or heavy tasks
Real-World Scenario
A desktop started lagging after 10 minutes of gameplay. Adding two case fans and reapplying thermal paste reduced internal temps by 20°C, and performance remained stable for hours.
🧬 Why It Matters: A cool system is a healthy system—investing in proper airflow pays off in both performance and longevity.
Consider a CPU Upgrade (When It’s Worth It)
The CPU is the brain of your computer. If your processor is more than five years old, it may struggle with modern applications, updates, or multitasking. A CPU upgrade can provide a major speed boost—but it’s also the most complex of the upgrades discussed here.
When a CPU Upgrade Makes Sense
- Your PC lags even after other upgrades
- Tasks like video rendering or compiling code take unusually long
- CPU usage regularly maxes out during daily activities
Upgrade Challenges and Requirements
- Compatibility with your motherboard and RAM
- Matching socket types and thermal design power (TDP)
- May require BIOS updates or power supply upgrades
What You Can Expect
- Up to 60% faster compute performance on modern quad-core processors vs. old dual-core CPUs
- Shorter processing times for complex tasks
- Improved multitasking and future-proofing
Mini-Scenario
Upgrading from a basic dual-core CPU to a newer quad-core resulted in faster startup, better web browsing with many tabs, and a 50% drop in processing time for large spreadsheets.
🪨 Remember This: A CPU upgrade delivers big gains, but plan carefully to ensure compatibility and avoid unexpected costs.
Conclusion: Choose the Right Upgrade for Maximum Impact
Not every upgrade is right for every user—but when chosen carefully, these five hardware improvements can breathe new life into a struggling PC.
- Start with an SSD if your machine still uses a traditional hard drive.
- Add more RAM if you multitask or run heavy apps.
- Consider a GPU upgrade if you do creative or visual work.
- Improve cooling to maintain long-term performance.
- Upgrade the CPU only if you’re ready to tackle compatibility checks.
These upgrades are often more cost-effective than replacing your entire system, and they help you get more value from your current investment.
Start with the easiest win for your setup. With the right approach, your PC can feel new again—fast, efficient, and ready for whatever you need it to do.
✅ Bookmark this guide or share it with someone who’s ready to speed up their PC—the transformation could start today.
📌 Privacy Note: This article is for general informational purposes only. It does not collect personal data, and no professional services are being sold through this guide.