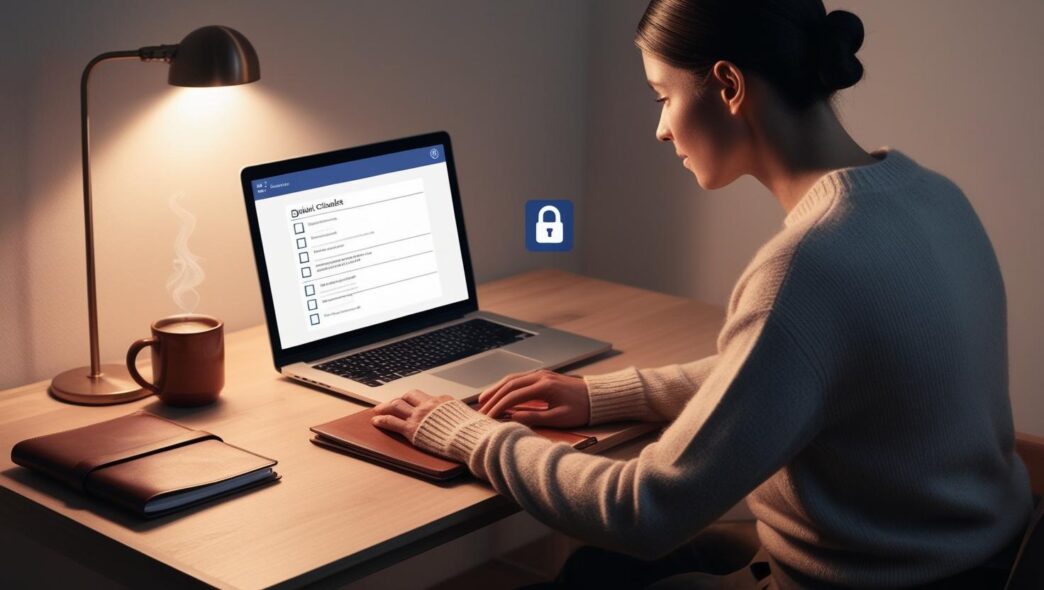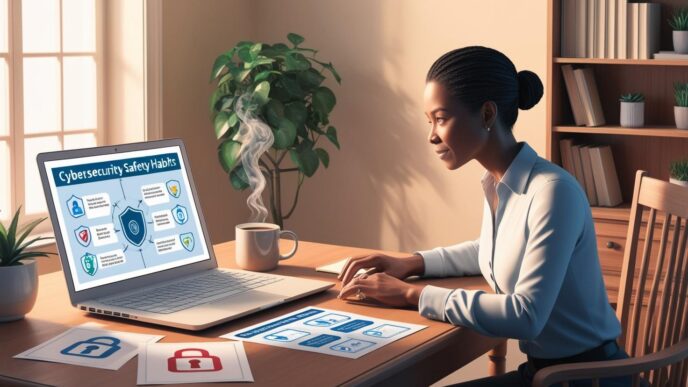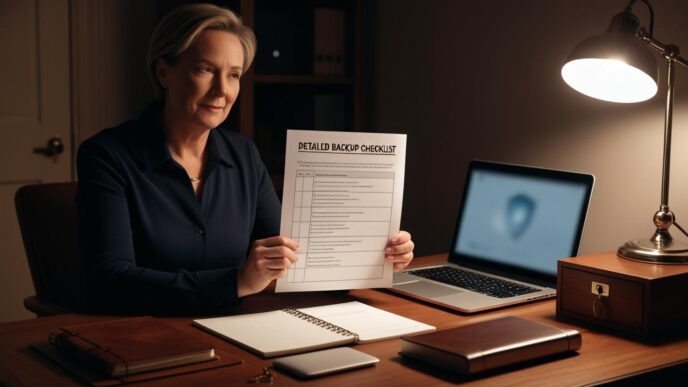As digital threats continue to evolve, protecting your Windows PC is no longer optional—it’s essential. From ransomware and phishing scams to data theft and system hijacking, today’s online threats can strike anyone, not just tech professionals or businesses. This guide breaks down the core cybersecurity concepts every PC user should understand. You’ll learn how online threats work, how to recognize warning signs, and how to build a secure computing environment using built-in Windows tools and safe digital habits. Whether you’re new to cybersecurity or looking to strengthen your defenses, this article will give you the practical knowledge needed to stay safe in 2025.
🔐 Understanding the Most Common Cyber Threats Facing Windows Users
Cyber threats come in many forms, each designed to compromise, disrupt, or exploit your system. For Windows users, understanding these threats is the first step in mounting a solid defense.
Key Threats to Watch For:
- Malware: Malicious software that infects your system to steal data, monitor activity, or damage files.
- Phishing & Spoofing: Scams that trick users into revealing sensitive information, often by impersonating trusted sources.
- Ransomware: Encrypts files and demands payment to restore access.
- Social Engineering: Manipulative tactics that exploit human error instead of software flaws.
Example: A user receives an email with a suspicious invoice link. Clicking it installs ransomware that encrypts their documents.
Supporting Note: According to [Cybersecurity Source, 2024], phishing and ransomware incidents have increased significantly, particularly among home and small-office users.
📌 Why It Matters: Early awareness and safe practices reduce your risk of encountering these common threats.
🔍 How Online Threats Spread and Target Your PC
Threats often exploit overlooked system settings or user behavior.
Common Entry Points:
- Infected email attachments or links
- Files downloaded from unknown sources
- Outdated or unpatched software
- Malicious browser extensions
- Weak or reused passwords
System Vulnerability Examples:
- Default ports left open
- Devices scanned by automated bots for weak settings
- Passwords guessed using brute-force attempts
Example: A known vulnerability in an outdated Windows service is used to install spyware remotely.
Quick Defense Table:
| Threat Vector | Entry Method | Defense Strategy |
|---|---|---|
| Phishing Emails | Links/Attachments | Recognize and report suspicious messages |
| Unpatched Software | Exploit scripts | Enable auto-updates |
| Weak Credentials | Brute-force logins | Use strong, unique passwords |
🔄 Takeaway: Knowing how threats spread helps you block them early.
🛠️ Core Cybersecurity Best Practices for Windows Users
Strong security comes from daily habits, not just advanced tools.
Everyday Tips:
- Use strong, unique passwords
- Avoid suspicious downloads or pop-ups
- Keep security scans and real-time protection turned on
- Only use secure websites (look for HTTPS)
Weekly Security Routine:
- ✅ Check for Windows and app updates
- ✅ Run a virus scan
- ✅ Clear browser cache
- ✅ Review saved credentials and permissions
Note: Users who consistently apply safe habits are more likely to maintain system security over time.
💡 Take This With You: Security is a habit—not a one-time action.
🛡️ Use Built-In Windows Tools to Stay Protected
Windows includes a variety of built-in tools to help users defend their PCs:
Key Security Features:
- Windows Security Center: Antivirus, firewall, and health monitoring
- Firewall: Controls traffic and app access
- User Account Control (UAC): Blocks unauthorized system changes
- Controlled Folder Access: Helps protect against ransomware
How to Run a Full Scan:
Go to: Settings > Privacy & Security > Windows Security > Virus & Threat Protection > Scan Options > Full Scan
🧠 Reminder: Built-in protections are powerful—just be sure they’re enabled and up to date.
🌐 Home and Office Network Security Basics
Even a secure PC is vulnerable if the network is weak.
Smart Network Practices:
- Change your router’s default password
- Use WPA2 or WPA3 encryption
- Disable WPS and remote admin unless needed
- Set up a separate network for guest devices
Windows Tip:
Always mark trusted networks as “Private,” and turn off “Network Discovery” when using public Wi-Fi.
Home Network Settings Table:
| Setting | Purpose | Recommended Status |
|---|---|---|
| WPA2/WPA3 Encryption | Secures wireless connections | Enabled |
| Router Admin Password | Prevents unauthorized access | Changed from default |
| Windows Firewall | Blocks unwanted traffic | Always ON |
| Network Discovery | Hides your PC on public networks | OFF when using public Wi-Fi |
📌 Why It Matters: A secured network provides your first layer of defense against remote access threats.
⚠️ What to Do If You Suspect a Threat
Quick action reduces damage when suspicious behavior occurs.
Early Warning Signs:
- Frequent crashes or slowdowns
- Unknown applications or toolbars
- Security warnings or pop-ups
If You Suspect an Attack:
- 🔌 Disconnect from the internet
- 🔍 Run a full system scan using Windows Security
- 🔑 Change passwords
- 💾 Backup or isolate important files
🧠 Reminder: Calm, timely action is key to effective recovery.
🔄 Maintain Long-Term Cyber Hygiene
Keep your defenses strong over time with regular digital checkups.
Monthly Cybersecurity Checklist:
✅ Windows fully updated
✅ Firewall and antivirus running
✅ Unused software removed
✅ Backups completed
✅ Recent system activity reviewed
📊 Note: A structured routine helps reduce the likelihood of incidents and ensures you’re always ready to recover if something goes wrong.
✅ Final Thoughts
Cybersecurity on a Windows PC doesn’t have to be complex. Awareness, built-in tools, and consistent habits go a long way in keeping your system safe. By following the practices in this guide, you can better protect your device, your data, and your digital lifestyle.
Explore more internal guides on:
- Safe browsing
- Data backup
- Built-in Windows diagnostics
📌 Privacy Note: This article is for general informational purposes only. It does not collect personal data, and no professional services are being sold through this guide.