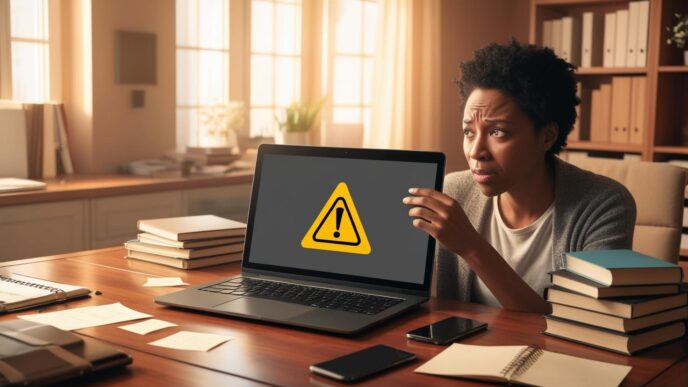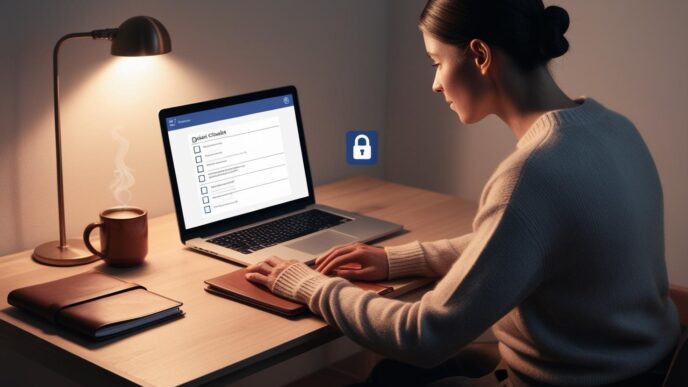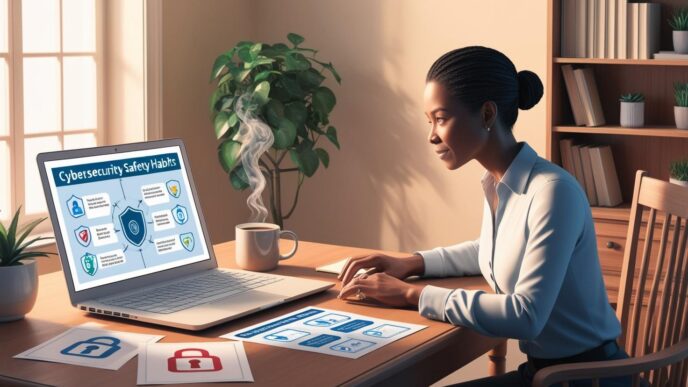Your home Wi-Fi is more than just a way to get online—it’s the gateway to your personal data, devices, and digital life. Yet many people overlook simple security steps, leaving their network open to unwanted access. Whether you’re working remotely, managing smart devices, or just browsing from your Windows laptop, securing your home network is essential. This practical guide walks you through the core techniques—like setting strong passwords, updating router firmware, and using built-in Windows tools—to lock down your home network and keep your information safe.
🔒 Why Securing Your Home Network Matters
Most home networks are not professionally managed, making them a prime target for cyber threats. Default settings, weak passwords, and outdated firmware can turn your home Wi-Fi into a security liability. Windows PCs play a central role in these networks—often storing sensitive documents, enabling file sharing, and managing IoT devices.
When a network is left unsecured, attackers can:
- Steal personal data (emails, photos, financial files)
- Hijack internet bandwidth for illegal activities
- Plant malware or ransomware via shared resources
- Access smart devices with default settings
Real-World Scenario:
A family leaves their router using the default login credentials. A nearby attacker accesses the router settings, disables encryption, and monitors their traffic—capturing sensitive details.
Statistics:
Recent reports show that over 40% of home Wi-Fi networks still use factory-default passwords, and a significant number remain unpatched against known vulnerabilities.
📌 Why It Matters: Your home network is the digital entry point to everything. Locking it down protects your files, devices, and family from avoidable security threats.
🛠️ Setting Strong Router and Wi-Fi Passwords
Two passwords protect your network: the admin password (for router settings) and the Wi-Fi password (for connecting devices). Both are critical and should be unique, strong, and not reused.
How to Strengthen Both Passwords:
- Use a combination of uppercase and lowercase letters, numbers, and symbols
- Avoid dictionary words or birthdates
- Make passwords at least 12 characters long
Why Reuse Is Risky:
Even if a password is strong, using it across accounts or networks increases the chance of exposure. A reused password found in a data breach could be used to access your router.
How to Change Router Credentials:
- Open a web browser on your Windows PC
- Enter your router’s IP address (commonly 192.168.0.1 or 192.168.1.1)
- Log in with the default credentials (usually printed on the router)
- Navigate to password or administration settings
- Update both the admin and Wi-Fi passwords
- Save and reboot the router if necessary
Scenario:
A user shared their guest Wi-Fi password, which was reused from a social media account. A data breach elsewhere made it easy for a neighbor to access their network.
Common Passwords to Avoid:
- 12345678
- password
- qwerty
- your name or pet’s name
💡 Take This With You: A strong password isn’t optional—it’s your network’s first and most effective defense against intrusion.
🌐 Updating Router Firmware and Enabling Network Encryption
Firmware updates patch security flaws and improve functionality. Unfortunately, many users never log into their routers again after setup, leaving them outdated and vulnerable.
Why Firmware Updates Matter:
Outdated firmware can contain known vulnerabilities that hackers exploit. Manufacturers regularly release updates to close these gaps.
How to Update Firmware:
- Log into your router admin panel
- Look for a section labeled “Firmware Update” or “Maintenance”
- Choose automatic update (if available), or download and install the latest version manually
Network Encryption Options:
Modern routers offer several encryption types.
Here’s a quick comparison of common router encryption methods and their relative security levels:
| Encryption Type 🔐 | Security Level | Compatibility | Should You Use It? |
|---|---|---|---|
| WEP | Low | Very old devices | ❌ Never |
| WPA2-Personal | Medium-High | Most devices | ✅ Recommended |
| WPA3 | High | Newer devices only | ✅ Best Option |
Enabling WPA2/WPA3:
- Log into your router admin panel
- Navigate to Wireless > Security
- Choose WPA2 or WPA3 (if available)
- Set a strong Wi-Fi password
Example:
A family’s network was compromised through an unpatched router. After enabling automatic firmware updates and WPA3 encryption, no further issues occurred.
🧠 Remember This: Routers need maintenance too. Keeping firmware current and using WPA2 or WPA3 encryption makes your home network much harder to breach.
🔭 Using Built-in Security Tools for Home Network Protection
Windows offers several tools that work behind the scenes to protect your system on any network. Enabling and customizing them can add another layer of protection to your home setup.
Activate Windows Firewall:
- Go to Start > Settings > Privacy & Security > Windows Security
- Open Firewall & network protection
- Ensure the firewall is turned on for Private, Public, and Domain networks
Control Network Traffic:
- Review app permissions in the Allowed apps section
- Disable access for programs you don’t use or recognize
Set Network Type to Private:
When connecting to your home Wi-Fi:
- Go to Settings > Network & Internet > Wi-Fi > Network properties
- Set as “Private” to allow device discovery and sharing
Enable Controlled Folder Access:
This feature prevents untrusted apps from modifying protected folders:
- Go to Windows Security > Virus & threat protection
- Click Manage ransomware protection
- Enable Controlled Folder Access
Mini Story:
A user unknowingly shared folders across an unsecured public setting. After switching to Private mode and adjusting firewall rules, their files were no longer exposed.
📌 Why It Matters: Built-in tools offer strong protection—if you customize them.
📆 Monitoring Your Home Network for Suspicious Devices or Activity
Your network isn’t static. Devices come and go—some welcome, others not. Monitoring helps you catch unauthorized access before it causes harm.
How to Check Connected Devices:
- Log into your router and view the “Connected Devices” or “DHCP Clients” list
- Alternatively, use Windows Command Prompt > arp -a to see local connections
Identify and Remove Unknown Devices:
- Cross-check names and IPs with your known devices
- If you see something suspicious, change your Wi-Fi password and reboot the router
Disable WPS:
WPS is a setup shortcut often exploited by brute-force attacks.
- Navigate to Wireless > WPS settings in your router
- Turn it off unless you have a specific use case
Optional Table: Network Monitoring Checklist
| Task 🖥️ | Frequency | Tool Required | Why It Helps |
|---|---|---|---|
| Check connected devices | Weekly | No | Spot unauthorized users |
| Review event logs | Monthly | No | Catch repeated access |
| Disable unused services | One-time | No | Reduce network exposure |
Real-World Example:
A user noticed unusual lag. A quick device check showed a neighbor’s phone connected to their network using a guessed password. The issue disappeared after a password reset.
🔄 Putting It All Together Regular monitoring catches intrusions before they escalate. Make it a habit, not an afterthought.
📡 Securing All Connected Devices on Your Network
Every device on your network is a potential entry point. Unpatched or misconfigured smart devices can expose your entire system to attacks.
Common Risks:
- Smart TVs and printers with default passwords
- IoT devices that don’t receive regular firmware updates
- Windows PCs with file sharing enabled by default
Device-Specific Tips:
- Assign unique device names to easily identify them
- Use static IPs to manage devices better
- Turn off network discovery and file sharing if not needed
- Regularly check for firmware or OS updates on all devices
Example:
An unsecured smart speaker was used as a pivot point for an attack on a user’s PC. After updating the device and isolating it on a guest network, no further issues occurred.
💡 Take This With You: Every connected device adds risk. Update them, secure them, and remove what you’re not using.
🧰 Creating a Simple Home Network Security Routine
Staying secure isn’t about doing everything at once. It’s about doing the right things regularly. A manageable routine keeps your defenses strong over time.
Weekly:
- Reboot your router
- Check for unfamiliar connected devices
- Run Windows Defender quick scan
Monthly:
- Check for router firmware updates
- Review firewall rules
- Back up your network configuration
Quarterly:
- Update router and Wi-Fi passwords
- Audit connected devices and remove old entries
- Review privacy settings on your PC and browser
Educate Household Members:
- Teach safe network behavior (don’t share passwords, avoid unknown devices)
- Set up guest Wi-Fi networks for visitors
Long-Term Example:
A user who scheduled reminders every month for these tasks had no recorded intrusions over two years and recovered quickly from a brief device failure.
🧠 Remember This: A simple, recurring checklist keeps your network secure without adding tech fatigue or complexity.
✅ Conclusion: Putting It All Together
Securing your home network doesn’t require advanced skills or expensive tools—it just takes consistency and a little know-how. With strong passwords, encrypted connections, routine checks, and smart use of built-in Windows tools, you can dramatically lower your exposure to cyber threats. As more of your life connects through your home Wi-Fi, protecting that connection is not just wise—it’s essential.
Explore related internal articles on Wi-Fi optimization, network troubleshooting, and device security basics for Windows users.
📌 Privacy Note: This article is for general informational purposes only. It does not collect personal data, and no professional services are being sold through this guide.