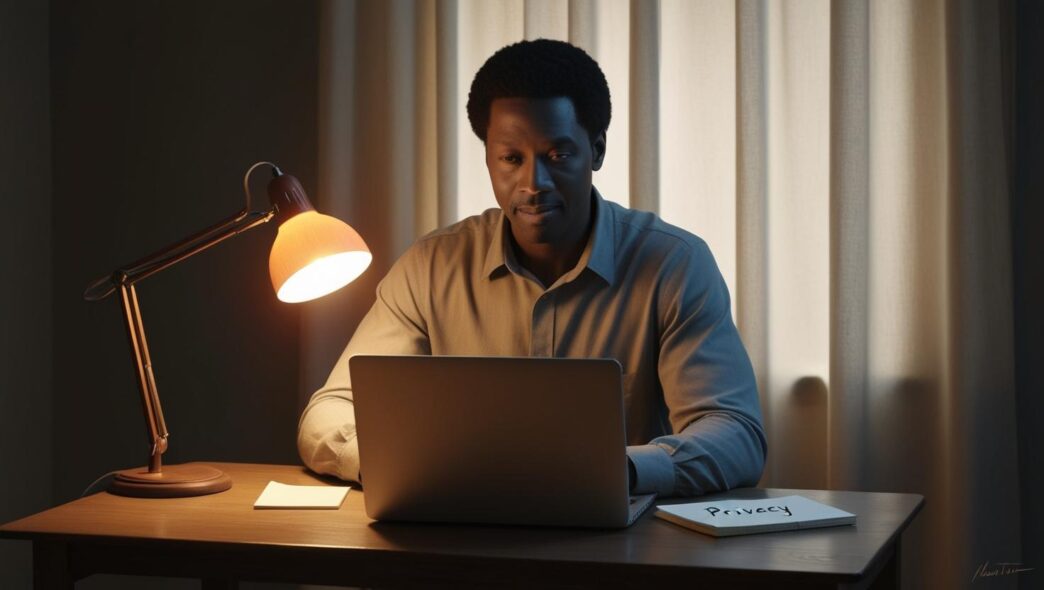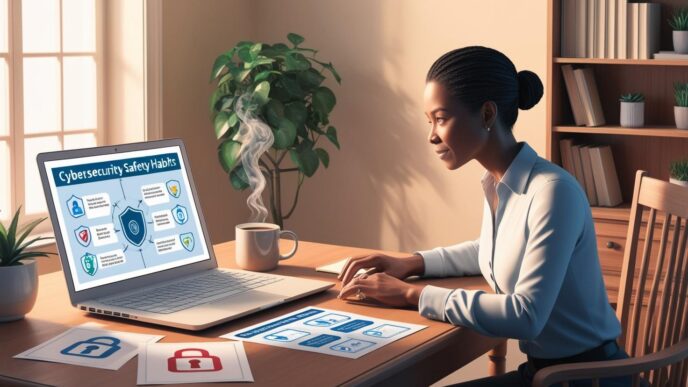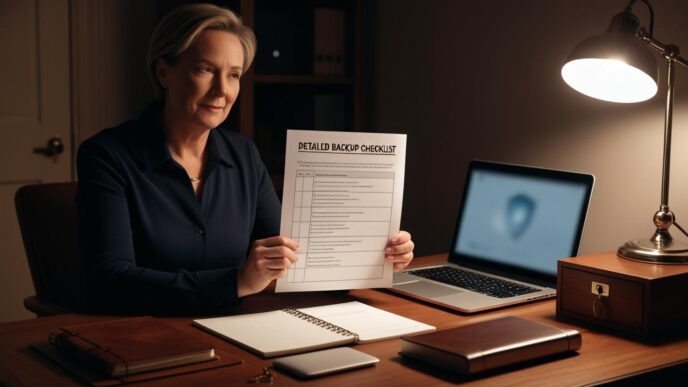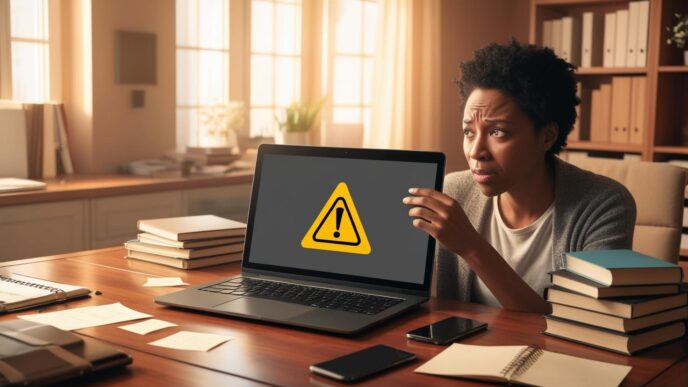Protect Your Privacy Online: Top Tools and Techniques for Secure Browsing on Windows PCs
Every time you browse the internet, your activity can be tracked, your data collected, and your privacy compromised. But it doesn’t have to be that way. Protecting your online privacy is not only possible—it’s easier than you might think, even on everyday personal computers. This article breaks down the most effective privacy tools and secure browsing techniques, including virtual private networks (VPNs), privacy-conscious browsers, and essential browser extensions. You’ll also learn best practices to stay anonymous and defend your personal data from prying eyes—whether you’re working from home, using public Wi-Fi, or simply surfing the web.
🔐 Why Online Privacy Matters: Real Threats for Windows Users
In today’s digital world, your online activity creates a data trail that can be tracked, stored, and exploited without your knowledge. Most websites collect information about your behavior—what you search, where you click, and how long you stay. This data is often shared or sold to third parties for targeted advertising, behavior analysis, or even more intrusive profiling.
Some systems may also transmit background telemetry or operate with less secure default settings. Default settings in some browsers and the operating system itself may transmit telemetry data, while unsecured networks and outdated configurations increase your exposure. On public Wi-Fi, for instance, malicious actors can intercept data or perform “man-in-the-middle” attacks.
The consequences can be serious: identity theft, targeted scams, unauthorized access to accounts, or even being included in large-scale data breaches. For example, users who accessed sensitive emails on hotel Wi-Fi without encryption have had login credentials intercepted and misused. In the U.S. alone, data breaches impacted over 420 million individuals in recent years, highlighting how pervasive and dangerous poor privacy hygiene can be.
📌 Why It Matters Your online identity is valuable. Protecting it starts with understanding how easily your data can be exploited—and how quickly you can take control.
🌐 VPNs Explained: How They Enhance Private Browsing on Windows
A Virtual Private Network (VPN) is one of the most effective tools for keeping your internet activity private. It works by creating a secure tunnel between your device and the internet, encrypting all the data you send and receive. This prevents your internet service provider (ISP), websites, or potential hackers from seeing what you’re doing online.
For Windows users, this is especially helpful when using unsecured public Wi-Fi networks, such as in airports or hotels. Without a VPN, anyone on the same network could potentially intercept your information. A VPN masks your IP address, meaning your real location and device identity are also hidden from view.
Here’s a quick checklist of important VPN features that protect your activity without slowing down your connection.
When selecting a privacy-friendly VPN, look for:
- ✅ A strict no-logs policy
- ✅ Strong encryption standards
- ✅ Compatibility with Windows OS
- ✅ Stable speed and multiple server options
Mini Scenario:
A remote worker accesses email from a hotel lobby. With a VPN enabled, their login credentials and communication remain encrypted and unreadable to anyone else on the network.
💡 Take This With You A VPN doesn’t just hide your location—it gives you control over who sees your activity. It’s your digital cloak in an increasingly transparent world.
🔭 Secure Browsers for Privacy-Focused Users
Your browser is your window to the internet, and unfortunately, it’s also a common gateway for privacy leaks. Many default Windows browsers come with tracking features or limited privacy options. Secure browsers, on the other hand, are designed to minimize your digital footprint.
Why switch from default browsers?
- Default settings often allow cookies, trackers, and telemetry data collection
- Secure browsers block ads and scripts by default
- Privacy-oriented browsers update frequently to patch vulnerabilities
Key privacy-enhancing browser features:
- 🔎 Anti-tracking technology
- 🔢 Sandboxing and process isolation
- ⛓ HTTPS enforcement for secure connections
- ⚖️ Advanced cookie and script controls
This table compares core privacy features between secure browsers and default browser setups.
Optional Comparison Table: Secure Browser Features
| Feature 🔍 | Secure Browsers | Default Windows Browsers |
|---|---|---|
| Tracker Blocking | Yes | Limited |
| Frequent Privacy Updates | Yes | Varies |
| Privacy Defaults | Strong | Moderate |
Brief Walkthrough:
To adjust privacy settings in your browser:
- Navigate to Settings > Privacy and Security
- Disable telemetry or usage data collection
- Enable Do Not Track requests
- Block third-party cookies
🧠 Remember This Choosing the right browser is your first line of defense. Pair it with smart settings to significantly reduce what others can collect about you.
🧹 Browser Extensions that Boost Online Privacy
Extensions can be powerful tools for customizing your privacy online—but only if you choose wisely. The right ones can block trackers, filter harmful scripts, and help limit tracking by websites, advertisers, or malicious actors. Poorly vetted extensions, however, may do the opposite.
What privacy extensions do:
- Block intrusive ads that harvest data
- Stop trackers that monitor clicks, searches, and location
- Force HTTPS on sites that default to unsecured HTTP
- Limit or block third-party cookies
- Control or disable scripts that track behavior
Essential Privacy Extension Functions:
- 🚫 Ad blocking
- 🌎 Tracker blocking
- 🔢 Cookie control
- 🔐 Script restriction
- 📂 HTTPS enforcement
Choosing safe extensions:
- Only install from official sources
- Avoid extensions requesting unnecessary permissions
- Limit the total number of installed extensions
- Update extensions regularly to stay protected
Real-World Example:
A user installed a fake ad-blocker with high ratings but hidden spyware. It logged browsing activity and injected ads into safe websites. Always research before installing.
💡 Take This With You Extensions can either guard your privacy or compromise it. Use fewer, high-quality tools and inspect permissions before installation.
🛡️ Best Practices for Safe and Anonymous Web Browsing
Even with great tools, your online safety depends on your behavior. This section walks you through everyday habits that reduce risk and maximize privacy.
Smart browsing habits:
- 🔑 Use strong, unique passwords for every account
- 🛡️ Enable two-factor authentication (2FA)
- 🔐 Avoid entering personal info on non-HTTPS websites
- 🔒 Log out of accounts on public or shared PCs
- 🥛 Clear your browser cache and cookies regularly
Stay alert:
- Be cautious with pop-ups, especially those mimicking system warnings
- Ignore fake software update notices while browsing
- Double-check URLs for phishing or impersonation attempts
Mini Scenario:
A user clicks a pop-up offering a “PC performance booster.” It installs spyware that logs keystrokes. Avoiding deceptive pop-ups and downloads is a key part of staying malware-free.
Here’s a quick comparison between safe and risky browsing behaviors to help reinforce daily privacy decisions.
Optional Table: Safe vs. Risky Browsing Behavior
| ✅ Safe Behavior | ❌ Risky Behavior |
|---|---|
| Verify download sources | Install from pop-up prompts |
| Use encrypted sites (HTTPS) | Enter data on HTTP pages |
| Logout from shared computers | Stay logged in on public devices |
🔄 Putting It All Together Tools work best when paired with awareness. Practicing safe habits gives you consistent control over your digital privacy.
🧰 How to Customize Privacy Settings for Better Security
Windows comes with a variety of privacy settings you can control—but most users never touch them. Making these adjustments can greatly reduce how much data your PC shares in the background.
Let’s walk through privacy options available in system settings to reduce data collection and app permissions.
Key settings to review in Windows 10 & 11:
- 🔧 Settings > Privacy & Security > General
- Turn off advertising ID usage and language tracking
- 📈 Diagnostics & Feedback
- Set to minimal data collection
- 🌐 Location, Microphone, and Camera permissions
- Disable for apps that don’t need them
- 🔒 App Permissions
- Disable background app activity where possible
Configure Windows Firewall:
- Go to Control Panel > System and Security > Windows Defender Firewall
- Review rules and ensure only trusted apps have access
Controlled Folder Access:
- Found under Windows Security > Virus & threat protection > Ransomware protection
- Helps prevent unauthorized apps from modifying sensitive folders
Real-World Application:
One user disabled location tracking and restricted microphone use, noticing improved performance and fewer targeted ads. A few small changes led to major improvements.
📌 Why It Matters Windows gives you the tools—you just need to turn them on. Managing your system settings is a core part of controlling your privacy.
🗂️ Create a Personal Privacy Routine for Long-Term Security
Privacy isn’t a one-time setup—it’s a routine. By checking in regularly, you can maintain high security and catch issues before they become serious problems.
Here’s a suggested routine to keep your browser, apps, and privacy tools up to date with minimal effort.
Weekly checklist:
- Run a browser cleanup (cache, cookies, history)
- Check for suspicious extensions or recent installs
- Update your browser and Windows OS
Monthly checklist:
- Run a full malware scan
- Review app permissions and firewall rules
- Test your VPN or privacy tools for performance
- Back up important files to secure locations
Teach others:
- Share basic privacy knowledge with family, friends, or colleagues
- Help set up secure defaults for other devices
Quote:
“Online privacy is about protecting your personal data—not hiding it.”
Chart Idea:
Visual showing how online exposure increases over time without privacy routines (e.g., extension creep, account tracking, cookie buildup)
🧠 Remember This Consistency is key. A few minutes a week is all it takes to maintain control over your digital footprint.
✅ Conclusion: Putting It All Together
Protecting your online privacy isn’t just a task—it’s a habit. With the right tools like VPNs, secure browsers, and privacy extensions, paired with smart browsing behavior and optimized Windows settings, you can build a strong shield against unwanted surveillance and data leaks. Whether you’re concerned about advertisers, account breaches, or unsafe networks, this guide equips you to browse with confidence and control.
Explore more internal guides on Windows security, malware removal, and safe internet habits in our educational hub.
📌 Privacy Note: This article is for general informational purposes only. It does not collect personal data, and no professional services are being sold through this guide.