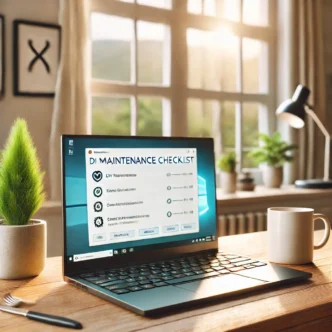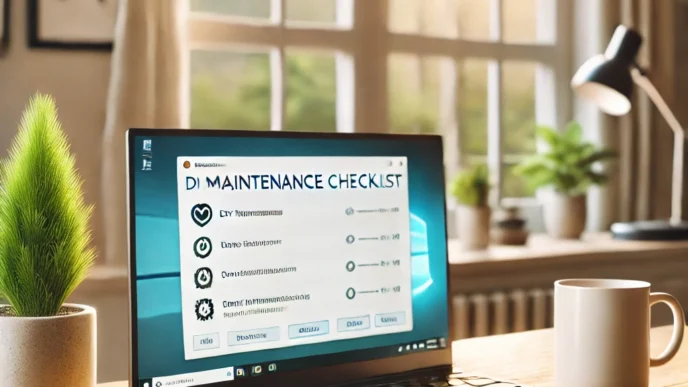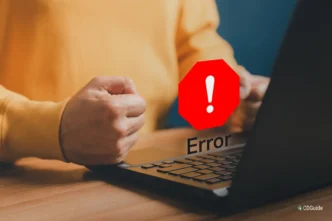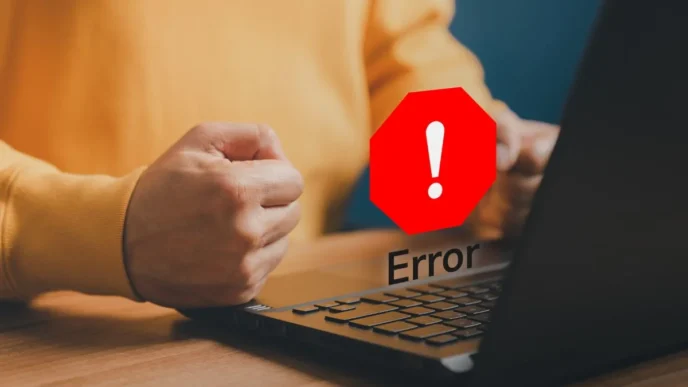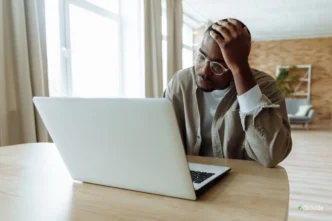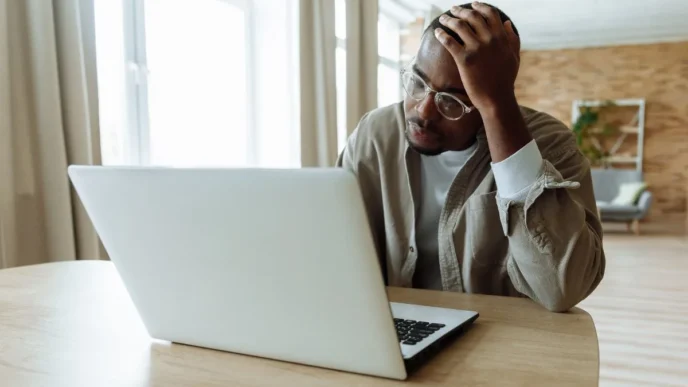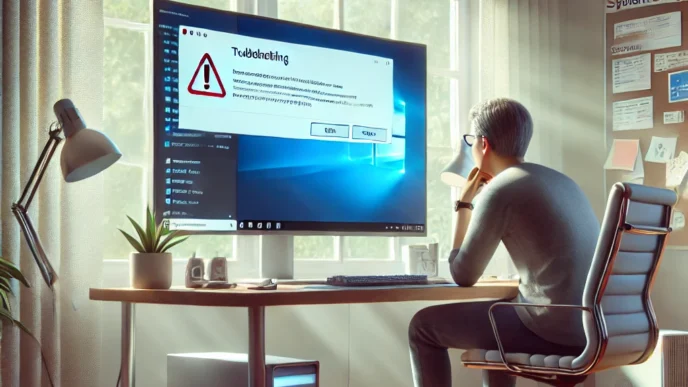Introduction: Why the Blue Screen of Death Still Matters in 2025
Sudden crashes, cryptic error codes, and an ominous blue screen—few PC experiences are more alarming than a Blue Screen of Death (BSOD). For many users, it marks the moment when productivity comes to a halt, files go unsaved, and panic sets in.
Despite advances in system stability, BSODs continue to affect a significant number of Windows users each year. While newer operating systems are more resilient, error handling has not eliminated the root causes—hardware faults, driver conflicts, and corrupted system files. The good news? Many BSODs can be understood and resolved with the right steps—no professional help required in most cases.
In this comprehensive guide, you’ll learn:
- What BSODs are and why they happen
- How to read and interpret blue screen error codes
- Step-by-step instructions to troubleshoot and resolve them
- Common user scenarios with solutions that worked
- Long-term practices to prevent future blue screens
According to recent data from user reports and IT service logs, over 20% of system-related crash inquiries in late 2024 were linked to BSODs—mostly caused by driver issues, faulty updates, or failing hardware.
What Is a Blue Screen Error? Understanding the Basics
Blue Screen of Death (BSOD) errors occur when Windows encounters a critical issue that forces the system to stop entirely. This is not just a crash—it’s the operating system halting everything to prevent further damage.
When a BSOD happens, Windows displays a blue screen with a STOP code, often accompanied by a frowning emoji and a short error message. Behind that screen, a crash dump or memory dump is being saved so you can review what caused the crash.
Key Terms to Know:
- STOP Code: A specific error identifier (e.g., 0x000000EF) that reveals the type of crash.
- Crash Dump: A log of what was happening in memory at the time of the crash.
- Memory Dump File: Saved on your system for diagnostics; can be reviewed via built-in tools.
One-Time vs. Repeating BSODs
- A one-time BSOD may result from a temporary conflict or error.
- Recurring BSODs signal deeper problems—usually hardware, driver, or system-level corruption.
Where to Find Crash Data Later:
- Use built-in tools to access crash logs in the Event Viewer.
- Memory dumps are typically saved in
C:\Windows\Minidump.
📌 Real-World Relevance: A user experienced random shutdowns while editing video. The BSOD displayed the message “IRQL_NOT_LESS_OR_EQUAL,” which pointed to a faulty memory module. Replacing the RAM fixed the issue.
Main Causes of BSODs on Windows PCs
Not all blue screens are created equal. Although the symptoms are similar, the causes vary widely—from minor software errors to major hardware failures. Here are the most common sources:
Driver Conflicts and Incompatibilities
- Installing new hardware can introduce incompatible drivers.
- After major updates, some drivers may no longer be stable.
- Driver mismatches are the leading cause of BSODs on modern systems.
Faulty RAM or Storage Devices
- Corrupted memory can write bad data to system processes.
- Aging hard drives or solid-state storage may corrupt data during reads/writes.
Software Conflicts or Malware
- Recently installed programs may interfere with system-level operations.
- Malicious files or rogue scripts can destabilize critical processes.
System Overheating or Power Supply Issues
- High CPU or GPU usage without proper cooling can lead to thermal shutdowns.
- Low-quality or aging power supplies may under-deliver voltage, causing system faults.
Quick Comparison Table:
| Cause | Common Symptoms | Quick Clue |
|---|---|---|
| Driver conflict | BSOD after hardware or driver change | Appears after reboot/update |
| Faulty RAM | Crashes under load | STOP code: MEMORY_MANAGEMENT |
| Malware or bad update | Crash when opening certain apps | STOP 0x0000007E or similar |
| Overheating | Crash during gaming or rendering | Hot case, loud fans, sudden shutdowns |
💡 Take This With You: Once you spot a pattern—like crashes only during video playback or only after a new device install—you’re already halfway to diagnosing the problem.
How to Read and Interpret Blue Screen Error Codes
Understanding the message on a BSOD screen is your first step toward fixing it. The STOP code, often formatted as 0x000000XX, is key to identifying the issue.
Where to Find STOP Codes:
- Immediately after a crash on the BSOD screen
- In the Event Viewer under System > Error logs
- In the crash dump file via diagnostics tools
Interpreting STOP Codes:
Each code corresponds to a specific failure type. For example:
0x000000EF: CRITICAL_PROCESS_DIED0x00000050: PAGE_FAULT_IN_NONPAGED_AREA0x0000007E: SYSTEM_THREAD_EXCEPTION_NOT_HANDLED
Use the Context
- What were you doing when the crash occurred?
- Did you recently install software or update drivers?
- Was a new device connected?
📝 Mini Scenario: A user gets the error 0x00000050 right after connecting a new peripheral. Reviewing the Event Viewer showed the crash was related to a driver malfunction. Removing the device resolved the issue.
📌 Why It Matters: Decoding the STOP code and understanding what triggered it helps narrow your focus so you don’t waste time troubleshooting the wrong issue.
Step-by-Step: How to Fix Common Blue Screen Errors
When faced with a BSOD, your goal is to isolate the problem, fix the underlying cause, and prevent recurrence. This section walks you through actionable fixes.
Step 1: Boot into Safe Mode
- Press and hold Shift, then click Restart from the login or Start menu.
- Navigate to Troubleshoot > Advanced options > Startup Settings > Restart.
- Press F4 or F5 to boot into Safe Mode.
In Safe Mode, third-party drivers and services are disabled, helping you rule out recent installs.
Step 2: Check for Hardware Failures
- Use built-in memory diagnostics: Press Win + R, type
mdsched.exe, and restart. - Check your drive for errors:
- Open Command Prompt as admin
- Type
chkdsk /fand hit Enter
Step 3: Roll Back Recent Changes
- Use System Restore to revert to a time before the BSODs began.
- Uninstall new software or driver updates through Control Panel > Programs.
Step 4: Run System File Checks
- Open Command Prompt as admin.
- Run:
sfc /scannowto repair missing or corrupt system files. - Follow with:
DISM /Online /Cleanup-Image /RestoreHealthfor deep-level repair.
Step 5: Remove Newly Added Devices or Programs
- Disconnect external devices and restart.
- Uninstall unfamiliar software, especially if installed just before crashes began.
🧠 Remember This: Most BSODs can be resolved by undoing the last major system change—whether that’s a driver, update, or installation.
Real-World Scenarios: How Users Resolved Their BSOD Issues
Learning from others can help you approach your BSOD issue with confidence. Here are some real-world situations where users faced—and fixed—blue screen errors.
Work Laptop Crashing After Update
- Cause: A graphics driver installed with a recent system update.
- Fix: Booted into Safe Mode, rolled back the driver, and paused updates.
Gamer’s Desktop BSOD During Gameplay
- Cause: GPU overheating and a degraded power supply.
- Fix: Cleaned internal fans, added a cooling pad, and replaced the PSU.
Frequent BSOD While Browsing
- Cause: A browser extension injecting malicious code.
- Fix: Opened in Safe Mode, removed user profile data, and reset settings.
📌 Why It Matters: These examples prove that BSODs, while intimidating, often stem from simple causes that can be fixed with logical steps.
Preventing Future Blue Screen Crashes on Windows
Once your system is stable again, it’s time to make sure it stays that way. Here are best practices to avoid future crashes.
Regular System Maintenance
- Keep Windows and drivers updated.
- Use diagnostics monthly to catch errors early.
- Schedule malware scans weekly.
Safe Usage Habits
- Shut down your PC properly—don’t unplug.
- Avoid multitasking under heavy load without adequate cooling.
- Clean your PC internals every few months.
Create Restore Points
- Before major updates or new installs, set a restore point.
- Restore points let you undo problems without full reinstalls.
Reduce Background Clutter
- Disable unnecessary startup apps.
- Uninstall software you no longer use.
Suggested Maintenance Schedule (Optional)
| Prevention Step | Frequency | Why It Helps |
|---|---|---|
| Check hardware temps | Monthly | Avoids overheating |
| Run memory diagnostics | Quarterly | Detects failing RAM |
| Review installed programs | Monthly | Prevents software conflicts |
💡 Take This With You: A stable system depends on routine care. The fewer surprises your system encounters, the fewer BSODs you’ll see.
FAQ – What Users Want to Know About BSODs
Why does my PC randomly crash with a blue screen?
- Most likely due to driver issues, overheating, or faulty hardware. Check what was running just before the crash.
Can BSODs permanently damage my computer?
- No, but they can interrupt data writing. If frequent, they can corrupt files or indicate failing components.
How do I know if the crash is hardware or software?
- Frequent crashes under load = hardware. Crashes after an update = likely software.
Is it safe to use my PC after a BSOD?
- Yes, but if it happens repeatedly, address the cause before resuming important tasks.
🧠 Remember This: BSODs aren’t the end of your system—they’re warnings you can act on. They’re warning signs you can act on with the right steps.
Conclusion: Don’t Panic—Blue Screens Are Fixable
Blue screen errors may be disruptive, but they’re also solvable. Most issues are not catastrophic and can be fixed by rolling back recent changes, checking for hardware faults, or repairing system files.
Understanding how to read STOP codes, track crash patterns, and take preventive care puts you in control of your PC’s health.
✔️ Save this guide for future reference
✔️ It’s a useful resource for anyone encountering a blue screen unexpectedly
📌 Privacy Note: This article is for general informational purposes only. It does not collect personal data, and no professional services are being sold through this guide.