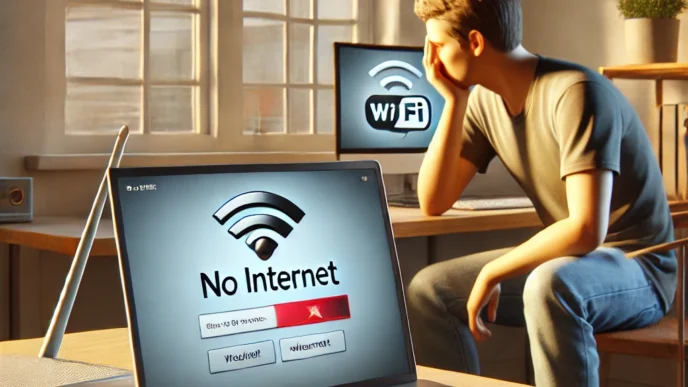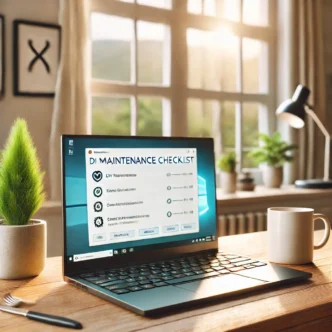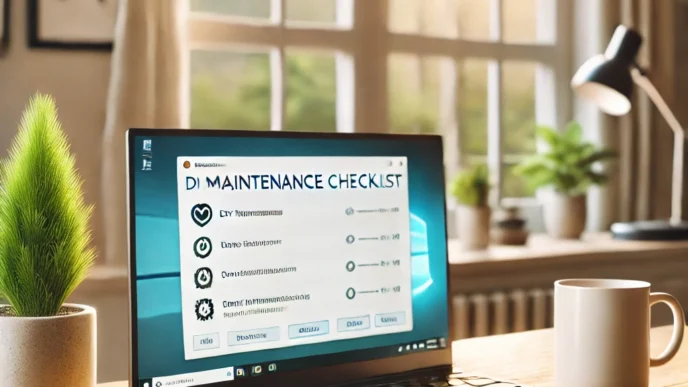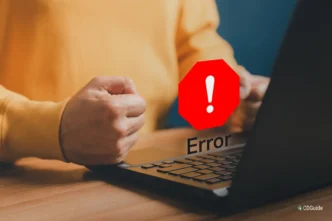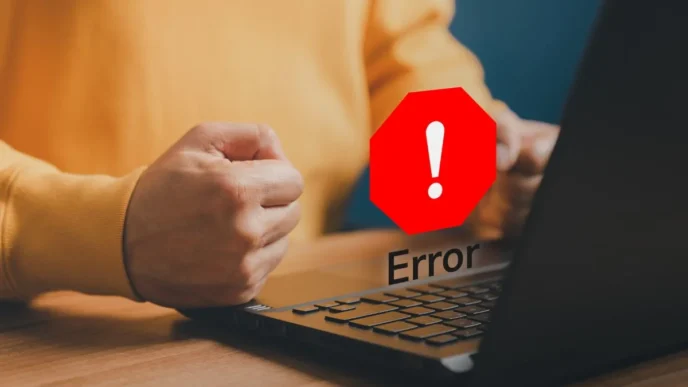✅ Introduction: Why Your Computer Problems Aren’t as Unique as You Think
It happens to all of us. You’re in the middle of a task when your computer starts slowing down, freezes, or even shuts off without warning. It’s frustrating, disruptive, and often makes you feel helpless. But here’s the good news: you’re not alone, and most common computer problems have simple, straightforward fixes.
In fact, studies show that the average user loses up to 20% of their productivity due to recurring computer issues like sluggish performance, network connectivity failures, and software crashes. Whether you’re a student, remote worker, or small business owner, these problems can take a toll on your daily efficiency. Fortunately, you don’t need to be a tech expert to fix most of them.
In this comprehensive guide, we’ll walk you through 10 of the most common Windows PC issues and exactly how to solve them. No confusing jargon, no third-party tools—just practical, step-by-step instructions using built-in features and proven methods. Let’s dive in.
🐢1. Slow Computer Performance
A slow PC is perhaps the most widespread frustration for users. Long boot times, laggy apps, and delayed responses are all signs of performance bottlenecks. This issue often stems from too many startup programs, insufficient RAM, or a cluttered hard drive.
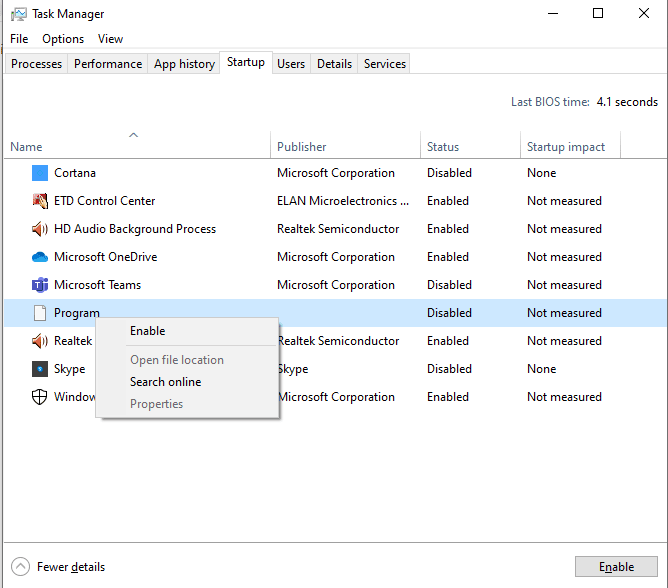
How to Fix:
- Restart your PC to clear background processes.
- Disable startup apps via Task Manager > Startup tab.
- Use Disk Cleanup (search “Disk Cleanup” in the Start menu) to remove temporary files.
- Uninstall unused programs from Settings > Apps.
- Update Windows and drivers to ensure optimal compatibility.
- Upgrade to an SSD or add more RAM if hardware is outdated.
Regular maintenance and occasional cleanup can dramatically speed up performance and reduce system lag.
❄️2. Frequent Freezing or Crashing
Unexpected freezing or crashing can be a sign of deeper problems like overheating, outdated drivers, or corrupted system files. It often occurs during high-load activities like gaming or multitasking.
How to Fix:
- Check for overheating by ensuring fans are clean and unobstructed.
- Run Windows Memory Diagnostic to test your RAM.
- Update all drivers through Device Manager.
- Scan for malware using Windows Security.
- Use System Restore if the problem started after recent changes.
Keeping your system cool and updated greatly reduces the chances of instability and crashes.
💻3. Blue Screen of Death (BSOD)
The infamous Blue Screen of Death (BSOD) appears when Windows encounters a critical error. Common causes include hardware failure, driver conflicts, or corrupted system files.
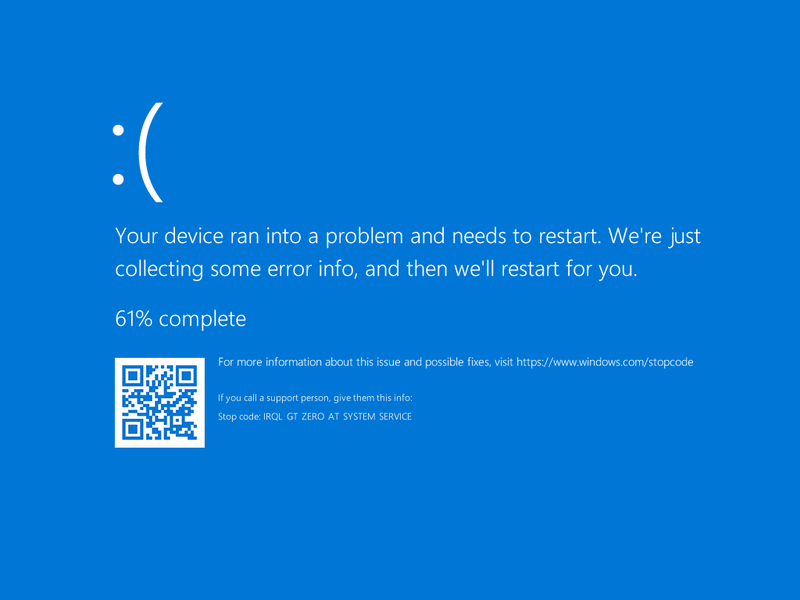
How to Fix:
- Note the stop code (e.g., MEMORY_MANAGEMENT) for reference.
- Revert recent software or hardware changes.
- Update or roll back drivers.
- Run System File Checker with
sfc /scannowin Command Prompt. - Use Startup Repair from Windows Recovery Environment.
BSODs may seem alarming, but they’re usually solvable with careful diagnostics and updates.
🛑4. Programs Not Responding
When an application freezes and displays “Not Responding,” it typically means it’s overloaded or encountering a software conflict.
How to Fix:
- Wait a few seconds to see if it recovers.
- Use Task Manager (
Ctrl + Shift + Esc) to end the task. - Restart the application.
- Update or reinstall the app if freezing is recurring.
- Free up memory by closing background apps.
Most program freezes are isolated incidents and can be resolved with a quick restart or update.
🌐5. No Internet Connection
Internet connectivity issues are especially disruptive, affecting everything from work calls to entertainment. These can be caused by router errors, driver issues, or incorrect network settings.
How to Fix:
- Reboot your router and PC.
- Run the Network Troubleshooter in Settings > Network & Internet.
- Flush DNS using
ipconfig /flushdnsin Command Prompt. - Reset the network adapter under Network Reset in Settings.
- Update network drivers in Device Manager.
These steps will resolve most connectivity issues without calling your ISP.
🚫6. Computer Not Booting
If your computer doesn’t turn on or can’t load Windows, you may be facing a hardware failure or a bootloader issue.
How to Fix:
- Check power cables and outlets.
- Listen for beeps or look for error lights on startup.
- Access BIOS/UEFI by pressing
Del,F2, orF10on boot. - Check boot order to ensure the correct drive is selected.
- Use a recovery USB to repair the bootloader.
Boot issues can often be resolved with simple diagnostics or BIOS adjustments.
🔥7. Overheating and Loud Fans
Overheating leads to thermal throttling, reduced performance, and hardware damage. Loud fans indicate your system is struggling to cool itself.
How to Fix:
- Clean out dust with compressed air.
- Improve ventilation by using a laptop stand or moving your PC.
- Check for failing fans and replace if necessary.
- Apply new thermal paste (advanced users).
- Monitor temps using built-in BIOS tools or third-party software.
Keeping your system cool enhances both performance and longevity.
🔌8. USB or Device Not Recognized
You plug in a USB device, but nothing happens—a common frustration caused by driver issues or power limitations.
How to Fix:
- Try a different USB port or cable.
- Restart the PC with the device unplugged, then plug it in.
- Update USB drivers via Device Manager.
- Run Hardware and Devices Troubleshooter (
msdt.exe -id DeviceDiagnostic). - Check if the device works on another PC.
Most USB problems stem from faulty ports or outdated drivers and are easy to fix.
🔄9. Windows Update Issues
Failed Windows Updates can leave your system vulnerable or unstable. These are often caused by corrupt files or software conflicts.
How to Fix:
- Run Windows Update Troubleshooter.
- Clear the SoftwareDistribution folder.
- Use
sfc /scannowandDISMto repair corrupted system files. - Install updates manually using Microsoft Update Catalog.
- Perform an in-place upgrade using the Media Creation Tool if all else fails.
Keeping your system up to date is critical for security and performance.
⚠️10. Unexpected Shutdowns
Sudden shutdowns may result from overheating, failing hardware, or software conflicts. They can cause data loss and serious hardware stress.
How to Fix:
- Check for overheating and ensure fans are functioning.
- Inspect the power supply (desktop) or battery (laptop).
- Disable automatic restart to catch error messages.
- Review Event Viewer logs for Kernel-Power errors.
- Run memory diagnostics to check for faulty RAM.
Once identified, the root cause can usually be corrected with minimal intervention.
🧠Conclusion: Master Your Machine and Fix Problems Like a Pro
From sluggish startups to unexpected shutdowns, common computer issues don’t have to derail your day. With a little patience and the right guidance, you can solve most problems using Windows’ built-in tools and a methodical approach.
By following this step-by-step guide, you’ll not only save time and frustration but also extend the life of your computer and boost your productivity. Whether you’re tech-savvy or a total beginner, taking control of these fixes empowers you to get more out of your PC.
Ready to Fix Your PC Like a Pro?
Bookmark this guide for future reference, share it with friends or coworkers, and start troubleshooting with confidence. Your computer will thank you!
📌 Privacy Note: This article is for general informational purposes only. It does not collect personal data, and no professional services are being sold through this guide.