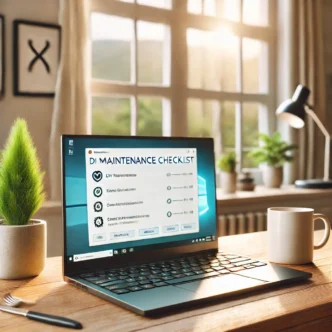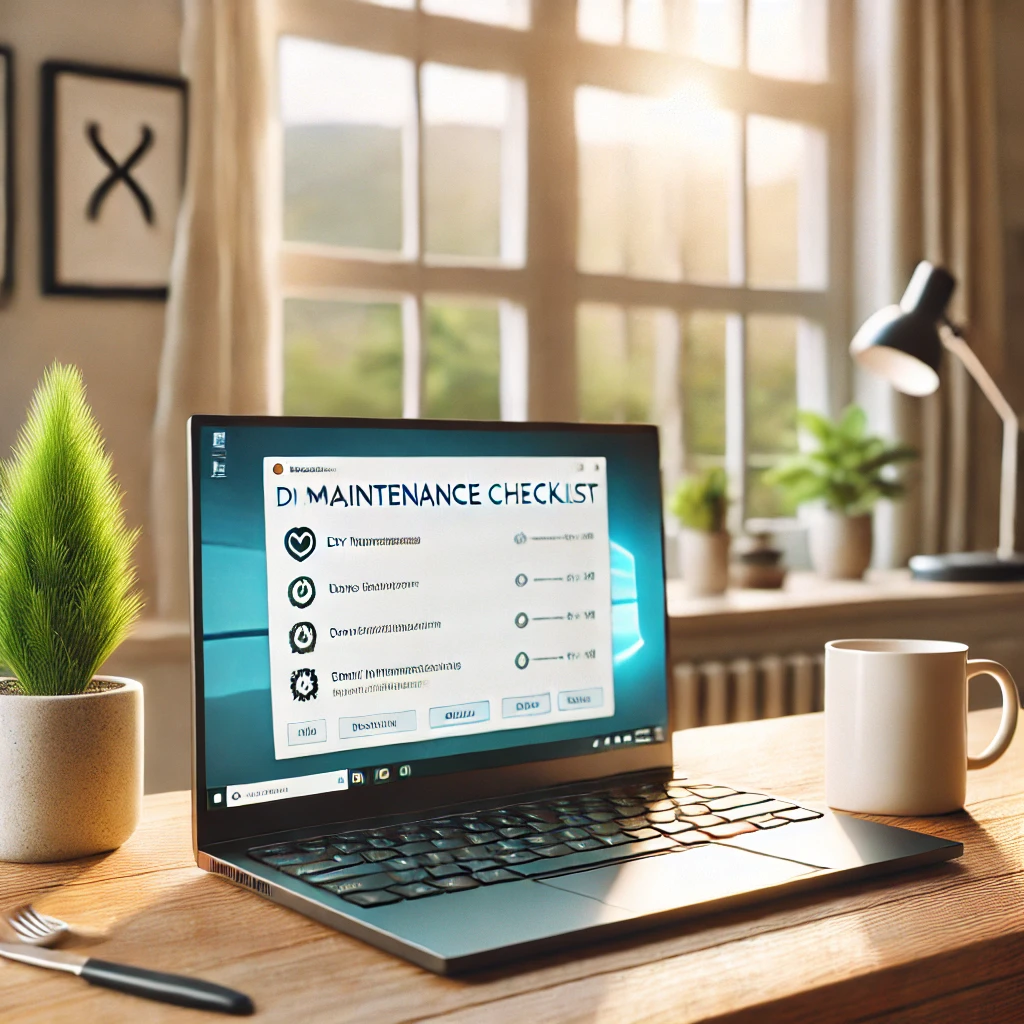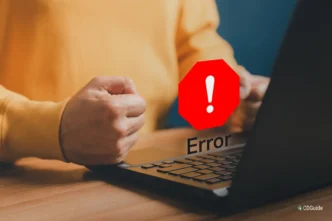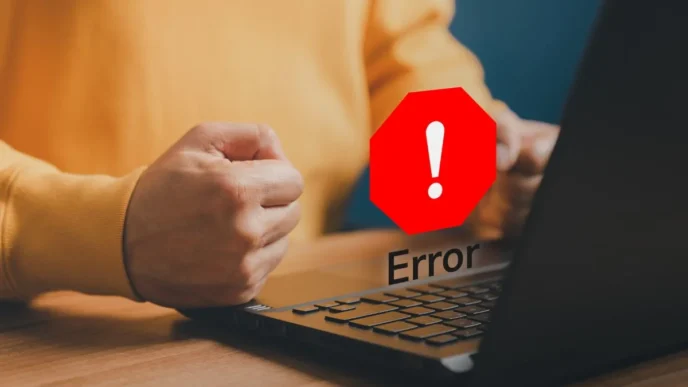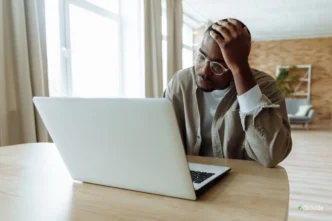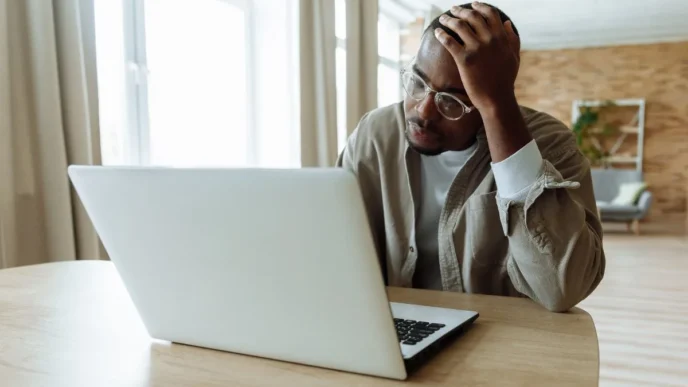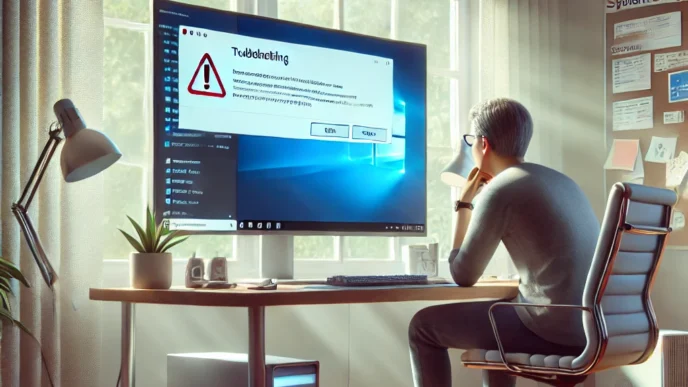Introduction: Why Preventive PC Maintenance Saves Time, Money, and Stress
Few things are more frustrating than a sluggish computer when you’re on a deadline, or an unexpected crash in the middle of your favorite game. Whether it’s slow boot times, frequent crashes, or unresponsive programs, many of these issues can be traced back to a lack of regular maintenance.
The good news? You don’t need to be a tech expert to keep your PC running efficiently. Much like changing your car’s oil, a few simple habits can drastically extend the life and performance of your Windows PC or laptop.
In this guide, you’ll learn:
- How to understand what’s really slowing down your PC
- A routine maintenance checklist anyone can follow
- Step-by-step solutions to common issues
- Tips to keep your system stable for the long haul
💡 According to a 2024 user behavior report, nearly 60% of system slowdowns stem from preventable issues like cluttered storage, outdated drivers, and excessive background programs.
Understanding Basic PC Health: What Causes Slowdowns and System Glitches?
Modern Windows PCs are complex systems balancing software, hardware, and user habits. Let’s break down what typically causes problems.
Three Major Performance Drains
- 🧠 Resource Overload: Running too many programs at once consumes memory and CPU, leaving little room for tasks.
- 💾 Storage Bloat: A near-full hard drive slows down performance as Windows struggles to manage files.
- 🌡️ Overheating: Poor ventilation or dust buildup can cause components to throttle, reducing speed to prevent damage.
Common Misconceptions
- “My PC is old, so it’s slow by default.” → Age contributes, but maintenance plays a bigger role.
- “More apps = better.” → The more you install, the more potential for background bloat.
How Windows Handles Performance
- Memory Management: When RAM runs out, the system uses the hard drive as a temporary “paging file,” which is slower.
- File Integrity: Corrupted system or app files can cause instability or crashes.
📝 Example: One user had over 40 startup programs launching on boot. It took over three minutes to reach the desktop. Disabling most of them reduced startup time to under 30 seconds.
📌 Why It Matters: Knowing what impacts your PC helps you fix the right issue without trial and error.
Routine Maintenance Checklist for Windows Users
Creating a simple maintenance habit can drastically reduce problems over time. Here’s what to do:
Daily Tasks
- 🔄 Restart your PC to clear memory and refresh processes
- 🛑 Close unused apps instead of minimizing them
- ⚠️ Avoid force shutdowns unless the system is unresponsive
Weekly Maintenance
- 🗑️ Empty the Recycle Bin
- 📂 Delete temp files using built-in cleanup tools
- 🔍 Check for pending system updates
Monthly Tasks
- 🚀 Review and disable unnecessary startup apps
- 💽 Defragment hard drives (HDD only)
- 📦 Back up important files to external or cloud storage
Maintenance Table
| 🛠️ Task | How Often | Why It’s Important |
|---|---|---|
| Restart PC | Daily | Clears memory and stuck processes |
| Backup Files | Monthly | Protects against unexpected loss |
| Review Startup Apps | Monthly | Prevents long boot times and slowdowns |
💡 Take This With You: Consistent light maintenance prevents most user-reported PC slowdowns and stability issues.
Fixing Common Performance Issues Before They Become Bigger Problems
Many PC issues start small. Addressing them early prevents more significant failures later.
Too Many Background Apps
- Press
Ctrl + Shift + Escto open Task Manager - Click the Startup tab
- Right-click apps you don’t need at startup → Disable
Low Storage Space
- Go to Settings > Storage and identify large files
- Uninstall unused apps or move media files off your main drive
Overheating and Fan Noise
- Clean your vents and fan grilles with compressed air
- Use the PC on a hard, flat surface for airflow
- Adjust power settings to reduce CPU stress
Outdated Windows or Drivers
- Regular system updates include performance fixes and driver support
- Set updates to install outside of working hours
📝 Real-World Insight: A remote worker fixed chronic system lag by disabling sync-heavy apps from running at startup.
🔁 Putting It All Together: Don’t wait for crashes—fix bottlenecks early to maintain smooth performance.
Hardware and Environment: The Overlooked Causes of System Instability
Even well-maintained software can’t compensate for poor physical conditions.
Dust Buildup and Cooling
- Over time, dust clogs vents and blocks airflow
- Clean fans and heat sinks every 3–6 months with proper tools
RAM and Storage Limitations
- If your system constantly runs out of memory, consider upgrading RAM
- Switch from traditional HDD to SSD for faster read/write speeds
Poor Ventilation Practices
- Using a laptop on a bed or couch restricts airflow
- Place it on a stand or hard surface during extended use
Electrical and Shutdown Practices
- Unstable power can corrupt files or harm hardware
- Always shut down properly—don’t unplug to power off
🧪 Example Scenario: A user experienced random shutdowns while gaming. The cause? Dust buildup triggered thermal throttling, reducing performance and causing instability.
💡 Take This With You: Hardware care is just as vital as software maintenance—neglect one, and the other suffers.
Preventing Software-Related Errors and System Crashes
Faulty software can be just as disruptive as hardware issues—but the fixes are often easier.
Avoid Software Overload
- Don’t install multiple apps that do the same thing
- Remove apps you haven’t used in 6+ months
Use Reliability Monitor
- Press Win + R, type
perfmon /rel→ View stability index and app crash logs - Look for patterns (e.g., same app crashes every update)
Manage Updates Wisely
- Delay updates temporarily if you rely on sensitive software
- Set restore points before major changes
Isolate Issues with Clean Boot
- Run
msconfig, disable all non-essential startup services - Boot system and see if the issue continues
✅ Quick Checklist:
- Try compatibility mode for older apps
- Run
sfc /scannowto fix system file issues - Uninstall only after other fixes fail
📝 Case Study: A user found their photo editing app crashed after every major system update. Rolling back the update and using compatibility mode resolved the issue.
📌 Why It Matters: Software mismanagement causes more crashes than hardware—and is much easier to fix.
Long-Term Tips for Keeping Your Windows PC Running Like New
Ongoing maintenance isn’t about doing more—it’s about doing the right things consistently.
Set Restore Points
- Before installing drivers or updates, create a system restore point
Stay Organized
- A cluttered desktop can delay boot time
- Keep files in labeled folders and archive old ones monthly
Scan for Malware
- Run full scans weekly to catch threats early
- Avoid downloading unknown installers or attachments
Use Built-in Troubleshooters
- Open Settings > Troubleshoot > Other troubleshooters
- Run diagnostics before manually tweaking system files
Understand Power Settings
- Use Balanced mode for optimal performance vs. energy savings
- Avoid “Power Saver” mode unless preserving battery
📋 Maintenance Habits Table:
| Habit | Benefit |
|---|---|
| Keep desktop clean | Faster boot and file access |
| Set restore points | Easy rollback if problems arise |
| Avoid registry cleaners | Prevent accidental system corruption |
🧠 Remember This: Light, consistent habits will outperform infrequent deep fixes every time.
Conclusion: Master the Basics, Avoid the Headaches
PC problems don’t happen overnight—they build up over time. But the power to prevent them is in your hands.
- DIY maintenance = fewer crashes and smoother performance
- Regular checks can prevent hours of frustrating troubleshooting
- These routines are beginner-friendly and don’t require advanced technical skills
✔️ Save this checklist and revisit it regularly as part of your PC care routine
✔️ It’s a helpful resource for anyone looking to improve computer performance through simple, DIY steps
📌 Privacy Note: This article is for general informational purposes only. It does not collect personal data, and no professional services are being sold through this guide.