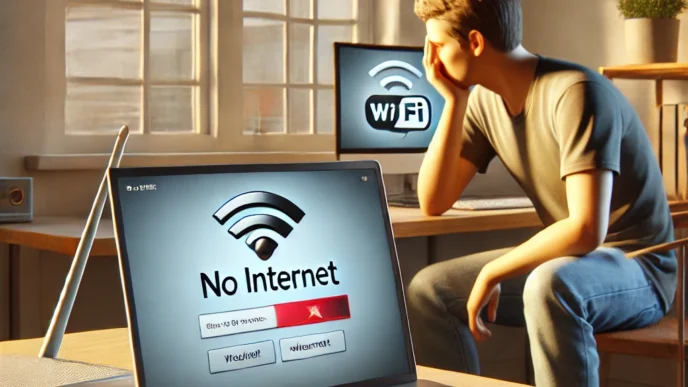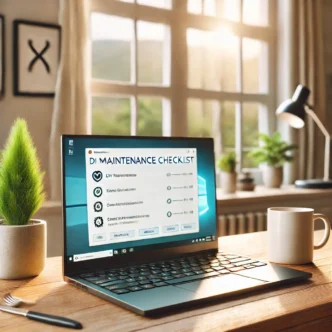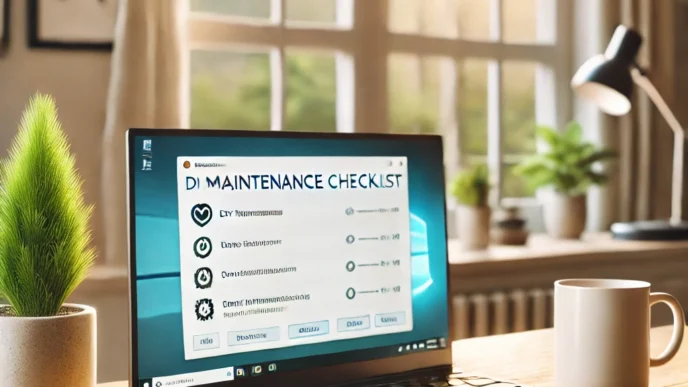Introduction: Why Software Crashes Are Still a Major Frustration for Windows Users
Software crashes are among the most common—and aggravating—problems faced by Windows users. Whether it’s a program freezing in the middle of a project or shutting down without warning, these disruptions can waste time, cause data loss, and impact productivity.
The good news? You don’t need to be a tech expert to resolve them. Most crashes are due to fixable issues like incompatible software, outdated files, or malware. This guide will walk you through:
- Why software crashes happen on Windows PCs and laptops
- How to identify the cause of a crash
- Step-by-step solutions for fixing the issue
💡 Data Insight: Software-related crash reports made up over 30% of Windows troubleshooting threads in 2024, especially following major operating system updates.
Understanding Why Software Crashes Happen on Windows PCs
Crashes don’t just happen randomly. There are predictable patterns and root causes, and understanding them is your first step to a stable system.
🔄 Common Causes of Software Crashes
- Incompatible updates: After system updates, some apps fail to adapt
- Outdated or missing system files: Apps rely on certain system-level files to function
- Corrupted user settings: Damaged config files or cache can cause misbehavior
- Low memory availability: If your RAM or disk usage spikes, software may shut down unexpectedly
🧠 How Windows Handles Crashes
- Memory dumps: Logs created when a crash happens, useful for diagnostics
- Event Viewer: Tracks errors, warnings, and system behavior leading up to the crash
- Reliability Monitor: Visual crash timeline that helps spot patterns
💥 One-Time Crashes vs. Persistent Failures
- One-time: Usually due to temporary overload or background conflict
- Persistent: Indicates a deeper issue like file corruption or incompatibility
❌ The Hidden Role of Malware
Malware often manipulates files, overloads your CPU, or blocks critical processes. This can trigger unexplained crashes, especially in web browsers or media apps.
Example: A user editing videos faced random crashes every 10 minutes. After investigation, a recent graphics driver change was the culprit. Rolling back the update fixed the issue.
🔁 Putting It All Together Knowing the “why” behind crashes helps prevent wasted time trying random fixes. It also helps you recognize when the issue is app-specific or system-wide.
Diagnosing the Problem: How to Pinpoint What’s Causing the Crash
Before you can fix a crash, you need to understand what’s triggering it.
✅ First, Ask These Questions
- Which program crashes?
- What were you doing just before it failed?
- Does it crash after updates or new installs?
📋 Use Task Manager and Reliability Monitor
- Press
Ctrl + Shift + Escto open Task Manager - Check for high memory or CPU usage
- Use Reliability Monitor (
Control Panel > Security and Maintenance > Reliability Monitor) to view crash timelines
🧪 Use Event Viewer to Examine Logs
- Press
Windows + Xand choose Event Viewer - Navigate to
Windows Logs > Application - Look for red error icons around the time of the crash
- Note the error code or faulting module name
🔍 Software vs. Hardware Conflicts
- If the crash only happens with peripherals (e.g., external monitor), hardware may be involved
- Try removing or swapping accessories to isolate the issue
Scenario: A user noticed crashes only when connecting to dual monitors. Event Viewer flagged the graphics adapter. Switching to a different display port resolved it.
📌 Why It Matters Targeted diagnostics help avoid unnecessary reinstalls or resets. You’ll solve problems faster by following what the data tells you.
Step-by-Step Solutions to Fix Software Crashes
Now that you know what you’re dealing with, here’s how to fix it.
1. ❌ Close Background Apps
- Open Task Manager
- End high-resource processes not in use
- Restart the crashing app to test behavior
2. ↻ Run System Updates
- Go to Settings > Windows Update
- Check for pending updates and install
- Restart your PC after updating
3. 📁 Run System File Checker
- Open Command Prompt as Administrator
- Type:
sfc /scannow - Let the scan complete and review the result
4. ⚖️ Reset or Repair the App
- Go to Settings > Apps > Installed apps
- Click on the crashing app > Advanced options > Reset
- If available, try “Repair” first before a full reset
⚠ Common Mistakes to Avoid
- Reinstalling too early without identifying root cause
- Ignoring system-level problems
- Running too many apps at once on low-memory systems
💡 Take This With You Start with the simplest fix and work your way up. Often, a reset or a clean system check is all you need.
Fixing Software Incompatibility After Windows Updates
Updates bring improvements, but they can also break things.
💡 Why This Happens
- Changes in Windows architecture or APIs
- Updated security policies that block old app behavior
🔄 Use Compatibility Mode
- Right-click the app icon > Properties > Compatibility
- Check “Run this program in compatibility mode for” and choose an earlier version of Windows
🗺️ Roll Back Using System Restore
- Search “Create a restore point”
- Open System Restore and select a date before the issue began
⚙️ Check for Optional Updates
- Go to Windows Update > Advanced options > Optional updates
- These may contain patches that restore compatibility
Case: After a major update, a user’s photo tool began crashing. Compatibility mode fixed it instantly.
🔁 Putting It All Together Just because an update caused a crash doesn’t mean the app is broken. Compatibility features exist for this exact reason.
Malware and Corrupted Files: Hidden Crash Triggers
Sometimes, the problem isn’t the app—it’s what’s interfering with it.
🦠 Malware Symptoms
- Crashes when opening browsers or apps
- Random CPU or disk spikes
- Apps closing without error messages
🗂 Signs of File Corruption
- App opens but won’t respond
- Missing buttons or broken interface
- Repeated prompts to reinstall
🛠️ Troubleshoot in Safe Mode
- Restart your PC
- Press
F8or holdShiftduring boot > Choose Safe Mode with Networking - Run scans and check app behavior without third-party interference
✅ Restore Clean Versions
- If you have backups or previous app versions, reinstall them
- Use built-in recovery tools when available
🔍 Tip: System files affect multiple apps. App files affect only one.
📌 Why It Matters If malware or corrupted files are the cause, no app repair will work. Always rule out infections before assuming it’s a software flaw.
When to Reset, Reinstall, or Remove the Program Entirely
If nothing else works, it might be time to start fresh.
🚼 When a Clean Reinstall Works Best
- Corrupted install folder
- Conflicting app settings
- Broken file associations
⚠ What to Back Up
- User data inside the app
- Templates, documents, or presets
- License keys or preferences
🤖 Check for App Conflicts
- Avoid running multiple apps with the same function (e.g., two PDF editors)
- Uninstall any unused duplicate tools
❌ When Reinstalling Won’t Help
- System-wide instability
- Crashes affecting multiple apps
- Registry or driver conflicts
Example: A freelancer uninstalled a bulky design suite that crashed frequently and used a basic alternative with no further issues.
💡 Take This With You Reinstalling is effective—but only when the app itself is the problem.
Preventing Future Software Crashes
Stability starts with prevention.
🪜 Clean Up Startup Programs
- Open Task Manager > Startup tab
- Disable apps you don’t need on boot
🔄 Restart Regularly
- Restarting clears RAM and closes lingering background processes
🛠️ Perform Monthly Maintenance
- Run disk cleanup
- Check for system and optional updates
- Review app logs or error reports
📋 Use System Restore Before Big Changes
- Before installing large apps or updates, create a restore point
🧠 Remember This You can avoid 80% of crashes by being proactive. Maintenance is easier than recovery.
FAQ – Common Questions About Software Crashes on Windows
Why does the same app keep crashing after I reinstall it?
- You may have a system-level issue. Try system file checks and Event Viewer logs before reinstalling again.
Is it safe to delete app folders manually if uninstall doesn’t work?
- No. Use built-in uninstallers to avoid leaving behind registry entries or shared files.
My system is up to date—why is it still unstable?
- Updates may introduce compatibility issues. Try compatibility mode or rolling back recent changes.
Can hardware issues (like bad RAM) cause software crashes?
- Yes. Faulty memory or overheating can corrupt app behavior. Run memory checks to confirm.
Conclusion: Take Control of Your PC Stability
Most software crashes aren’t mysterious. With a little patience and the right process, you can:
- Diagnose the root cause confidently
- Apply targeted fixes without reinstalling your whole system
- Prevent crashes from coming back
💬 Call to Action: Bookmark this guide or print it out—it could save you hours of frustration the next time a program misbehaves.
📌 Privacy Note: This article is for general informational purposes only. It does not collect personal data, and no professional services are being sold through this guide.