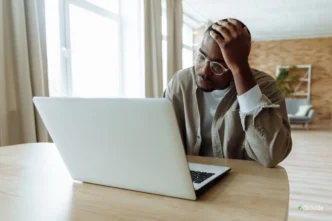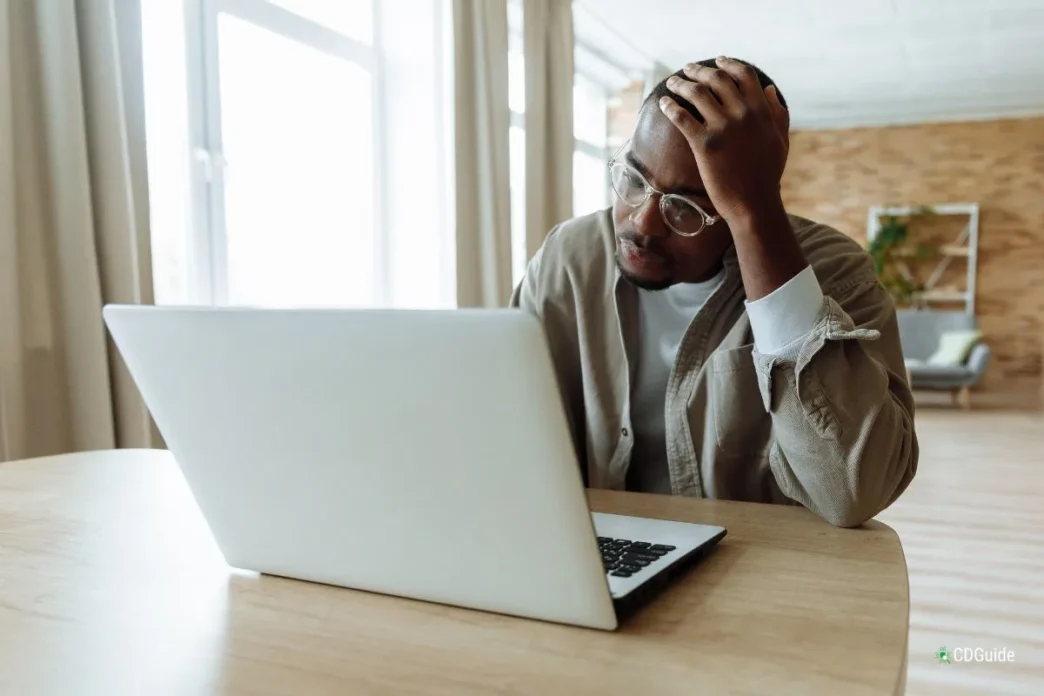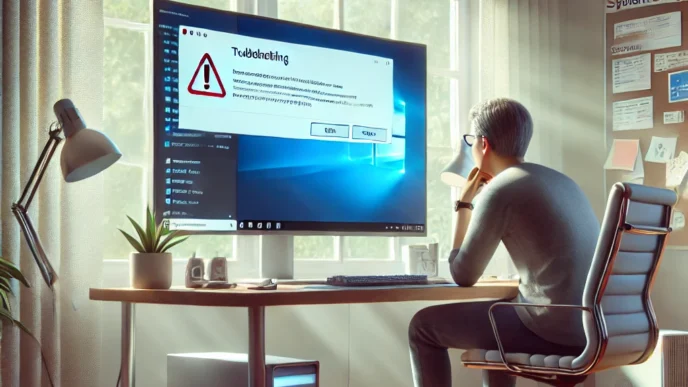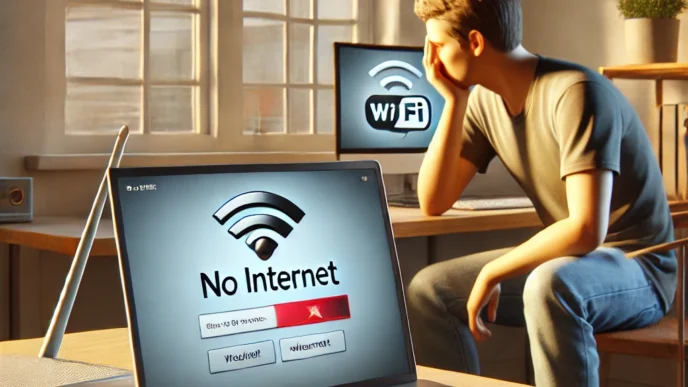Sudden computer shutdowns can be disruptive and damaging—especially during important tasks like work meetings, online classes, or gaming. If your Windows PC keeps turning off without warning, you’re not alone. This common issue often stems from underlying problems that are both identifiable and fixable.
In this guide, we’ll explore the most frequent causes behind unexpected shutdowns—ranging from overheating and hardware failures to power supply issues—and offer step-by-step troubleshooting strategies. Whether you’re a student, remote worker, or everyday user, this guide will help you restore system stability and performance.
Key Warning Signs Before a Shutdown
Recognizing the warning signs before your computer shuts down unexpectedly can help you act quickly and potentially prevent long-term damage or data loss. While shutdowns may appear random, the system often gives off subtle or obvious cues beforehand. Understanding these indicators can guide you toward identifying the underlying issue.
🖥️ Visual Aid: Consider reviewing an infographic or labeled diagram of a laptop highlighting key components like the CPU, battery, GPU, and ventilation areas that are susceptible to overheating. This can help you locate heat-sensitive zones more accurately.
Here are the most common visual and performance cues to look out for:
- 🌡️ Excessive Heat Emission: The system may feel unusually hot to the touch, especially near the vents, keyboard area (on laptops), or the power supply (on desktops). This suggests internal components like the CPU or GPU are overheating.
- 🌀 Loud or Constant Fan Noise: Internal fans may begin to run loudly or continuously as they attempt to cool the system. If the fans seem unusually loud or persistently active, the system may be struggling to manage heat buildup.
- 🐢 Performance Lag or Freezing: A sudden drop in responsiveness, slow program execution, or complete freezing of the operating system can occur shortly before the system shuts down. This is often due to CPU or memory stress.
- 🎮 Shutdowns During Intensive Tasks: If shutdowns occur during activities like gaming, video rendering, or file transfers, it could indicate hardware strain, power delivery issues, or thermal throttling.
- 🚫 Absence of Error Messages: In many cases, the computer turns off without showing a Blue Screen of Death (BSOD) or error notification. This often points to hardware-related problems rather than software errors.
- 🔁 Restart Failure or Delay: After a shutdown, the system may not restart immediately or may require manual intervention. This suggests that components like the power supply, motherboard, or battery may be failing or overheating.
- 📉 Frequent Crashes Over Time: A pattern of repeated shutdowns that worsens over days or weeks can indicate a failing component, such as the RAM, hard drive, or internal sensors malfunctioning.
Being aware of these warning signs allows you to troubleshoot effectively and reduces the risk of repeated shutdowns impacting your productivity or damaging your system.
Top Reasons Why Your PC Shuts Down Unexpectedly (with Fixes)
💡 Visual Aid: A quick-reference chart or table comparing the top reasons for unexpected shutdowns alongside common symptoms and suggested fixes can help readers easily identify their issue. Adding icons enhances readability:
| 🔥 Heat (Overheating) | ⚡ Power (PSU Fault) | 🔋 Battery/Charger | 💾 RAM/Storage | 🧩 Driver/BIOS | 🛡️ Malware/Software | 🔌 Power Source |
|---|---|---|---|---|---|---|
| Device feels hot, loud fans | Shuts down under load, random loss of power | Shuts down when unplugged | Freezes, crashes, slow load times | Reboots, hardware errors | Shutdowns after app use | Shuts down with storms or faulty outlets |
| Clean fans, improve airflow | Replace PSU, reseat connectors | Test/replace battery or charger | Test RAM/disk, reseat or replace | Update drivers/BIOS | Scan and remove threats | Use surge protection or stable outlet |
Below is a deeper breakdown of each reason and how to address it:
1. Overheating
Overheating is a leading cause of sudden shutdowns in both desktop and laptop computers. When a computer’s internal temperature reaches levels that could damage its components, the system is designed to shut down automatically as a protective measure.
Common Causes:
- Accumulation of dust on fans and vents, which blocks airflow
- Broken or inefficient cooling fans or heat sinks
- Use of laptops on soft surfaces like beds or couches, which obstruct ventilation
- High ambient room temperatures that prevent adequate heat dissipation
Solutions:
- Power off and unplug your device, then clean internal components, focusing on fans and vents
- Use your computer on a hard, flat surface to improve airflow
- Ensure that all fans spin properly and are not obstructed
- Avoid placing the system near walls or enclosed areas that trap heat
2. Faulty Power Supply (Desktops)
A failing or underpowered power supply unit (PSU) can cause abrupt system shutdowns, particularly during power-hungry activities like gaming or rendering.
Warning Signs:
- Sudden power loss with no warning
- Random shutdowns when connecting new peripherals or under heavy load
- System does not power on unless unplugged and reset
Solutions:
- Ensure your PSU has the correct wattage rating for your system’s hardware
- Reseat all power connectors to the motherboard and components
- Replace the PSU if it makes clicking sounds, emits a burning smell, or fails to deliver consistent power
3. Laptop Battery or Charger Issues
On laptops, a faulty or aging battery, or a damaged power adapter, can lead to intermittent power loss or shutdowns.
Symptoms:
- Shutdowns occur when unplugged, even with significant battery percentage showing
- Charger cable feels hot or loose
- Battery fails to hold charge for expected duration
Solutions:
- Use built-in battery diagnostics to check health and charge cycles
- Try running the laptop directly on power without the battery (if removable)
- Replace the charger or battery based on test results and age
4. Faulty RAM or Storage Devices
Random Access Memory (RAM) and storage drives (HDDs or SSDs) play a crucial role in maintaining system stability. Corruption, physical damage, or improper connections can lead to system instability and shutdowns.
Symptoms:
- Shutdowns occur during file transfers or multitasking
- Files take too long to load or become corrupted
- Blue screen errors or freezing prior to shutdown
Solutions:
- Use memory testing utilities to check for faulty RAM
- Run disk checks to detect file system errors or bad sectors
- Remove and reinsert RAM and storage devices securely
- Replace any component that repeatedly fails testing
5. Outdated Drivers or BIOS
Outdated or incompatible drivers can interfere with system operations and trigger unexpected shutdowns. Similarly, an outdated BIOS can cause power management issues.
Symptoms:
- Shutdowns follow a recent driver installation or update
- Fans behave erratically, or hardware is not detected properly
- System reboots during startup or shortly after login
Solutions:
- Review device drivers in your system settings and update them to the latest compatible versions
- Check for BIOS updates from your hardware manufacturer and apply with caution
- Avoid installing beta drivers unless necessary for hardware support
6. Malware or Software Conflicts
Malware can disrupt normal system functions by consuming resources or triggering unsafe operations. Software conflicts from incompatible applications can also interfere with essential services, causing shutdowns.
Symptoms:
- Shutdowns occur after launching specific applications
- Pop-ups, freezes, or unauthorized activity
- Software installation fails or repeatedly crashes
Solutions:
- Run a full system scan using a reliable malware scanner
- Uninstall recently added software that may conflict with core services
- Use System Restore to revert to a known working system state
7. Power Surges or Unstable Outlets
Inconsistent power delivery, such as that caused by electrical surges or unstable wall outlets, can lead to sudden shutdowns and hardware damage.
Symptoms:
- Shutdowns coincide with power outages or stormy weather
- System reboots when appliances on the same circuit are turned on
- Visible flickering or shorting in the power strip or outlet
Solutions:
- Use surge protection or a dedicated power backup system
- Avoid daisy-chaining multiple high-powered devices
- Test a different outlet to confirm if the problem is local to your power source
Step-by-Step Troubleshooting Checklist
Having a structured approach can make troubleshooting easier and more effective. Follow these detailed steps to diagnose and resolve the issue causing your computer to shut down unexpectedly.
🔍 1. Check Event Logs:
- Open the Event Viewer in Windows.
- Navigate to Windows Logs > System.
- Look for entries marked “Kernel-Power” or “Critical,” which indicate unexpected shutdowns.
- Take note of the Event ID and timestamp for further investigation.
🧪 2. Run Hardware Diagnostics:
- Access built-in diagnostics from your system’s BIOS or settings menu.
- Run tests on RAM, storage, and CPU.
- Look for error messages or failure notifications.
- Some systems allow for extended tests that check component performance under load.
🌡️ 3. Monitor System Temperatures:
- Use built-in tools to check CPU and GPU temperatures.
- Look for readings above 85°C during regular use.
- Ensure fans are operating and not obstructed.
- Shut down the system if temperatures continue to rise rapidly.
🔌 4. Disconnect Peripherals:
- Remove all unnecessary USB devices, external drives, and accessories.
- Keep only the keyboard, mouse, and monitor connected.
- Restart the computer and observe if the shutdown still occurs.
- A faulty peripheral or driver can sometimes cause power-related problems.
🛡️ 5. Use Safe Mode:
- Boot into Safe Mode to run the system with only essential drivers.
- If shutdowns stop in Safe Mode, the issue is likely software-related.
- Test applications one by one to identify conflicts.
🦠 6. Scan for Malware:
- Run a full scan using your system’s built-in antivirus software.
- Remove any threats or quarantined files.
- Restart the computer and monitor performance over several hours of typical use.
🔁 7. Try System Restore or Perform a Clean Boot:
- Restore your system to a point before shutdowns began.
- Alternatively, perform a clean boot to load Windows with only essential services.
- Add services and startup programs back one at a time to identify any culprits.
By methodically completing each of these steps, you can isolate the problem and determine whether it’s hardware- or software-related. Patience and attention to detail are key to resolving shutdown issues effectively.
If you’re unsure about any of these steps or uncomfortable performing them, it’s always best to consult a qualified technician.
Real-World Case Studies
Real-world scenarios can provide valuable insights into how and why computers shut down unexpectedly—and how those issues were resolved in practical settings.
Case 1: Student Laptop Overheating on Soft Surfaces
Background: A university student experienced repeated shutdowns during virtual classes. The laptop would power off abruptly after about 30 minutes of use.
Diagnosis: Upon inspection, the student noted that the laptop was used on a bed or lap, where the vents were partially blocked. The laptop surface felt hot before each shutdown, and fans became very loud.
Resolution: The student moved to using a hard, flat desk surface and cleaned the laptop’s internal fans using compressed air. Additionally, software monitoring tools were used to track CPU temperature.
Outcome: Shutdowns stopped entirely. Temperatures dropped significantly, and the laptop performed normally throughout multiple hours of video conferencing and schoolwork.
Case 2: Custom Desktop with Underrated Power Supply
Background: A freelance video editor built a custom desktop but experienced frequent shutdowns, particularly when rendering large video files.
Diagnosis: The shutdowns correlated with high GPU and CPU usage. After ruling out thermal issues, attention turned to the power supply, which was identified as underpowered for the system’s demands.
Resolution: The user upgraded the power supply to a unit with a higher wattage and better power efficiency. All connectors were checked and securely reseated.
Outcome: The desktop no longer shut down during intensive workloads. The system ran quieter and cooler, with stable performance under load.
Case 3: Office PC Crashing After Driver Install
Background: An employee at a small business reported shutdowns immediately after installing a third-party device driver for a new webcam.
Diagnosis: Shutdowns began occurring within minutes of system startup. Event Viewer logs showed power-related critical errors. The pattern pointed toward software conflicts rather than hardware faults.
Resolution: The technician entered Safe Mode and removed the newly installed driver. A system restore was also performed to a point before the device installation.
Outcome: Once the driver was removed, the system returned to normal operation with no further shutdowns. A compatible driver was later installed without issue.
These real-world examples demonstrate that shutdowns can stem from a wide variety of causes—ranging from environmental heat to component mismatches and software conflicts. Taking the time to analyze each symptom and apply targeted fixes often leads to lasting solutions.
Useful Diagnostic Tools
All diagnostics and maintenance actions described in this guide use built-in system tools or manual cleaning methods—no downloads or third-party software are required.
Thorough diagnostics are essential for pinpointing the causes behind unexpected computer shutdowns. While many tools come built into your operating system, understanding how to use them effectively can make troubleshooting much more efficient.
🗂️ System Log Viewer
- This tool allows users to examine event logs for critical errors related to shutdowns, such as power loss or hardware failure.
- Look specifically for system-level events that occur immediately before or after a shutdown.
- Useful for tracking patterns over time and correlating them with system behavior.
💾 Memory Test Utility
- Memory tests check your RAM for errors that could lead to instability or system crashes.
- Faulty memory can trigger shutdowns during high-demand tasks like gaming or data processing.
- Running a full memory diagnostic may take time but is essential for uncovering hidden faults.
🌡️ Temperature Monitoring Tools
- Built-in performance monitors allow users to check CPU and GPU temperatures.
- These tools are helpful in identifying overheating before it results in automatic shutdown.
- Monitoring thermal performance during heavy use can reveal cooling inefficiencies.
💽 Disk Error Checking Utility
- This utility scans your storage drive for bad sectors and file system errors.
- Corrupted files or mechanical faults in a hard drive can cause instability and shutdowns.
- Running a scan helps repair logical errors and alerts you to physical disk issues.
🛡️ Built-in Malware Scanner
- System-integrated antivirus tools can detect and remove malicious software that may be affecting your PC’s stability.
- Regular scans help ensure that your system isn’t being compromised by background processes that trigger forced shutdowns.
Using these tools in combination offers a complete diagnostic framework. They help isolate hardware, thermal, software, or power-related causes, allowing users to take informed steps to fix the problem without relying on third-party services.
When to Repair, Replace, or Get Help
Determining whether to repair, replace, or seek professional help for a computer that shuts down unexpectedly depends on the nature and severity of the issue. Each approach has its benefits and considerations, and choosing the right one can save time, money, and frustration.
🛠️ When to Repair It Yourself: You can attempt a DIY repair if the cause of the shutdown is clearly identified and the solution is within your comfort zone.
- Dust buildup in vents or fans can be removed using basic tools.
- Updating drivers or removing recently installed software can be done through system settings.
- Basic BIOS or system settings adjustments can be managed with guidance.
- Running built-in diagnostics and software scans requires no specialized knowledge.
- Replacing plug-and-play components like RAM or a battery (if accessible) is usually straightforward.
💡 When to Replace a Component: Sometimes a specific part has failed or is no longer functioning within safe operating conditions. In these cases, replacing the faulty component may be more cost-effective and reliable than attempting a repair.
- If a power supply unit fails stress tests or emits irregular behavior, it’s safer to replace it.
- A battery that no longer holds a charge or causes shutdowns should be replaced.
- RAM that produces errors during diagnostics should not be reused.
- Hard drives or SSDs showing physical failure symptoms (clicking sounds, slow response, corrupted files) are better replaced to avoid data loss.
📞 When to Seek Professional Help: If you’re unsure of the root cause, or if the fix involves working with sensitive internal components, a professional technician can ensure proper diagnosis and repair.
- Shutdowns persist despite multiple troubleshooting attempts.
- BIOS-related errors or firmware corruption.
- Signs of motherboard, CPU, or GPU failure.
- Electrical damage or burnt smell from internal components.
- You lack the tools, experience, or confidence to handle internal component replacement.
Making the right decision not only restores your system but also ensures long-term stability and safety. Assess your own skill level, the urgency of the problem, and the cost-benefit of repair versus replacement or professional assistance.
Maintenance Tips to Prevent Future Shutdowns
Maintaining your computer properly can significantly reduce the likelihood of unexpected shutdowns and help extend the life of your hardware. By establishing a routine care schedule and following practical best practices, you can ensure your system stays stable, cool, and responsive.
🧹 1. Clean Internal Components Regularly:
- Dust accumulation is one of the most common causes of overheating.
- Clean out internal fans, vents, heat sinks, and filters every 3 to 6 months.
- Use appropriate tools and methods to avoid damaging components.
- Don’t forget the power supply and graphics card fans, which are often overlooked.
⚙️ 2. Keep Operating System and Drivers Updated:
- Regular updates address bugs, security vulnerabilities, and compatibility issues.
- Update your operating system through its built-in update manager.
- Periodically check for firmware or BIOS updates if your system supports it.
🔌 3. Ensure Reliable Power Supply and Surge Protection:
- Use a grounded power outlet or surge protector to prevent damage from voltage spikes.
- Avoid daisy-chaining multiple devices on a single power strip.
- If power in your area is unreliable, consider using a backup power solution.
🌡️ 4. Monitor System Temperature and Performance:
- Monitor CPU and GPU temperatures during regular and intensive use.
- Check for spikes in usage that may indicate faulty software or background tasks.
- Shut down the system and investigate if temperatures consistently rise to unsafe levels.
🧪 5. Run Periodic Diagnostics:
- Run built-in hardware and software diagnostics every few months.
- Test memory, storage, and overall system health as part of routine maintenance.
- Address warning signs early, such as slow boot times or performance degradation.
📁 6. Maintain Sufficient Storage Space:
- Low disk space can cause system instability or failed updates.
- Delete unnecessary files, clear temporary folders, and archive large data.
- Keep at least 15–20% of your primary drive free for smooth operation.
🔐 7. Practice Safe Software Habits:
- Avoid downloading unverified software or drivers.
- Uninstall programs you no longer use to reduce clutter and potential conflicts.
- Perform regular scans to detect harmful or unwanted applications.
Following these maintenance tips will help prevent future shutdowns, improve system longevity, and give you more control over your computer’s performance and stability.
Final Thoughts
Unexpected shutdowns are more than just an inconvenience—they are a signal that something within your system is not functioning as it should. Ignoring these signs can lead to more severe consequences, including permanent hardware failure, data corruption, or loss of important work.
By understanding the key warning signs and root causes—such as overheating, power instability, failing hardware, or software conflicts—you can take decisive action before the problem worsens. This article has provided you with the tools to recognize, diagnose, and resolve common shutdown issues through practical, step-by-step strategies.
Just as important is the role of prevention. Establishing consistent maintenance routines, keeping your system clean and updated, and performing regular diagnostics all contribute to a stable and efficient computing experience.
If you find yourself uncertain at any step, don’t hesitate to slow down and revisit the recommendations provided. Use your judgment when deciding whether to repair, replace, or seek help. Every system is different, and what works for one user may not be suitable for another.
Apply what you’ve learned, keep your system in top shape, and prevent future shutdowns from interrupting your day. Your proactive efforts today can save you from significant frustration and expense tomorrow.
📌 Privacy Note: This article is for general informational purposes only. It does not collect personal data, and no professional services are being sold through this guide.