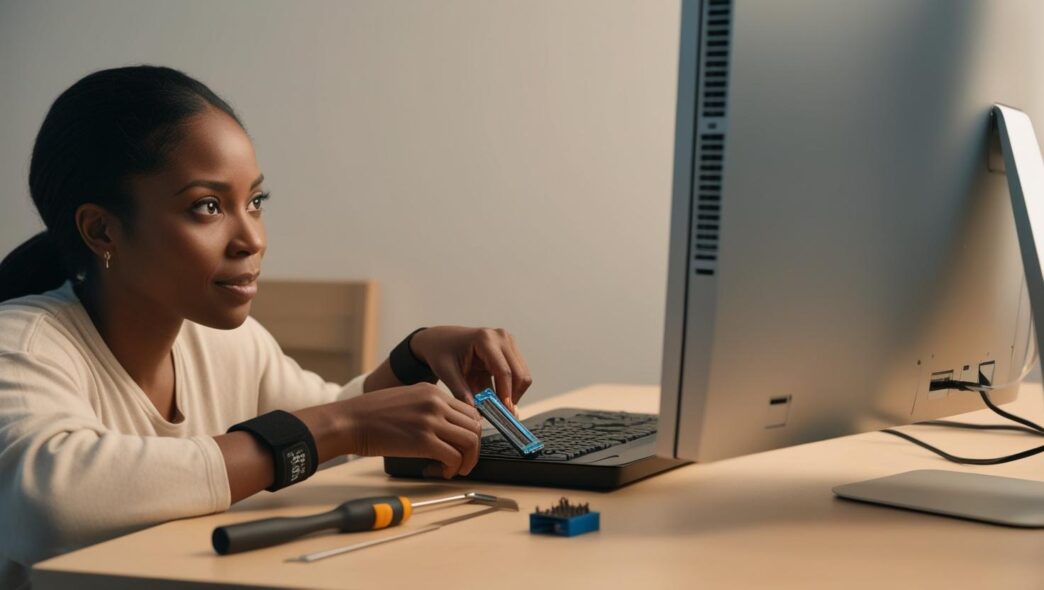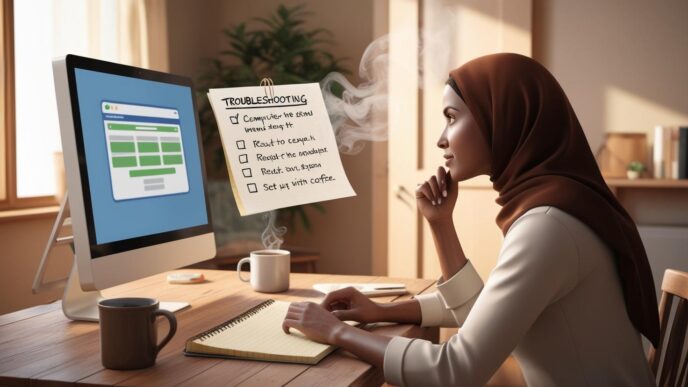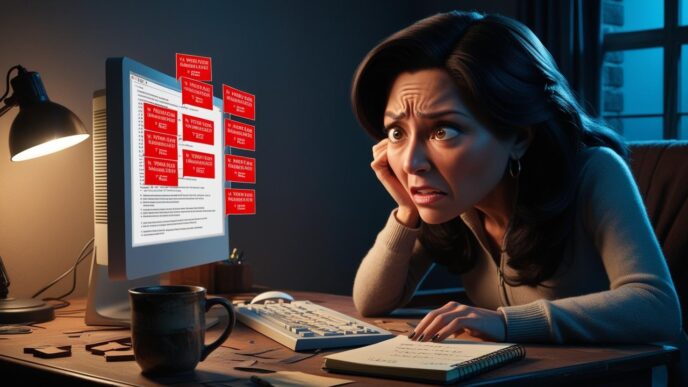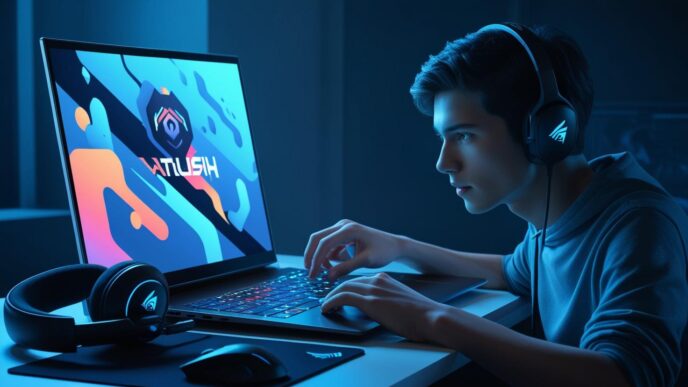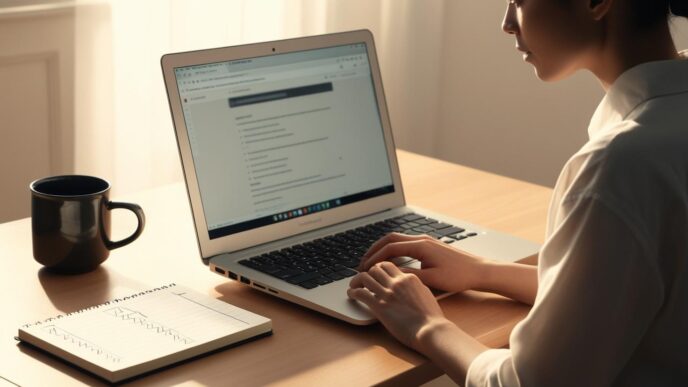Introduction: Big Performance Gains on a Small Budget
Think speeding up your sluggish PC means shelling out hundreds of dollars? Think again. The truth is, many performance problems have simple, budget-friendly solutions. Before you consider buying a brand-new system, there are plenty of ways to breathe new life into your current setup.
In this guide, we’ll explore cost-effective strategies to help you optimize your Windows laptop or desktop without a big investment. Whether you’re a student, remote worker, freelancer, or simply trying to get the most out of your aging computer, this article walks you through smart steps you can take—starting today.
We’ll look at diagnosing slowdowns, cleaning up cluttered software, making smart settings tweaks, applying strategic hardware upgrades, and building a no-cost maintenance routine. The goal: a smoother, faster PC experience without breaking the bank.
Know When to Optimize vs. When to Upgrade
Before investing time or money, it’s important to identify what’s actually causing your performance issues. Not every slowdown means you need new hardware—sometimes, the fix is already at your fingertips.
Determine the Source of the Slowdown
Ask yourself:
- Is the system slow during startup only? → Check for startup bloat.
- Does it lag when multitasking? → Could be a RAM limitation.
- Are apps crashing or freezing? → May point to outdated hardware or drivers.
Use Built-In Tools for Free Diagnostics
- Task Manager: Press
Ctrl + Shift + Escto check CPU, memory, and disk usage. - Storage Settings: Find out how much disk space is used vs. free.
- Performance Tab: Identify resource-heavy programs running in the background.
Software vs. Hardware Bottlenecks
- Software: Too many background tasks, junk files, or unused apps.
- Hardware: Limited RAM, slow hard drives, aging processors.
Mini-Scenario
A college student notices long boot times and lag when switching between browser tabs. Task Manager shows 80% memory usage at idle—mostly from apps running in the background. After disabling startup items, the system boots faster and runs smoother without any upgrades.
📌 Why It Matters: The right fix starts with understanding the root cause—don’t upgrade blindly.
Clean and Optimize Your Software Without Spending a Dime
Before you open your wallet, start with a free tune-up. Windows includes several tools that help remove clutter, improve boot times, and free up system resources.
Why Software Bloat Slows You Down
- Accumulated temporary files
- Unused apps taking up memory
- Background apps quietly running at startup
Use What You Already Have
- 🧹 Clear Temporary Files: Use built-in cleanup options to delete cached data.
- Empty the Recycle Bin: Often forgotten, but frees up space instantly.
- Remove Unused Apps:
- Go to Settings > Apps
- Sort by size or install date
- Uninstall what you don’t use
Manage Background Startup Programs
- Open Task Manager > Startup tab
- Disable any non-essential apps marked “High Impact”
- Avoid turning off system-critical entries
Real-World Tip
A freelancer deletes 15GB of junk files and disables six startup programs. Boot time drops by over a minute, and multitasking improves noticeably.
💡 Take This With You: Before upgrading anything, clear out what you don’t need—it’s fast, free, and effective.
Affordable Hardware Upgrades That Make a Big Difference
If software fixes don’t go far enough, a small hardware investment can breathe new life into your system. You don’t need to spend a fortune—just upgrade the right parts.
When It’s Time to Upgrade
- Apps take too long to load
- Browser slows down with multiple tabs
- System crashes under moderate use
Low-Cost Hardware Upgrades
- RAM (Memory):
- 4GB is often too little for modern multitasking
- Upgrading to 8GB or more helps with speed and stability
- SSD (Solid-State Drive):
- Replacing a hard drive drastically improves boot time
- Speeds up file access and app launching
Compatibility Tips
- Check your system’s documentation for RAM and SSD limits
- Desktop PCs typically allow more room for upgrades
- Many laptops support SSD upgrades with minimal effort
Mini-Scenario
A user spends under $100 upgrading from 4GB to 8GB RAM and installs a basic SSD. Startup time drops from over 90 seconds to under 30, and programs open nearly instantly.
📌 Why It Matters: A couple of well-placed upgrades can make a five-year-old PC feel new again.
Tweak System Settings for Better Performance—No Cost Involved
Your computer’s settings can have a huge impact on performance. Windows offers built-in options that, when adjusted, can unlock more speed—at zero cost.
Adjust Power and Performance Settings
- Power Plan:
- Go to Control Panel > Power Options
- Select “High Performance” mode to prioritize speed
- Visual Effects:
- Right-click “This PC” > Properties > Advanced System Settings
- Under Performance, select “Adjust for best performance”
Limit Background Apps
- Go to Settings > Privacy > Background apps
- Turn off apps that don’t need to run in the background
Optional Table: Power Plan Comparison
| ⚙️ Power Mode | Performance | Battery Life |
|---|---|---|
| Power Saver | Low | High |
| Balanced | Medium | Medium |
| High Performance | High | Low |
Mini-Scenario
After switching to High Performance mode and disabling animations, a laptop user experiences faster window switching, quicker file browsing, and snappier application loading.
🧠 Remember This: Smart settings adjustments offer quick wins without spending a penny.
Avoid Common Budget Mistakes That Hurt Performance
Not all “fixes” are helpful—especially when you’re trying to save money. Misguided efforts can backfire and even damage your system.
What NOT to Do
- Don’t rely on unverified “optimization” software that promises miracles
- Avoid overclocking unless you understand the cooling requirements
- Don’t ignore important Windows or driver updates
How Maintenance Neglect Leads to Bigger Problems
- Dust buildup causes overheating, leading to thermal throttling
- Outdated drivers can cause crashes or slow performance
- Never restarting the computer builds up memory use and background tasks
Safe, No-Risk Improvements
- ✅ Restart your PC daily or every few days
- ✅ Keep your software and system updated
- ✅ Monitor performance regularly with Task Manager
🔁 Putting It All Together: Knowing what to avoid is just as important as knowing what to do—protect your system and your wallet.
Maintain Performance with a Budget-Friendly Routine
Ongoing maintenance is the most affordable way to keep your PC running like new. Set a routine using tools you already have.
Daily Habits
- 🔄 Restart your PC regularly
- Close apps and browser tabs you’re not using
Weekly Tasks
- 🧹 Clear your Downloads and Temp folders
- Review startup apps and remove unnecessary ones
Monthly Checks
- Run Disk Cleanup or Storage Sense
- Check for system and security updates
- Wipe down keyboard, screen, and air vents
Optional Checklist (Printable)
- Restart PC at least twice a week
- Empty Recycle Bin and clear browser cache
- Run Disk Cleanup once a month
- Check system updates and apply as needed
Real-World Benefit
A budget-conscious user follows a monthly routine and avoids new hardware purchases for over three years—saving hundreds.
💡 Take This With You: Maintenance is free—and it’s the easiest way to extend the life of your upgrades.
Conclusion: Get the Most from Your PC Without Spending Much
Speed and efficiency don’t have to come with a hefty price tag. With the right approach, you can give your computer a new lease on life using affordable upgrades, smart system tweaks, and zero-cost cleanup strategies.
You’ve now got a roadmap:
- Diagnose the problem
- Optimize software
- Make selective upgrades
- Adjust system settings
- Maintain performance regularly
Even implementing just one section from this guide can make a difference. The key is starting somewhere—and doing it consistently.
✅ CTA: Bookmark this guide and return when your PC slows down—it’s your go-to for affordable performance solutions.
📌 Privacy Note: This article is for general informational purposes only. It does not collect personal data, and no professional services are being sold through this guide.