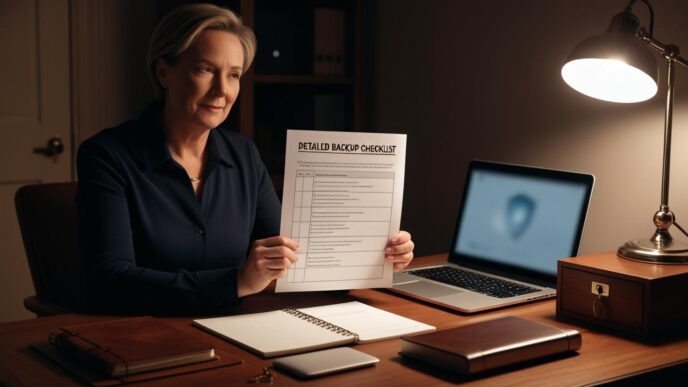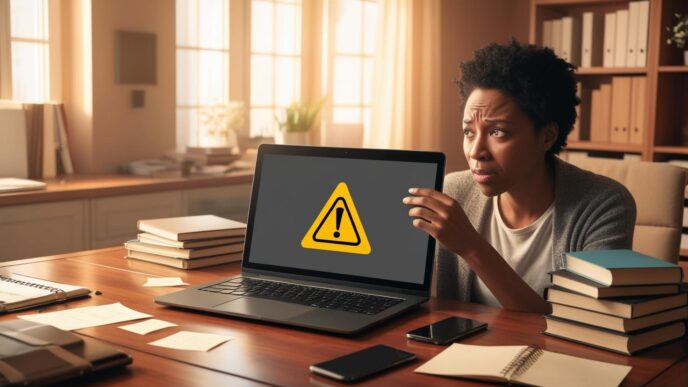In 2025, data privacy is more than a concern—it’s a necessity. Whether you’re storing sensitive documents, sharing files online, or just browsing the web, your personal and professional data are constantly at risk. Encryption is one of the most effective ways to protect that information from cybercriminals, data breaches, and prying eyes. This guide breaks down the basics of encryption, explains how it protects data at rest and in transit, and walks PC users through practical, non-technical steps to implement encryption tools with confidence.
🔐 What Is Encryption and Why It Matters in 2025
Encryption is the process of converting readable data (plaintext) into unreadable code (ciphertext) using complex mathematical algorithms. This transformation ensures that only someone with the correct decryption key can access the original information. In today’s digital environment, encryption protects nearly every aspect of our online lives—from banking transactions and emails to document storage and cloud backups.
In 2025, the importance of encryption has only grown. The rise in identity theft, targeted ransomware attacks, and unauthorized surveillance has made it essential for every user—not just tech experts or large companies—to take privacy seriously.
Misconceptions to Clear Up:
- Encryption is not just for tech-savvy users
- Password protection alone does not encrypt your data
- Encryption can be user-friendly when approached step-by-step
Real-World Relevance:
A 2024 case involved an unencrypted laptop stolen from a public transit station. Because the files were not encrypted, sensitive client information was compromised. If encryption had been enabled, the data would have remained inaccessible.
Data Point:
A 2025 cybersecurity report found that nearly 60% of small business and home users still don’t encrypt local storage, despite increasing threats.
📌 Why It Matters: Encryption is a simple but powerful defense that puts control of your data back in your hands.
🔄 Encryption Types Explained: Symmetric, Asymmetric, and Hashing
Not all encryption is created equal. Understanding the basic types helps you choose the right method for the right purpose.
Symmetric Encryption:
- Uses the same key to encrypt and decrypt data
- Fast and efficient for local file or disk encryption
- Challenge: securely sharing the key with others
Asymmetric Encryption:
- Uses a key pair: a public key (to encrypt) and a private key (to decrypt)
- Common in secure messaging, website authentication, and email
- More secure for communication, but computationally slower
Hash Functions:
- Generate a unique “fingerprint” of data
- Commonly used to verify integrity (e.g., password storage, software checksums)
- Not reversible, unlike encryption
Optional Table: Comparison of Encryption Types
Here’s a quick comparison of encryption types to help you choose the best method for your needs.
| Type 🔐 | Key Use | Best For | Pros / Cons |
|---|---|---|---|
| Symmetric | Same key | Local file encryption | Fast, but sharing key is risky |
| Asymmetric | Public/Private | Secure web communication | Secure, but slower |
| Hashing | No decryption | Passwords, file integrity | One-way only, not for encryption |
Everyday Scenario:
Using asymmetric encryption is like locking a mailbox with a public key—anyone can drop a message in, but only you (with the private key) can open it.
💡 Take This With You: Each type of encryption has a specific use. Choosing wisely makes your data both secure and usable.
📀 How to Encrypt Data at Rest on Windows PCs
Data at rest refers to information stored locally on your hard drive, SSD, or external storage. Encrypting it protects your files even if your device is lost or stolen.
Built-in Windows Encryption Tools:
Windows provides two built-in features for encrypting data:
- File and Folder Encryption (EFS)
- Full Drive Encryption (BitLocker)
Common Mistake to Avoid:
Don’t confuse password protection with encryption. A password can block access to a file, but the content may still be accessible if the file isn’t encrypted.
Step-by-Step: Encrypting Files or Folders
Here’s how to encrypt a folder in a few simple steps:
- Right-click on a file or folder
- Click “Properties” > “Advanced…”
- Check “Encrypt contents to secure data”
- Apply changes and choose whether to encrypt the parent folder too
Step-by-Step: Encrypting an Entire Drive
Here’s how to encrypt an entire drive using built-in options:
- Open Control Panel > System and Security
- Select “Drive Encryption” under the appropriate section
- Choose the drive and enable encryption
- Follow prompts to set authentication (e.g., password or USB key)
Mini Scenario:
A freelancer working from home encrypts her project files folder. Later, her laptop is stolen during travel. Because encryption was active, no client data was compromised.
🧠 Remember This: Encrypting your stored files ensures they’re useless to anyone without your key—even if your PC is in the wrong hands.
📡 Encrypting Data in Transit: Keeping Your Activity Private
Data in transit refers to information actively moving across a network—through emails, file uploads, downloads, or browsing. This is where encryption stops prying eyes from intercepting it.
Key Risks:
- Public Wi-Fi exposes unencrypted traffic to nearby eavesdroppers
- Email attachments can be intercepted
- File transfers may use insecure protocols
Encryption Protocols to Know:
- HTTPS: Encrypts browser-to-server traffic
- TLS (Transport Layer Security): Secures email and chat protocols
- Encrypted tunneling: Used in secure virtual channels
Secure Transmission Practices:
- ✅ Always check for “https” in your browser’s address bar
- ✅ Use email services that support encrypted messages by default
- ✅ Set your Windows Wi-Fi connection type to “Private”
- ✅ Avoid sending sensitive files over public networks without safeguards
Mini Scenario:
A student submits a scholarship form over public Wi-Fi. The site lacks HTTPS. The application is intercepted and misused. Choosing secure websites with HTTPS could have prevented this.
Tip:
Changing your network profile to Private helps restrict unwanted device access on your local network.
To set your Wi-Fi connection to “Private” in Windows:
- Go to Settings > Network & Internet > Wi-Fi
- Click the network you’re connected to
- Select “Private” under Network profile
🔄 Putting It All Together: Data in transit is especially vulnerable. Encrypt your traffic and think before you click “send.”
🛡️ Best Practices for Using Encryption Tools Safely
Using encryption tools without best practices can leave you exposed. The tools only work as well as the habits behind them.
Key Habits:
- 🔑 Use strong, unique passwords for encryption keys
- 📅 Backup encrypted files regularly—and keep recovery keys secure
- 🌐 Don’t store decryption keys in the same location as your data
- ↻ Keep your operating system and software updated
Optional Table: Encryption Hygiene Checklist
Here’s a quick checklist for healthy encryption hygiene.
| Practice ✅ | Frequency | Why It Matters |
|---|---|---|
| Update encryption settings | Monthly | Fixes bugs and patches vulnerabilities |
| Backup encrypted files | Weekly | Protects against file corruption |
| Audit access permissions | Quarterly | Controls who can view encrypted data |
| Review password strength | Annually | Prevents easy brute-force attacks |
Example:
A user stores their recovery key on the same external drive as their encrypted files. When the drive fails, all access is lost. Lesson learned: separate storage for backup and keys is essential.
💡 Take This With You: Encryption is not set-it-and-forget-it. Build secure habits and review them often.
🔮 Preparing for the Future: Encryption Trends Beyond 2025
The digital landscape is evolving fast. To stay protected, users need to understand how encryption itself is changing.
What to Expect:
- Quantum Computing Threats: Powerful enough to crack today’s encryption with ease
- Post-Quantum Encryption: New algorithms designed to resist quantum attacks
- AI Integration: Smarter systems managing encryption without user oversight
Why It Matters:
If encryption methods become obsolete, even well-protected data today could be decrypted in the future. Staying aware of evolving standards helps you adapt in time.
Trends to Watch:
- Government and enterprise adoption of post-quantum encryption
- More user-friendly encryption built into operating systems
- Rising demand for encryption literacy in the workplace and schools
Data Point:
A global security forecast predicts that by 2030, over 80% of organizations will begin migrating to post-quantum secure infrastructure.
📌 Why It Matters: Encryption will continue to evolve. Staying ahead means securing your data now and protecting it for the future.
✅ Conclusion: Putting It All Together
Encryption isn’t just for tech professionals—it’s for anyone who values their privacy in today’s connected world. Whether you’re securing files on your laptop or protecting emails from interception, encryption provides peace of mind and practical defense against modern cyber risks. By understanding the types, knowing when and how to use them, and applying safe habits, you can safeguard your digital life with confidence.
Explore our internal guides on secure file storage, private browsing, and Windows data protection for more tutorials.
📌 Privacy Note: This article is for general informational purposes only. It does not collect personal data, and no professional services are being sold through this guide.