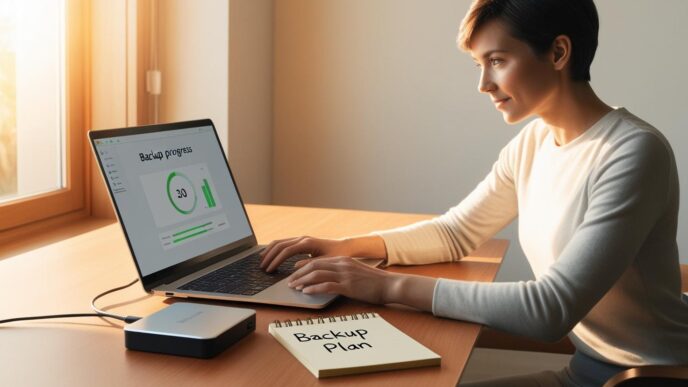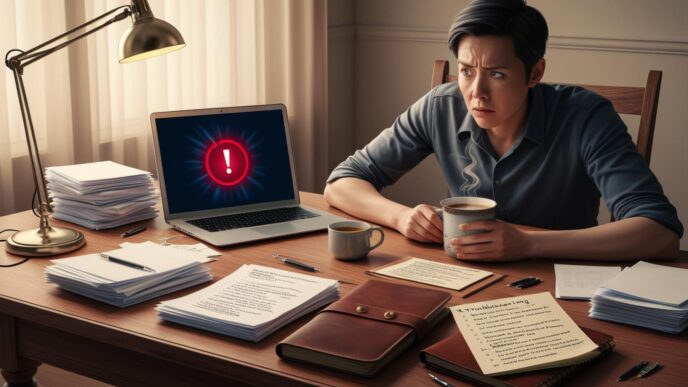Even the most well-maintained Windows PCs can run into issues. From random crashes to internet dropouts or strange error messages, the symptoms may vary—but the frustration is universal. This in-depth FAQ-style guide collects expert insights into the most common PC diagnostics questions. Whether you’re troubleshooting a slow computer, dealing with Blue Screen errors, or unsure why your USB ports stopped working, this guide offers real answers and practical steps tailored to everyday Windows users—no technical background required.
What Are the First Signs That Something’s Wrong With My PC?
Spotting the Symptoms Early
Recognizing the first indicators of a potential problem can save you from bigger issues down the line. Many PC users ignore subtle clues until their system slows to a crawl or completely stops responding. By catching problems early, you can fix them faster and avoid permanent damage or data loss.
Common Warning Signs
- 🕚 Slow program launches or system boot times
- 🌧️ Loud fan noise, overheating, or increased heat output
- 🔌 USB devices not recognized or behaving erratically
- ⚠️ Repeated error messages or system alerts
Example Scenario: After a recent update, a user notices delays opening apps and increased fan noise. This points to resource conflicts or thermal stress.
Stats to Include: Surveys show over 65% of users first notice performance issues through lag or slow boots.
📌 Why It Matters: Spotting early signs helps users take timely action before problems escalate.
How Can I Run a Basic Hardware Check Without Special Tools?
Diagnostics at Your Fingertips
You don’t need advanced tools to verify if your PC’s hardware is functioning properly. Windows offers several built-in utilities that can test your system’s memory, hard drive, and core components without requiring downloads or technical expertise.
Methods to Test Hardware
- RAM: Run Windows Memory Diagnostic to scan for memory faults.
- Hard Drive: Use CHKDSK or review SMART status for sector errors.
- CPU/GPU Temps: Check BIOS/UEFI or system info to spot overheating.
- Visual Inspection: Look for failed boot sequences, artifacts, or unexpected shutdowns.
Optional Table
| Component 🔍 | Test Tool or Method | What It Detects |
|---|---|---|
| RAM | Memory Diagnostic Tool | Memory corruption |
| Disk Drive | CHKDSK / SMART status | Bad sectors, drive health |
| CPU/GPU | BIOS temp monitor | Overheating or throttling |
Example Scenario: A user with frequent blue screens tests RAM and identifies faulty memory modules.
💡 Take This With You: Most PCs include built-in diagnostics—you just need to know where to find them.
Why Is My PC Crashing or Showing a Blue Screen (BSOD)?
Understanding Blue Screen Errors
Blue screen errors, or BSODs, are critical alerts that Windows displays when it encounters serious issues. They often indicate system-level faults that force Windows to halt to prevent damage.
Typical Causes and Fixes
- Stop Codes: Messages like IRQL_NOT_LESS_OR_EQUAL, MEMORY_MANAGEMENT, or SYSTEM_SERVICE_EXCEPTION signal specific problems.
- Common Causes: Outdated drivers, corrupted system files, faulty RAM, or overheating components.
- Diagnostics: Use Event Viewer, Reliability Monitor, or Safe Mode for more insight.
- Recovery Options: System Restore or rollback updates can reverse recent changes.
Mini Table
| Error Code 🖯 | Typical Cause | Suggested Fix |
|---|---|---|
| IRQL_NOT_LESS_OR_EQUAL | Driver Conflict | Update or roll back drivers |
| MEMORY_MANAGEMENT | RAM issues | Run memory diagnostic |
| SYSTEM_SERVICE_EXCEPTION | File corruption | Use SFC scan |
Example Scenario: Frequent crashes after updates resolved through System Restore.
🧠 Remember This: Blue screen errors usually signal something fixable if caught early.
Why Can’t My Computer Connect to the Internet?
Diagnosing Connection Failures
Network problems can arise from software settings, hardware faults, or external disruptions. Before assuming the worst, run through a checklist of quick diagnostics to pinpoint the issue.
Common Internet Issues
- Adapter Problems: Disabled or outdated network adapter
- IP Conflicts: Misconfigured IP settings or DHCP errors
- DNS Issues: DNS server problems causing name resolution failure
- Temporary Bugs: Wake-from-sleep errors or firewall settings blocking access
Optional Table
| Issue 🌐 | Symptom | Diagnostic Step |
|---|---|---|
| DNS Error | No web access | Flush DNS cache |
| Adapter Failure | No network listed | Re-enable network adapter |
| Driver Conflict | Drops in connection | Update or roll back driver |
Example Scenario: A student’s laptop fails to reconnect after sleep mode; a reset of the network stack solves the problem.
🔁 Putting It All Together: Connection issues often come down to adapter settings or cached conflicts.
What Should I Do When Peripherals Stop Responding?
USB and Device Troubleshooting
Peripheral problems are often caused by power-saving features, faulty ports, or misconfigured drivers. You can usually restore functionality with a few built-in diagnostics.
What to Check
- Test Other Ports: Determine if it’s the device or the USB port.
- Safe Mode: Rule out third-party drivers or software conflicts.
- Power Settings: Disable USB Selective Suspend to maintain power flow.
- Device Manager: Restart the USB Root Hub or update device status.
Optional Checklist
- ✅ Try another port
- ✅ Use Safe Mode to isolate issues
- ✅ Disable power-saving features
- ✅ Restart USB Root Hub
Example Scenario: A webcam fails after an update; power-saving settings disabled to restore use.
📌 Why It Matters: Peripheral failures often stem from avoidable misconfigurations.
How Do I Know If It’s a Hardware or Software Problem?
Breaking Down the Root Cause
Troubleshooting starts with understanding the nature of the problem. By isolating behavior patterns and testing in Safe Mode, users can determine whether issues stem from physical hardware or software conflicts.
What to Watch For
- Software Clues: App-specific crashes, inconsistent system behavior
- Hardware Clues: Unexplained shutdowns, loud components, or overheating
- Use Safe Mode: If issues vanish in Safe Mode, it’s likely a software conflict.
- Hardware Tools: Use Event Viewer or BIOS to validate hardware stability.
Mini Table
| Symptom 💻 | Likely Cause | First Step |
|---|---|---|
| App crashes | Software | Reinstall or update |
| Random reboots | Hardware | Test RAM, check temps |
| Startup freezes | Mixed | Boot into Safe Mode |
Example Scenario: Crashes while watching videos traced to an overheating GPU.
💡 Take This With You: Isolation through Safe Mode or monitoring often reveals the root cause.
What Maintenance Habits Help Prevent Diagnostic Issues?
The Power of Prevention
Just like a car needs oil changes, your PC needs routine care. Preventative maintenance helps reduce slowdowns, unexpected errors, and hardware degradation.
Smart Maintenance Habits
- Updates: Keep Windows, drivers, and firmware current
- Disk Cleanup: Clear temporary files weekly
- System Integrity Checks: Run SFC and DISM scans monthly
- Backup Your Data: Always before updates or major changes
Optional Table
| Task 🔄 | Frequency | Purpose |
|---|---|---|
| Run SFC | Monthly | Validate system files |
| Clear Temp Files | Weekly | Free up space |
| Driver Updates | Monthly | Compatibility and security |
| Backup Files | Weekly/Monthly | Data protection |
Example Scenario: A remote worker avoids major disruption by sticking to a weekly backup and update routine.
🧠 Remember This: Routine maintenance keeps your system efficient and trouble-free.
Conclusion: Putting It All Together
PC diagnostics don’t need to be intimidating. Armed with the right knowledge, built-in tools, and expert-backed methods, everyday users can confidently handle many of the most common Windows problems. Whether your PC is slow, won’t connect to the internet, or crashes unexpectedly, structured troubleshooting can often restore it to full health—no tech degree required.
CTA: Bookmark this guide and check out our internal resources on PC maintenance, error resolution, and performance optimization to stay ahead of the most common computing challenges.
📌 Privacy Note: This article is for general informational purposes only. It does not collect personal data, and no professional services are being sold through this guide.