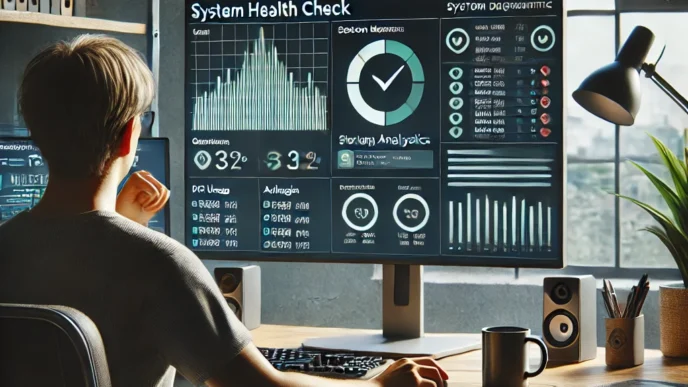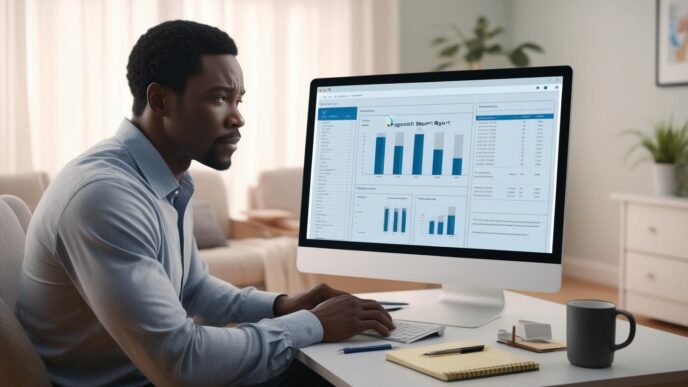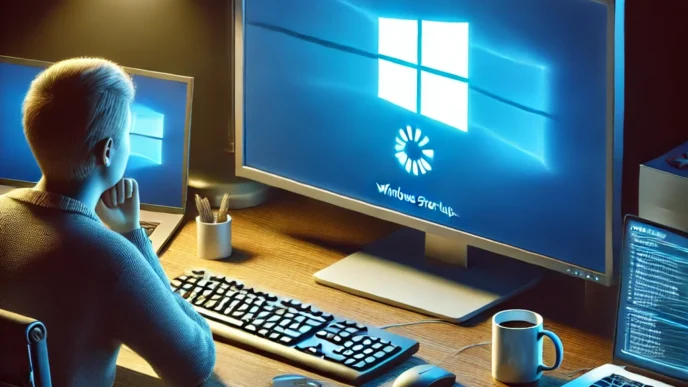Introduction: Why Diagnosing Slow PC Performance Is Worth Your Time
Sluggish load times, unresponsive apps, loud fans, or a laptop that overheats after a few browser tabs—if this sounds familiar, you’re not alone. Many Windows users assume a slow computer is a sign of aging hardware or malware, but the reality is often far less dramatic. The most common causes of slowdowns are everyday issues like overloaded memory, bloated startup programs, or neglected maintenance.
What makes this even more frustrating is that most performance problems are entirely fixable—without specialized knowledge, costly tools, or outside support in most cases. In fact, Windows comes equipped with built-in tools that can help you identify and address most issues.
In this guide, we’ll walk you through a structured process to diagnose what’s slowing down your PC. From monitoring system resource usage to eliminating software clutter, this article covers practical, beginner-friendly steps to help you speed up your system and keep it running smoothly.
📊 According to a 2024 user behavior report, over 55% of slowdowns were linked to background processes, outdated drivers, or limited memory—not hardware failure. That means your fix could be a few clicks away.
Understanding the Root Causes of PC Slowdowns
Before you dive into troubleshooting, it’s crucial to understand what might be causing your PC to crawl. A slow computer doesn’t always signal a failing part—many times, it’s a sign of system overload.
Hardware issues typically show up as persistent problems: sudden restarts, loud noises, overheating, or frequent crashes. Software-related issues, on the other hand, can result in inconsistent performance like slow program launch times or occasional freezing.
Common causes include:
- 🧠 Background Processes: Apps that start with Windows and run silently in the background.
- 💾 Insufficient RAM: Multitasking on limited memory causes lag.
- 🔥 Thermal Throttling: Excessive heat forces components to slow down.
- 🧳 Startup Bloat: Dozens of apps trying to load during boot.
Recognizing whether symptoms are random (often software) or persistent (possibly hardware) is key to narrowing down the issue.
📌 Real-World Comparison: User A notices lag after installing multiple browser extensions. User B ignores their laptop’s noisy fan and crashes weekly. One fixes it in an hour. The other ends up replacing hardware. Early diagnosis matters.
Step 1 – Check Resource Usage in Task Manager
The first place to look is the Task Manager, your system’s dashboard for performance.
What to Look For:
- CPU usage (%): High numbers consistently = possible overload
- Memory (RAM) usage: Over 80% use may lead to sluggishness
- Disk usage: If stuck at 100%, performance takes a hit
These numbers help you spot bottlenecks. For example, if your CPU spikes every time you open your browser, that’s a red flag.
How to Access Task Manager:
- Press
Ctrl + Shift + Escor right-click the taskbar and choose “Task Manager” - Click the Performance tab to view live data
- Use the Processes tab to sort apps by resource usage
💡 Mini Scenario: A remote worker complained of video call lag. Task Manager showed a video utility app consuming over 80% of CPU. Disabling it fixed the problem instantly.
📋 Tip: Sort by CPU, then Memory, then Disk to see top offenders quickly.
Step 2 – Review Startup and Background Programs
Apps that launch with your system can silently drain resources before you even log in.
Why It Slows You Down:
- Each app competes for CPU and memory
- Some apps remain active in the background indefinitely
- More startup apps = longer boot time and slower performance
How to Disable Them:
- Open Task Manager > Startup Tab
- Look for apps marked “High impact”
- Right-click > Disable any unnecessary apps
📋 Mini Checklist:
- ✅ Disable cloud sync or game launchers (if not needed immediately)
- ✅ Restart your system after changes
- ✅ Observe boot speed improvement
📌 Why It Matters: Many users never clean up startup apps. Reducing this list improves speed dramatically.
Step 3 – Check for Disk and Storage-Related Issues
Storage-related slowdowns are common, especially when your disk is close to full or fragmented (on HDDs).
What to Look For:
- Low storage space (under 20% free)
- Apps taking forever to open
- Disk usage spiking to 100% in Task Manager
Steps to Fix:
- Delete unused files, large downloads, and empty recycle bin
- Run Windows’ built-in cleanup tool
- Defragment HDDs (not SSDs)
📊 Optional Table:
| Symptom | Likely Cause | Action Step |
|---|---|---|
| File explorer slow | Storage overload | Clear temp files and junk folders |
| Disk usage stuck at 100% | Background indexing | Pause search indexing |
| Apps take long to load | Fragmented HDD | Run disk optimization |
💡 Take This With You: Keeping 20–30% of your drive free ensures faster access times.
Step 4 – Monitor System Temperature and Hardware Stress
Overheating is a silent killer of performance. It often goes unnoticed until your PC starts crashing or slowing under load.
Signs of Overheating:
- Fans running at high speed
- System shutdowns under heavy use
- Laptop base feels hot to touch
Preventive Steps:
- Use your laptop on a hard surface, not a bed or couch
- Clean out vents and fans every few months
- Ensure airflow is not blocked
📝 Real-Life Example: A student’s laptop kept freezing mid-lecture. The cause? Clogged vents causing CPU temps to spike. A simple cleaning resolved the issue.
📌 Why It Matters: High temps don’t just slow your system—they degrade hardware over time.
Step 5 – Run System Diagnostics and Built-in Troubleshooters
Windows includes powerful, built-in tools to help you identify deeper problems.
Tools to Use:
- System File Checker (SFC): Fixes corrupted system files
- DISM Utility: Repairs component issues
- Reliability Monitor: Shows crash and error history
- Memory Diagnostic Tool: Tests RAM integrity
📋 How-To Tip Box:
- Open Command Prompt as admin
- Run
sfc /scannowand wait for completion - Use Windows Search to find “Reliability Monitor”
🔁 Putting It All Together: These tools can fix corruption, diagnose crashes, and surface failing components—no downloads needed.
Step 6 – Check for Software Clutter and Unused Apps
Too many programs can bog down even high-spec systems.
What to Review:
- Installed software list (Control Panel or Settings > Apps)
- Duplicate or outdated programs
- Auto-starting apps you never use
Clean-Up Steps:
- Uninstall anything you no longer need
- Delete large downloads, ISO files, installers
- Clear browser cache and extensions
🧠 Mini Tip: Aim to review your installed programs every quarter.
📌 Why It Matters: The lighter your software load, the smoother your system runs.
Step 7 – Know When It’s Hardware (And What to Watch For)
Some slowdowns have nothing to do with software. If you’ve run all the previous steps and still see issues, your hardware may be the bottleneck.
Warning Signs:
- Frequent BSODs
- Sudden restarts, even after cleaning
- Apps crash randomly with no clear pattern
Common Failing Parts:
- RAM: Random crashing or BSODs under load
- HDD: Clicking sounds, corrupted files, slow boot
- PSU: Random shutdowns, won’t power on
📝 Real-World Comparison: A designer upgraded from 4GB to 8GB of RAM and saw project files open 40% faster. Diagnosis saved them from buying a new device.
💡 Take This With You: Don’t replace hardware blindly—test it methodically.
When to Ask for Help or Seek Repairs
DIY only goes so far. Certain symptoms indicate your PC needs professional repair.
When to Stop and Get Help:
- Unusual electrical smells or signs of visible hardware damage
- System won’t power on despite working outlet
- Loud clicking noises from the hard drive
- Visible physical damage
📋 Pre-Repair Checklist:
- Back up any recoverable files
- Document symptoms (date, time, triggers)
- List any steps you’ve already taken
📌 Why It Matters: Technicians work faster (and cheaper) when you hand over a clear diagnosis.
FAQ – Diagnosing and Fixing a Slow PC (Windows Only)
Q: How do I know if it’s RAM or software causing the lag? A: Try running in Safe Mode. If the lag goes away, it’s likely software. If not, check RAM usage or run a memory diagnostic.
Q: Can a virus make my computer slow? A: Yes, especially if it’s using background resources. But always rule out heavy apps or startup programs first.
Q: How often should I clean up my system? A: Ideally once a month. Set reminders to delete junk files and review startup items.
Q: Is Safe Mode a good way to test performance? A: Absolutely. Safe Mode runs with minimal drivers and services—if performance improves there, the issue is likely software-based.
🧠 Remember This: Learning to recognize patterns is more helpful than chasing individual issues.
Conclusion: Be Your Own PC Detective—No Tech Degree Needed
You don’t need expensive tools or expert-level skills to diagnose a slow PC. In fact, most solutions are already built into your Windows system. From freeing up memory to reviewing system logs, each step in this guide is designed to give you confidence, clarity, and control over your computer’s performance.
Consistent monthly checks, a lean startup list, and occasional cleanups can go a long way. And when in doubt, knowing when to escalate to a technician is just as important as knowing what to fix yourself.
✅ Tip: Add this guide to your regular PC maintenance routine. A few minutes a month can keep things running fast and frustration-free.
📌 Privacy Note: This article is for general informational purposes only. It does not collect personal data, and no professional services are being sold through this guide.