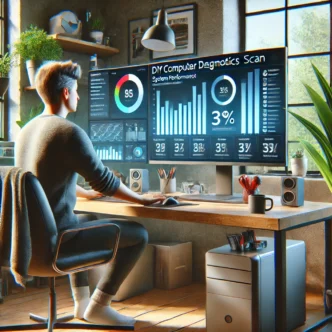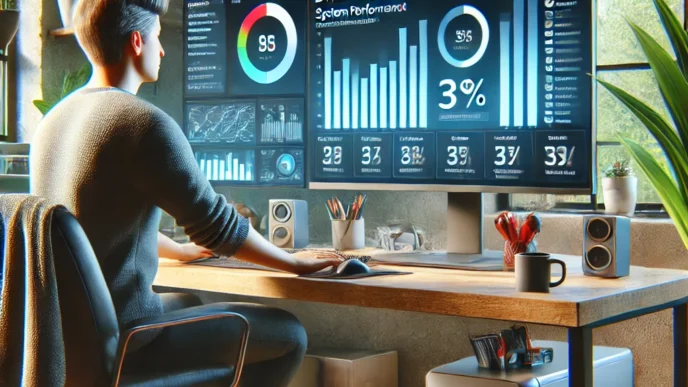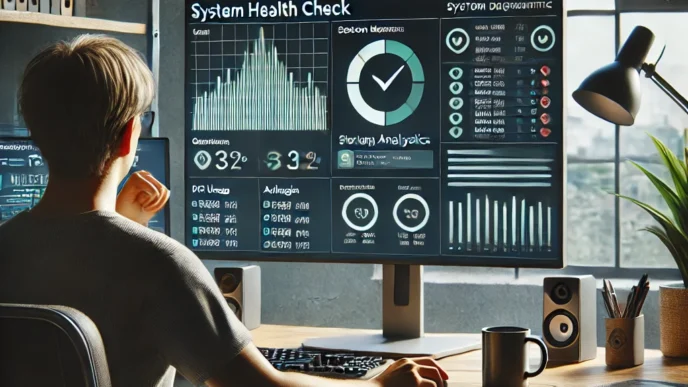Introduction: Why Startup Problems Deserve Immediate Attention
You press the power button on your Windows PC, and instead of jumping into your desktop, you’re stuck watching a spinning circle, a black screen, or a frozen logo. Sound familiar? Startup problems are one of the most frustrating issues a computer user can face. They arrive without warning, disrupt productivity, and sometimes leave users feeling helpless.
But here’s the good news: most startup issues are not permanent. In fact, many can be resolved with a systematic, at-home approach—no advanced skills or expensive software needed. This guide walks you through step-by-step solutions to identify, isolate, and fix the most common Windows startup problems. Whether your PC is taking forever to boot, freezing mid-startup, or refusing to turn on at all, you’ll learn how to diagnose and repair the root causes.
In 2024, over 35% of Windows users surveyed reported experiencing a startup issue that disrupted their workflow. Many of these issues were later traced back to boot conflicts, outdated drivers, overloaded startup programs, or system misconfigurations. By following this structured approach, you can prevent minor startup hiccups from turning into full-blown system failures.
Understanding Common Startup Problems on Windows PCs
Before diving into specific fixes, it’s crucial to understand the variety of startup issues and what causes them. Some are relatively harmless and temporary, while others may be symptoms of more serious hardware or software conflicts.
Types of Startup Issues:
- Slow Boot Times: Your system powers on but takes several minutes to reach the login screen.
- Stuck on Logo or Loading Circle: The PC powers up but gets stuck indefinitely on the loading screen.
- Failure to Boot: No screen output or BIOS, or boot loop restarts.
Common Causes:
- Misconfigured startup settings or boot sequence
- Corrupted or missing system files
- Overloaded startup programs
- Faulty or outdated drivers
- Hardware conflicts or BIOS issues
A useful way to differentiate software-related issues from hardware ones is by looking at patterns. Random or infrequent issues are often linked to software or temporary bugs. Consistent failures—especially with error beeps or zero display—may point to hardware faults.
📌 Real-World Example: One user experienced daily boot hang-ups that froze at the Windows logo. After investigation, the culprit turned out to be an outdated storage driver interfering with the bootloader.
Step 1 – Remove External Interference Before Boot
Startup issues aren’t always caused by your computer’s internal components. Often, external devices such as USB drives, external hard drives, printers, or even wireless dongles can interfere with the boot process. This is particularly true if the BIOS is set to check these devices before the internal hard drive.
Try This First:
- Power down your PC completely.
- Unplug all external peripherals, including USB drives, hubs, external displays, and audio jacks.
- Power the system back on and observe any changes.
- If successful, reconnect devices one at a time to isolate the troublemaker.
💡 Pro Tip: If a bootable USB is left plugged in, your system might try to boot from it. Adjust the boot priority in BIOS/UEFI to ensure your internal drive is always first.
📌 Why It Matters: Removing external distractions can quickly confirm whether the issue lies within or outside your PC’s core system.
Step 2 – Use Safe Mode to Narrow Down the Problem
Safe Mode loads Windows with a minimal set of drivers and startup programs. If your system boots successfully in Safe Mode but not normally, it’s a strong sign that the issue is related to software or startup apps, not hardware.
How to Enter Safe Mode:
- Hold down the power button while the PC is turning on to force three failed boots.
- After this, Windows will enter the Recovery Environment (WinRE).
- Select Troubleshoot > Advanced options > Startup Settings > Restart.
- Press 4 on your keyboard for Safe Mode or 5 for Safe Mode with Networking.
What to Look For:
- Does the PC boot more quickly?
- Are freezes or crashes absent in Safe Mode?
- Do certain programs or processes fail to load?
📋 Checklist:
- Use Safe Mode to uninstall recent updates or apps
- Disable recently added startup items
- Run built-in troubleshooters
🔁 Putting It All Together: Safe Mode gives you a clean slate to isolate potential software conflicts.
Step 3 – Identify and Disable Problematic Startup Programs
Too many startup apps can significantly slow down boot time or cause conflicts that prevent your PC from starting properly. Some programs also continue running in the background, draining memory and CPU.
What You Can Do:
- Open Task Manager by pressing
Ctrl + Shift + Esc. - Navigate to the Startup tab.
- Sort items by Startup Impact.
- Right-click and disable unnecessary or high-impact programs.
📊 Mini Table:
| Type of Program | Impact on Boot | Should You Disable? |
|---|---|---|
| Media Services | Moderate | If not used regularly |
| Auto-updaters | High | Usually safe to disable |
| Cloud Sync Apps | High | Optional based on need |
📌 Why It Matters: Reducing startup clutter improves boot speed and minimizes background interference.
Step 4 – Run System File Checks and Startup Repairs
Sometimes startup failures are caused by corrupted or missing system files. Windows provides several built-in tools that can scan and repair critical files involved in the boot process.
Step-by-Step Instructions:
- Enter the Recovery Environment (WinRE) through repeated power-offs or installation media.
- Choose Advanced Options > Command Prompt.
- Run the following command:
sfc /scannow(to check for corrupted system files)chkdsk /f /r(to check the disk for errors)
- Alternatively, use Startup Repair under Advanced Options.
When these tools work, they can restore essential Windows components that are preventing a normal boot.
📌 Real-World Case: A user with an endless spinning circle used System File Checker to repair damaged boot files, resolving the issue without reinstalling Windows.
💡 Take This With You: These tools are easy to access and often fix the issue in minutes.
Step 5 – Address Disk, BIOS, or Hardware Conflicts
If software-based fixes don’t solve your startup issues, it may be time to dig into BIOS settings or consider hardware faults. BIOS or UEFI misconfigurations can prevent drives from booting properly. Similarly, failing drives or loose internal connections can halt startup entirely.
BIOS & Hardware Troubleshooting:
- Enter BIOS/UEFI: Usually by pressing
DEL,ESC, orF2at startup - Check Boot Order: Ensure your main drive is prioritized
- Disable Secure Boot temporarily if boot issues persist
Physical Checks:
- Remove and reseat RAM and internal drives
- Listen for clicking or grinding from drives
- Test alternate cables if possible
📋 Optional Table:
| Symptom | Suspected Issue | Suggested Action |
|---|---|---|
| Boot loop restarts | Faulty RAM or PSU | Test hardware / replace part |
| No boot device found | BIOS or drive failure | Reconfigure or test drive |
🧠 Remember This: Hardware checks are often overlooked but essential when software fixes fail.
When to Consider a Reset or Professional Help
While many boot issues are fixable at home, some situations warrant a reset or assistance from a professional. Knowing when to escalate is key to preventing permanent data loss.
Signs You Need Help:
- Repeated BSODs on boot
- No power, lights, or display
- Burning smell or physical damage
When Resetting Might Help:
- After exhausting Safe Mode and repair tools
- When malware or corrupted updates prevent boot
📋 Pre-Reset Checklist:
- Back up essential files if possible
- Record error messages or codes
- List all fixes you’ve tried
📝 Mini Case: A user spent days troubleshooting a black screen at boot. It turned out the SSD had failed. They lost critical documents that could have been backed up early.
📌 Why It Matters: Knowing when to reset or seek help prevents wasted effort and safeguards your data.
FAQ – Common Startup Problems on Windows PCs
“My PC takes forever to boot—how do I know what’s causing it?”
Start with Task Manager’s Startup tab and disable high-impact apps. Run disk and file system checks for errors.
“Is Safe Mode safe for daily use?”
Yes, but it limits features. It’s meant for diagnostics, not long-term operation.
“Can driver issues stop a PC from booting?”
Absolutely. Outdated or corrupt drivers can interfere with boot processes. Safe Mode often bypasses these.
“How often should I run startup diagnostics?”
Monthly checks and after any failed boot attempt are ideal.
“Do startup problems mean I need a new computer?”
Not always. Many issues are software-related and fixable with basic tools.
💡 Take This With You: Startup issues are common but rarely fatal. Awareness and quick action go a long way.
Conclusion: You Can Fix Startup Problems with Confidence
Startup issues are disruptive, but they’re not insurmountable. With a clear step-by-step approach, even beginners can diagnose and resolve common boot problems. Most solutions involve tools already built into your Windows system, making them easy and accessible.
From disconnecting external devices to using Safe Mode, tweaking BIOS, or running file scans, these techniques form a solid first line of defense. They empower you to troubleshoot without panic and avoid unnecessary downtime or costly repairs.
📣 Bookmark this guide for the next time your PC doesn’t start right. Share it with someone who always hits the power button… and waits too long.
📌 Privacy Note: This article is for general informational purposes only. It does not collect personal data, and no professional services are being sold through this guide.