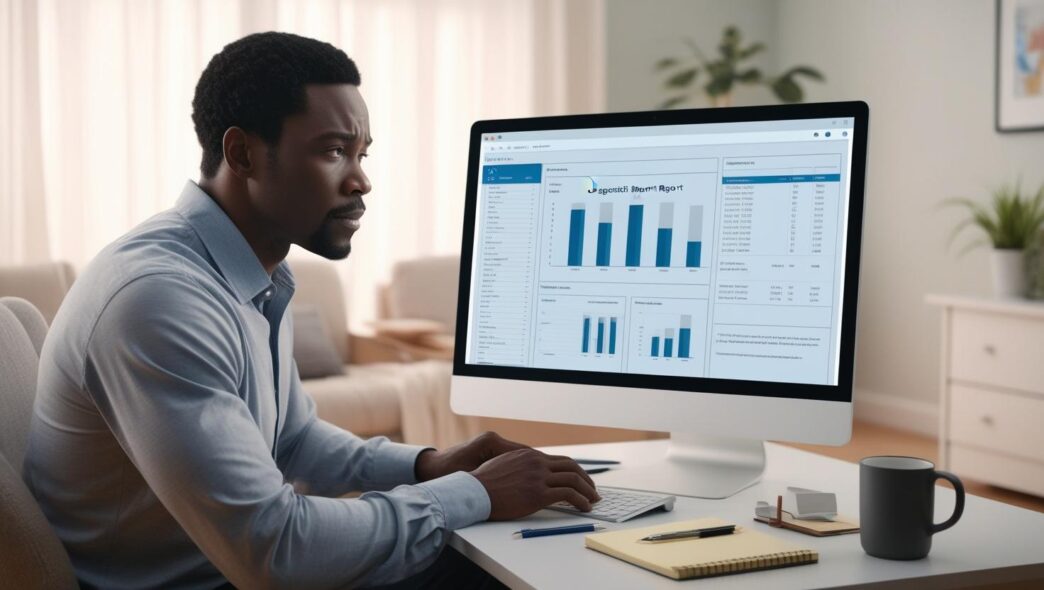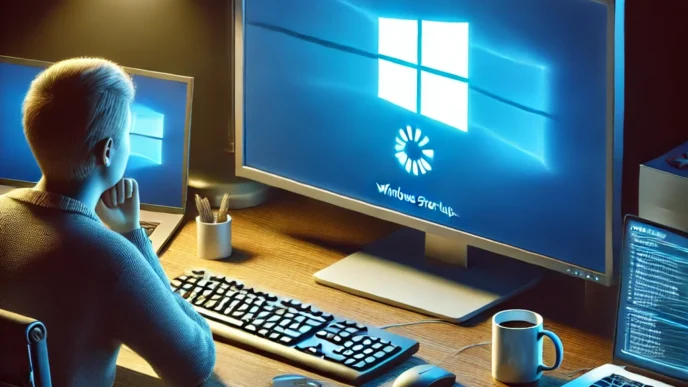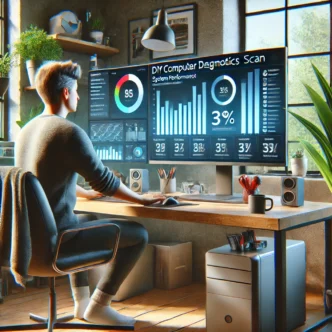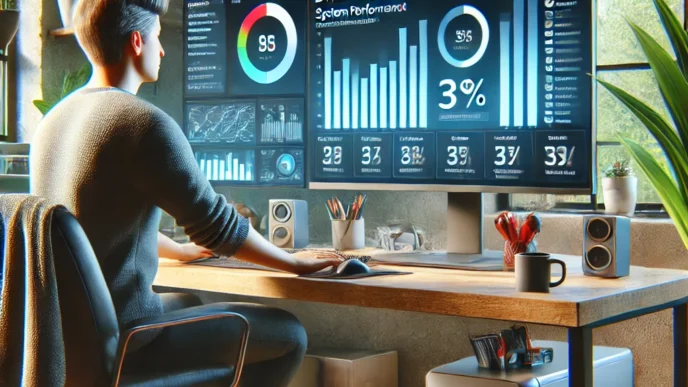Introduction: Why Understanding Diagnostic Reports Matters
When your PC starts acting up—whether it’s slowing down, freezing at random, or showing strange error messages—your first instinct might be to guess the cause or search for quick fixes. But buried beneath the symptoms, your Windows system is already trying to help. Built-in diagnostic tools generate detailed reports designed to flag early warning signs, uncover hidden performance issues, and offer a clear snapshot of your system’s health. The problem? Most users either ignore these reports or don’t know how to interpret them.
Understanding your diagnostic reports isn’t about becoming a technician—it’s about learning to recognize your computer’s early cries for help. Just like a car dashboard lights up when something’s wrong under the hood, your PC gives off system alerts, event logs, and performance metrics. If you know what they mean, you can take action before minor issues escalate into expensive or irreversible problems.
Why Users Often Miss the Warning Signs
Many users run diagnostics only when something breaks, then skip over the results entirely. Here are some common reasons:
- 🧩 The language feels technical – Reports may contain terms like “Event ID,” “critical failure,” or “driver conflict” that sound intimidating.
- 🔍 Alerts appear normal at first glance – Without context, even serious errors may look like everyday background tasks.
- ⏳ Waiting for a symptom – Users often delay action until there’s visible impact, like system crashes or app failures.
This delay can result in missed opportunities for simple fixes. In fact, a 2024 survey revealed that nearly 65% of users ignored system alerts due to confusion—leading to avoidable issues like data loss or prolonged downtime.
What You Gain by Reading Diagnostic Reports
Learning to interpret these reports offers several long-term advantages:
- ✅ Catch issues early – Reports often flag abnormal behavior well before you notice any symptoms.
- ✅ Save time and effort – You avoid chasing the wrong fixes or reinstalling software unnecessarily.
- ✅ Decide when to get help – Clear patterns in reports can signal when it’s time for professional assistance.
- ✅ Improve system performance – Diagnostics often reveal performance bottlenecks like overheating, memory errors, or driver conflicts.
What You’ll Learn in This Guide
This article breaks down the major sections of Windows diagnostic reports in simple terms. You’ll learn:
- How to access and read system logs and test results
- What common warnings and alerts actually mean
- How to distinguish between harmless notifications and urgent issues
- Whether you can fix a problem yourself—or when it’s best to seek support
You don’t need advanced tools or a tech background to take control of your PC’s health. All it takes is a basic understanding of what your system is already telling you.
📌 Why It Matters: Ignoring your system’s warnings can lead to costly consequences. But once you understand your diagnostic reports, you’ll be better equipped to prevent problems before they start—and make confident decisions about what to do next.
Why Diagnostic Reports Matter for Windows Users
Diagnostic reports are one of the most powerful—but often overlooked—tools available to Windows users. They serve as your system’s voice, offering a behind-the-scenes look at performance, hardware status, and warning signs that may not yet be visible during everyday use. If you’ve ever wondered why your PC suddenly slowed down, shut off unexpectedly, or froze without warning, a diagnostic report likely held the answer before the problem occurred.
Many users ignore these reports simply because they appear complex or overly technical. However, once you understand their structure and purpose, they become an invaluable part of maintaining your system’s long-term health. Think of them as routine checkups—quietly monitoring for signs of trouble so you can respond early and avoid bigger, costlier issues down the road.
What These Reports Typically Include
Diagnostic reports can vary depending on the specific system scan or event log you’re viewing, but they often include the following categories:
- Hardware Information: CPU, RAM, storage, and graphics card health and specs.
- System Performance: Metrics like memory usage, disk activity, or processing load over time.
- Error Logs and Events: Details on system crashes, failed updates, or recurring background issues.
- Security and Stability Checks: Indicators that help identify instability or unauthorized system changes.
Together, these sections create a full picture of how well your PC is functioning—not just in the moment, but over time.
Ignoring Reports Comes at a Cost
One of the biggest risks of skipping over diagnostic results is missing early warning signs. For instance, if a disk check reveals multiple read/write errors, this may indicate an aging hard drive. Catching this early allows you to back up data and replace the drive before it fails entirely.
Another example: Repeated high CPU usage alerts may not mean your processor is broken—but could point to a background process using more resources than it should. A quick investigation can improve speed and prevent overheating.
These types of insights save time, money, and frustration by encouraging small fixes before major failures happen.
Diagnosing Isn’t Just for Experts
Contrary to popular belief, you don’t need advanced knowledge to benefit from diagnostics. Most reports are color-coded, timestamped, and labeled with severity levels—such as “information,” “warning,” or “critical”—making it easier to prioritize what to look at.
By learning to interpret these signals, even casual users can:
- 🛠️ Make basic system improvements on their own
- 📋 Document issues clearly when seeking professional help
- 🔄 Monitor trends that reveal whether a fix worked or if a problem is returning
📁 Take This With You: Diagnostic reports help transform guesswork into confident decision-making. When you learn to recognize and respond to what your PC is reporting, you take control of your computer’s health before small issues become serious ones.
Understanding Common Sections of a Windows Diagnostic Report
Diagnostic reports are like a health checkup summary for your PC. They compile valuable data from multiple sources and help users understand how well the system is performing—and where trouble may be brewing. But for many users, interpreting these sections can feel overwhelming. This breakdown will walk you through the core sections you’ll often see in a diagnostic report on a Windows device and explain what each one reveals about your system’s health.
Hardware Configuration and Health
This section gives you an overview of your PC’s core components:
- Processor (CPU): Identifies model, clock speed, and current load levels.
- Memory (RAM): Reports total installed memory and usage patterns.
- Disk Drives: Lists active drives and reports available space, read/write errors, or access delays.
- Graphics Hardware: Checks if the display adapter is functioning correctly and properly recognized by the system.
If a hardware component shows as “not responding,” “disabled,” or has a status error, it may be disconnected, faulty, or misconfigured.
System Performance Metrics
Performance summaries offer a real-time and historical view of how your system uses its resources:
- CPU usage across time intervals
- Memory usage and load
- Disk and storage access rates
Spikes in these readings—especially if frequent and sustained—can signal background apps or insufficient system resources.
Software Events and Application Failures
This section reveals when and why apps may have crashed, failed to launch, or stopped responding. Key details include:
- Repeated failures from the same app or service
- Missing system files or failed system updates
- Time stamps showing if the crashes correlate with other system changes
Tip: If the same application appears repeatedly in this section, investigate it further or temporarily disable it to test system stability.
Event Logs and Reliability Data
Event logs track all system activities, from successful boots to service errors. They categorize events by severity:
- Information: Normal operations
- Warning: Potential issue that hasn’t caused failure (yet)
- Error: A fault that disrupted part of the system
- Critical: Serious failures such as system crashes or shutdowns
Patterns matter more than isolated alerts. One warning may not be an issue, but the same warning logged every day for a week is worth investigating.
Mini Table – Sample Diagnostic Sections and Red Flags
| Section | What It Covers | 🚩 Common Red Flags |
|---|---|---|
| Memory Diagnostics | RAM integrity and stability | Test failed, hardware error found |
| System Performance | CPU, RAM, and disk usage over time | Sustained high usage, load spikes |
| Application Logs | App crashes, software conflicts | Frequent crashes from same program |
| Hardware Configuration | Recognition of internal components | Missing or failed hardware status |
📌 Why It Matters: Learning how to read these sections empowers you to spot early warning signs. Instead of waiting for a major failure, you can make proactive decisions—like backing up files, adjusting settings, or seeking targeted support.
Interpreting Event Viewer Logs and System Alerts
For many Windows users, Event Viewer can seem overwhelming at first glance—a flood of logs, warnings, and system entries that look more confusing than helpful. However, once you know what to focus on, Event Viewer becomes one of the most powerful tools for diagnosing what went wrong and when. This section will guide you through understanding system alerts, reading log entries, and identifying which issues need attention—and which ones can be safely ignored.
What Event Viewer Actually Tracks
Event Viewer is a centralized tool that records everything your system does in the background. It logs startup behavior, software issues, update results, and even minor glitches. These entries are categorized by severity:
- Information: Routine operations, like a successful update or normal service start.
- Warning: Something went off-track, but it didn’t cause an immediate problem.
- Error: A process or service failed and likely impacted system behavior.
- Critical: A major failure occurred, possibly triggering a shutdown or crash.
Each log includes an Event ID, a timestamp, a source (like a service or driver), and a short message. By reviewing these elements together, users can start to form a timeline and identify recurring problems.
How to Spot Real Issues vs. Log Noise
It’s easy to panic when you see errors listed—but not every error requires a fix. In fact, most systems generate occasional errors and warnings even when functioning normally. The key is to look for patterns:
- ⚠️ Frequent identical errors with the same Event ID often indicate a persistent issue.
- ⚠️ Critical events tied to crashes or freezes should never be ignored.
- ⚠️ Errors on startup or shutdown can reveal deeper configuration problems.
For example, a user experiencing random reboots might notice repeated critical entries logged just before each event. If those entries share an ID and source, that’s a strong lead to investigate further.
Interpreting Warnings and Alerts in Context
Some entries may sound serious but are relatively harmless if they occur in isolation. One commonly misunderstood log type is the warning that a scheduled task didn’t run on time—this might only affect a background cleanup process and not your main usage.
Another example: a user found daily warnings related to a service delay but experienced no visible performance issues. In this case, the log acted as a gentle nudge—not a red flag.
📋 Mini Walkthrough Example: A user noticed Event ID 10016 appeared frequently. The message referenced a permissions error with no impact on performance. After research, it was determined that this was a known, non-critical alert—safe to ignore.
Reading Logs with Confidence
You don’t need to memorize every event code or become a system admin. Focus on the following steps:
- 📝 Filter by severity (start with Critical and Errors)
- 📝 Sort by date to review recent problems
- 📝 Use keywords like “crash,” “failed,” or “timeout” to narrow down causes
🧠 Remember This: Event Viewer is less about reading every detail and more about spotting trends. Let the patterns guide your attention, and use the information to match with real-world behavior. Over time, you’ll become faster and more confident at diagnosing problems using your system’s own history.
Making Sense of Hardware Test Results (Memory, Disk, Thermals)
Diagnostic tests on your computer’s hardware are designed to uncover early signs of failure or inefficiencies that could be slowing down your system or putting your data at risk. These tests often generate reports that can seem confusing at first glance. Understanding what these results mean—especially when it comes to memory (RAM), disk drives (HDD or SSD), and thermal readings (CPU/GPU temperatures)—is crucial for deciding whether a fix is needed and what kind of action to take.
Interpreting Memory Test Results
Memory diagnostics check how well your RAM is functioning. These tests look for read/write errors, data mismatches, and inaccessible addresses. A passing result means your RAM is operating normally. However, if you see errors or failed addresses:
- 🔍 Look for recurring patterns, like the same address range failing.
- 🧠 Intermittent failures may point to failing memory modules.
- 🔌 Physical inspection (e.g., reseating RAM) may help resolve minor connection issues.
If errors persist across multiple tests, the memory is likely faulty and should be replaced.
Understanding Disk Health Warnings
Hard drives and solid-state drives are critical for system performance and data storage. Diagnostic tools may report metrics like read/write speed, reallocated sectors, or access delays. Common indicators of disk issues include:
- ⚠️ Slow boot times or file access
- 📝 Repetitive disk error messages
- 🛑 Unusual clicking or grinding noises (for HDDs)
These signs can point to mechanical failure or data corruption. If your test shows a large number of reallocated sectors or bad blocks, consider backing up your data immediately and preparing for a replacement.
Decoding Thermal Data
High temperatures can cause performance drops and long-term hardware damage. Most systems will throttle (reduce performance) or shut down to protect components. Key points to watch:
- 🌡️ CPU temperatures under normal load should stay below 70°C.
- 🔥 Readings above 85°C under load may indicate cooling issues.
- 💨 Loud fan noise or system shutdowns often point to overheating.
Thermal issues can often be resolved with cleaning, better airflow, or reapplying thermal paste in advanced DIY situations.
Table: Sample Hardware Readings and Interpretations
| Component | Healthy Reading | Warning Sign |
|---|---|---|
| RAM | All tests passed | Errors, mismatched data addresses |
| Disk | Normal I/O speeds | Slow access, bad sectors, delays |
| CPU Temp | Under 70°C under load | Sustained over 85°C |
📌 Why It Matters: Understanding hardware test results allows you to catch problems early, avoid data loss, and maintain your system’s long-term health. Even without deep technical knowledge, recognizing common warning signs can save time and prevent costly hardware failures.
Understanding System Reliability and Crash History
When your PC crashes unexpectedly, freezes mid-task, or restarts without warning, it often leaves behind a trail of evidence. These incidents, while frustrating, are logged and stored within Windows under tools designed to track system reliability and crash history. Learning how to interpret these records gives you insight into your computer’s long-term health and helps you detect patterns that might otherwise go unnoticed. This section walks you through the key elements of system reliability monitoring—what to look for, how to find it, and how to use that information to take action.
How to Access and Use the Reliability Monitor
Windows includes a built-in tool called the Reliability Monitor. It presents a timeline view of your system’s stability, plotting daily events like crashes, failed software updates, or unexpected shutdowns. This timeline makes it easy to spot patterns.
- 📅 Look for days with red “X” marks. These represent critical errors like application crashes or hardware failures.
- ⚠️ Yellow warning icons often indicate non-critical issues like a software app hanging or a minor update failing.
- 📈 Blue info icons reflect normal operations, such as successful updates or driver installations.
This visual layout helps you quickly zero in on when things began going wrong—especially useful if you can recall the day issues started but aren’t sure what triggered them.
What Your Crash History Reveals
Each entry in the reliability report provides a brief summary and a timestamp. Common categories include:
- Application Failures: Repeated crashes from a specific app could point to compatibility problems or corruption.
- Windows Failures: These are often system-level events, such as improper shutdowns or unresponsive services.
- Hardware Failures: These are more serious and could include hard drive issues or overheating shutdowns.
If you see an uptick in one category over time, it’s usually a red flag that the issue is growing—not going away.
Using This Data to Prevent Bigger Issues
The power of reliability and crash history reports lies in identifying trends before they become critical. For example, one isolated crash may not mean much—but five in a week, all tied to disk access errors, is a strong indicator that your storage drive needs attention.
📝 Real-World Scenario: A user noticed that their system crashed once a week when launching a large design app. Over a month, Reliability Monitor showed four critical errors all linked to the same memory-related issue. After running diagnostics and reseating the RAM, the crashes stopped completely.
📌 Why It Matters System stability is a reflection of both hardware and software working in harmony. The longer and more consistently your PC runs without issues, the easier it is to identify any deviation from normal. Reviewing your system’s reliability report monthly helps you catch subtle problems early—long before they turn into costly or irreversible damage.
DIY Fix or Call for Help? Making the Right Call
When your PC begins acting up—slowing down, crashing, or displaying unusual behavior—it’s tempting to dive into fixes right away. But knowing when to handle things yourself versus when to consult a professional can save you from wasting time, causing more harm, or risking data loss. This section helps you draw that line confidently, with examples and practical decision-making tips tailored for Windows users.
Common Fixes You Can Safely Try at Home
Many PC issues can be resolved using built-in tools or basic system adjustments, especially when the problem is software-related or tied to simple misconfigurations. These scenarios are usually safe to troubleshoot on your own:
- ⚙️ Sluggish performance: Clear temporary files, reduce background apps, or manage startup items.
- 🔧 Network issues: Restart your router, release/renew your IP address, or check adapter settings.
- 🧠 Memory problems: Run a memory test and review results for errors.
- 💡 Random crashes or freezes: Check event logs for repeating software errors and update settings.
These steps involve low risk and often resolve performance hiccups, minor bugs, or system lag.
Warning Signs You Shouldn’t Ignore
While DIY diagnostics are helpful, some problems indicate a deeper issue that requires professional attention. Stop and consider seeking help if you experience any of the following:
- 🔥 Burning smells or visible smoke from your system
- ⚠️ Frequent Blue Screen errors (BSoDs) even after basic troubleshooting
- ⛔ Complete failure to boot, especially if there are no lights or sounds
- 🎯 Hardware not being detected (e.g., drive missing, display errors, no Wi-Fi adapter showing up)
- 🔁 You’ve tried multiple fixes and the issue keeps returning
These signs may indicate hardware failure, power issues, or component-level faults that can’t be resolved with software tweaks alone.
Prep Before You Call for Help
If it turns out your issue does require expert support, you can still save time and money by preparing well. Documenting what you’ve tried and what you’ve noticed goes a long way:
- 🗂️ Write down the specific symptoms (error codes, patterns, when they occur)
- 📅 Note the date and time of failures or slowdowns
- 🔄 List steps you’ve already taken (e.g., disk check, updates, safe mode boot)
- 💾 Back up important files if the system is still accessible
Bringing this information to a technician can shorten the diagnostic process and help them rule out surface-level problems.
🧠 Remember This
Trying a few basic steps on your own is a great first move, but recognizing your limits is just as important. The goal is to fix the issue without creating new ones—or losing valuable data. Use this guide to troubleshoot with confidence, and when in doubt, don’t hesitate to call in the pros.
FAQ – Understanding and Using Diagnostic Results (Windows Only)
Even after running diagnostics, many Windows users are left with more questions than answers. The purpose of this section is to address common concerns that often arise when reviewing system reports and alerts. Whether you’re puzzled by unfamiliar messages or unsure how often to check your PC’s health, these answers will help build clarity and confidence in your ability to manage basic diagnostics.
What’s the difference between a warning and an error in system logs?
Warnings typically signal a potential issue that didn’t disrupt your system but might lead to trouble if left unaddressed. Errors, on the other hand, indicate something failed—such as a service crashing or a driver not loading properly.
- ⚠️ Warnings = Heads-up about a possible risk or misconfiguration
- ❌ Errors = Something didn’t function correctly and may need attention
If you see frequent errors or repeating warnings, it’s a sign to dig deeper—even if your PC appears to work fine.
Should I worry about high CPU or memory usage if my system seems okay?
Not always. Spikes in CPU or memory usage can be normal during intensive tasks like video calls or large file transfers. However, sustained high usage during idle times can point to:
- ⚙️ Background apps consuming too many resources
- 🐛 Software misbehavior (like stuck processes)
- 🔁 Startup bloat increasing overall system load
It’s the consistency of these spikes—not the one-time appearance—that determines if they need attention.
How often should I check diagnostic reports or system logs?
A monthly check is usually enough for most users. You may want to look more frequently if:
- Your system recently froze or crashed
- You installed new hardware or updates
- You’re troubleshooting specific symptoms (slow performance, overheating, etc.)
A quick log review after these events can reveal patterns that help catch small problems before they grow.
Can reading these reports incorrectly cause damage?
No. Simply viewing or interpreting diagnostic data doesn’t change anything on your system. The reports are read-only. You can safely explore them to learn how your PC is functioning without risk.
That said, acting on reports without understanding the context—like disabling the wrong system component—can create new issues. When in doubt, seek additional guidance or observe longer before making big changes.
Is it better to act quickly or wait for more data?
If you notice unusual patterns (like recurring errors or alerts tied to shutdowns), it’s wise to investigate early. Quick action doesn’t mean rushing—just being proactive. Letting an issue repeat unchecked increases the risk of system instability or data loss.
🧠 Remember This: Understanding your system’s diagnostic feedback gives you control. You don’t need to fix every alert, but you should always know what’s normal—and what’s not—for your machine.
📌 Trust What Your PC Is Trying to Tell You
Diagnostic tools are built into every Windows PC, offering powerful insight into what’s working—and what isn’t. Whether it’s a slow hard drive, rising temperatures, or persistent crashes, the signs are often clear if you know how to read them.
By learning to interpret these reports, you empower yourself to fix small issues before they grow. You don’t need to be an expert—just observant, consistent, and willing to investigate the clues your system provides.
Understanding your PC’s diagnostic language allows you to:
🛠️ Identify and fix minor issues before they cause data loss or downtime
📉 Track performance trends and recognize patterns over time
🔍 Communicate more effectively with tech support when necessary
The key is not to panic at every alert—but to learn which ones matter, how often they occur, and what your next best step should be. With consistent checks and a little patience, you can catch red flags before they become roadblocks.
📣 Bookmark this guide and check your system reports monthly. Share it with someone who always says, “I don’t know what this error means.” Help them decode their PC—one log at a time.
📌 Disclaimer: This article is for general educational purposes only. It does not provide personalized technical support, promote external products or services, or collect any user data.