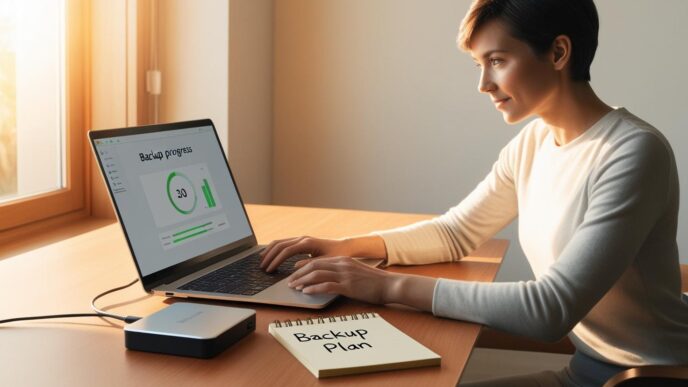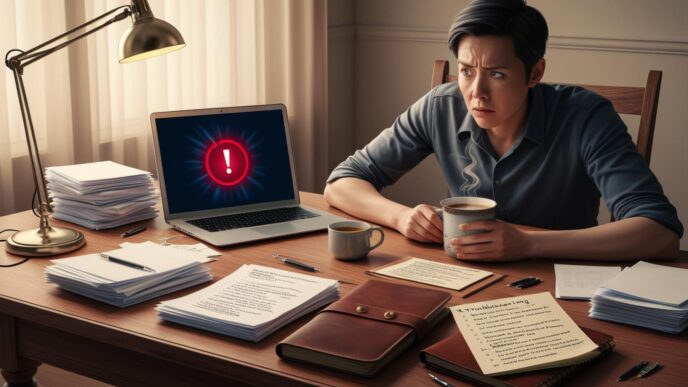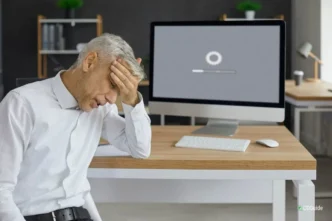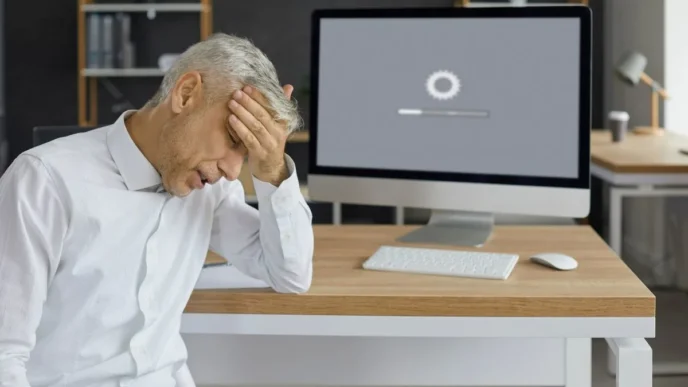When your PC starts acting up—whether it’s freezing, crashing, or just running slowly—it’s easy to feel overwhelmed. But with the right guidance, many common computer problems can be resolved quickly and without professional help. This Q&A-style guide features expert insights into how to spot, diagnose, and fix typical computer issues experienced by Windows users. From performance slowdowns to connection hiccups, each section answers a real-world question with clear, actionable steps. Whether you’re a beginner or someone who just wants practical solutions, this article will help you gain confidence and regain control of your device.
❓ Why Is My Computer Suddenly Slowing Down?
Sudden slowdowns can happen to any system, and they often feel like a major disruption. This section explores why a once-speedy computer might suddenly become sluggish, and how to resolve it using built-in tools and smart habits.
Here are some of the most common causes of a slow system:
- Background programs consuming resources
- Low disk space or fragmented storage
- Outdated Windows files or drivers
- Malware or hidden apps slowing processes
What you can do:
- Open Task Manager to identify high-usage apps
- Disable unnecessary startup items from the Startup tab
- Clear temporary files using Disk Cleanup tools
- Consider RAM upgrades or switching to an SSD if hardware limits are reached
Mini Scenario: A user installs several photo-editing apps and notices the system lags during startup. Disabling the new programs from launching automatically and cleaning temp files significantly improves performance.
Stats to include: Surveys show startup bloat is one of the top 3 reasons users report slow systems.
📌 Why It Matters: Optimizing your system’s performance early prevents larger slowdowns and helps extend the lifespan of your PC.
⚠️ What Should I Do When My PC Crashes or Freezes Randomly?
Random crashes or freezing can point to deeper system issues. This section addresses how to diagnose those unexpected moments where everything just locks up or shuts down.
Key culprits:
- Overheating due to blocked airflow or broken fans
- Outdated or unstable device drivers
- Corrupted system files
Diagnostic steps:
- Check for overheating: Listen for loud fans, check vents, and clean dust buildup
- Use Event Viewer to see logs of recent errors
- Run System File Checker (sfc /scannow) to detect and fix system issues
- Boot into Safe Mode to isolate third-party software conflicts
Crash Cause vs. Fix Table:
| Cause 🛠️ | Symptom | Diagnostic Step |
|---|---|---|
| Overheating | Sudden shutdowns | Check temps, clean fans |
| Faulty driver | Blue screen, freezes | Roll back or update driver |
| Corrupt files | App crashes | Run System File Checker |
Real-World Example: A user experiences crashes every 30 minutes. After checking Event Viewer, a memory-related error points to faulty RAM. Replacing the RAM resolves the issue.
🔄 Putting It All Together: System stability relies on healthy hardware and compatible drivers. Early diagnosis saves time and potential data loss.
🔍 How Do I Know If My PC Has Malware or a Virus?
Malware doesn’t always announce its presence. This section walks through the red flags, how to confirm a suspicion, and what to do if your system is infected.
Signs of infection:
- Sudden performance drops
- Frequent pop-ups or redirects
- Disabled antivirus or firewall settings
- High background CPU/network usage
Tools & tips:
- Use Windows Security to run a full scan
- Reboot in Safe Mode to isolate malicious processes
- Review Task Manager for unknown entries
Top Malware Clues:
- 🔍 Slower performance after installing “free” tools
- 🧪 Security settings disabled
- ⛔️ Files renamed or encrypted
Mini Scenario: A user installs a free file converter and later notices aggressive pop-ups and browser changes. A Safe Mode scan detects and removes adware, restoring normal behavior.
💡 Take This With You: Regular scans and cautious installation habits help prevent malware and keep your system secure.
🔜 Why Won’t My Monitor Display Anything or Keeps Flickering?
Display problems can be hardware or software-related. Here’s how to determine what’s causing the blank screen or flickering display and what you can do about it.
Troubleshooting steps:
- Check all cable connections and reseat them firmly
- Use Safe Mode to test screen output in minimal settings
- Roll back or reinstall graphics drivers from Device Manager
- Match monitor refresh rate and resolution to supported specs
Real-World Relevance: After a large Windows update, a user’s screen goes black on boot. Safe Mode allows access to restore an older graphics driver, resolving the issue.
🧠 Remember This: Your display issues may be solved by simple driver tweaks or cable swaps before assuming hardware failure.
🔌 Why Are My USB Devices Not Working Anymore?
When USB devices stop working, it can halt productivity. This section outlines how to determine whether the device, the port, or a power setting is to blame.
Fixes to try:
- Test the device in a different port or computer
- Open Device Manager, uninstall the USB controller, then reboot
- Disable USB selective suspend in Power Options
- Reboot into Safe Mode and test device function there
Checklist for USB Diagnosis:
- ✅ Test device in another port
- ✅ Check power settings
- ✅ Update USB controller driver
- ✅ Boot into Safe Mode
Mini Scenario: A user’s webcam no longer works after sleep mode. Disabling USB power-saving options restores full functionality.
📌 Why It Matters: Small settings can disrupt your peripherals—but they’re often easy to fix with a few clicks.
🌐 What Should I Do If I Can’t Connect to Wi-Fi or It Keeps Dropping?
Connectivity problems can stem from Windows settings, network drivers, or the router itself. This section helps you pinpoint the issue.
Key fixes:
- Reset network settings in Windows
- Run the Network Troubleshooter
- Update network adapter drivers
- Adjust power settings on the wireless adapter
Network Issue vs. Fix Table:
| Symptom 🌐 | Fix Suggestion |
|---|---|
| No connection | Reset adapter, check drivers |
| Intermittent signal | Adjust power settings, move router |
| Connected, no internet | Flush DNS, check gateway settings |
Mini Scenario: A laptop keeps disconnecting from Wi-Fi every few minutes. Disabling power-saving mode on the adapter prevents further drops.
🔄 Putting It All Together: Stable internet isn’t just about your router—your Windows settings play a big role too.
🧠 How Can I Tell If It’s a Hardware or Software Problem?
When your PC misbehaves, identifying whether it’s a hardware or software issue helps target the fix. This section gives you clear tests to determine the cause.
Hardware signs:
- Odd noises (clicks, whirring)
- Physical damage or heat
- System won’t boot even in Safe Mode
Software symptoms:
- App crashes, update errors, UI glitches
- Boots into Safe Mode normally
- Runs smoothly after reinstalling a program
Diagnostic tips:
- Use Device Manager to check for hardware errors
- Check logs in Event Viewer
- Run hardware diagnostics or boot from a recovery drive
Mini Scenario: A user blames their aging hard drive for file issues. After eliminating hardware faults, a single software app is identified as the bottleneck.
💡 Take This With You: The line between hardware and software problems isn’t always obvious, but step-by-step testing brings clarity.
🛠️ What Are the First Troubleshooting Steps I Should Always Try?
Before diving deep, many issues can be solved with a few simple steps. This section covers your go-to actions when things start going wrong.
Universal fixes:
- 🪮 Restart the system (seriously, it often works)
- 🔧 Unplug and reconnect peripherals
- ⚙️ Run built-in troubleshooters (audio, network, power)
- 🔒 Use System File Checker (sfc /scannow) and CHKDSK
Mini Scenario: A user’s PC becomes unresponsive. Restarting in Safe Mode and using System Restore reverts it to a working state.
🧠 Remember This: Don’t underestimate basic troubleshooting. It saves time, stress, and unnecessary repairs.
✅ Conclusion: Putting It All Together
Diagnosing computer problems doesn’t have to be a mystery. With the right approach and some basic troubleshooting skills, you can solve many issues on your own—without advanced tools or professional help. This Q&A guide breaks down complex topics into easy steps, helping you respond to problems with confidence and clarity. Remember: Stay calm, start simple, and work through one issue at a time.
CTA: Bookmark this guide and check out our other internal articles on Windows performance tips, data backup, and malware prevention for deeper dives.
📌 Privacy Note: This article is for general informational purposes only. It does not collect personal data, and no professional services are being sold through this guide.