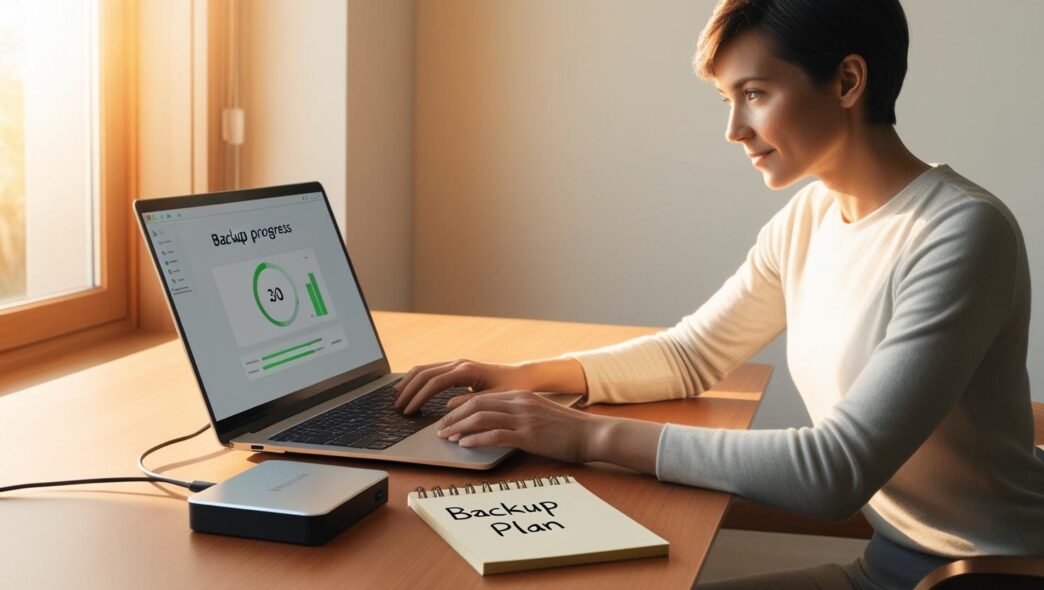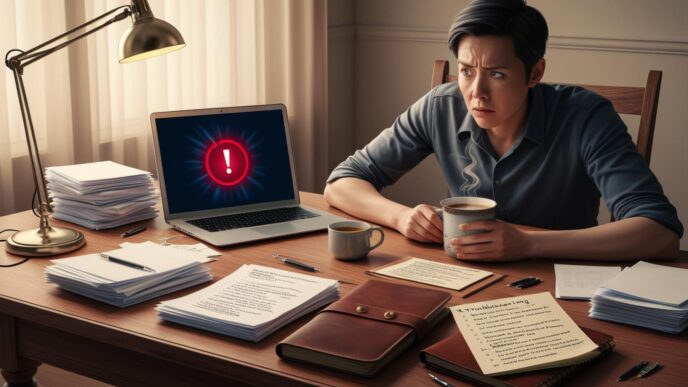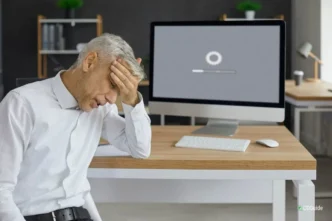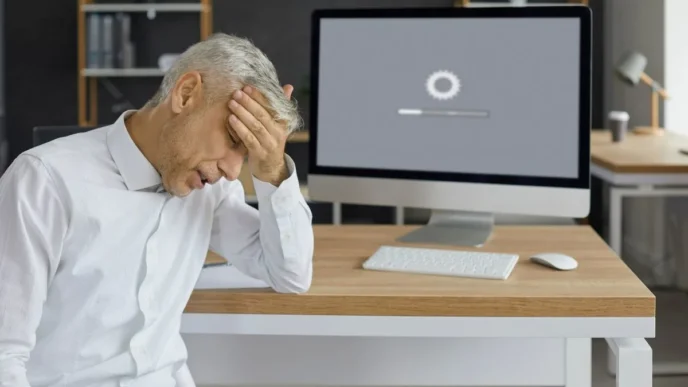Data loss is one of the most common digital disasters—yet it’s one of the easiest to prevent. Whether caused by hardware failure, accidental deletion, or malware, losing important files can be devastating. That’s why automatic data backups are essential for every Windows user. In this guide, we answer frequently asked questions about setting up safe, reliable, and automated backups. You’ll discover best practices, step-by-step tutorials, and expert tips to protect your files using built-in Windows tools—no third-party software needed.
Why Automatic Backups Matter for Data Protection
The Importance of Being Proactive
Automatic backups are your digital safety net. Unlike manual backups, which require ongoing attention, automatic solutions quietly protect your files in the background. This matters because data loss can strike at any time—from hard drive crashes to ransomware infections. Windows systems, like all operating systems, are vulnerable to file corruption, hardware failure, and human error. Setting up a “set-it-and-forget-it” backup system ensures you always have a copy of what matters most.
Common Threats to Data on Windows PCs
- 🔋 Power outages that corrupt open files
- 💥 Hardware failure such as SSD or HDD crashes
- 🦠 Malware, ransomware, or accidental deletion
- 🧠 Human error: accidental overwrites or lost folders
Misconceptions
- “I don’t store much, so I don’t need backups”
- “Cloud sync is the same as backup”
📌 Why It Matters: Understanding the stakes makes it easier to commit to a good backup routine before it’s too late.
What Backup Tools Are Already Built into Windows?
Built-In Options at Your Fingertips
Windows provides several backup tools that are often underused by everyday users. You don’t need expensive services to protect your files. These built-in features let you back up personal files, create entire system images, and restore previous versions of your documents.
Key Windows Backup Tools
- File History – Great for personal files and documents; provides version control.
- Backup and Restore (Windows 7) – Still available and effective for full backups.
- System Image Backup – Creates a snapshot of your system at a given time.
Comparison Table: Windows Backup Tools
| Tool Name 🛠️ | Best For | Backup Type | Automation Options |
|---|---|---|---|
| File History | Personal files | Incremental | Yes |
| Backup & Restore | Full backup | Image + files | Yes |
| System Image | System recovery | One-time full image | Manual |
💡 Take This With You: You likely already have everything you need to start backing up today—built right into your Windows system.
How to Set Up and Automate File Backups (Step-by-Step)
Getting Started with Automation
Setting up a backup takes just a few minutes but offers long-term peace of mind. Whether you’re storing personal photos, work documents, or school projects, automating your backups means you’re protected without having to think about it.
Step-by-Step: Enable File History
- Connect an external or second internal drive.
- Go to Settings > Update & Security > Backup.
- Click Add a drive, then select your backup destination.
- Choose folders to back up or let it back up your libraries.
- Adjust frequency: default is hourly but customizable.
Verifying Backups
- 🔍 Check the last backup date in the File History window
- 📁 Test restore a single file to confirm everything works
Mini Scenario
A student sets up File History for weekly backups. Two weeks later, their laptop crashes before finals. Thanks to automation, their final project is safe.
🔁 Putting It All Together: A one-time setup now could prevent hours of panic later.
How Can I Keep My Backups Secure and Private?
Backup Security 101
A backup that isn’t secure can pose its own risks. If your drive is lost, stolen, or left connected during a malware attack, your backup could be compromised. Securing your data is just as important as backing it up.
Backup Safety Best Practices
- 🔐 Encrypt your backup drive to protect data if it’s lost or stolen
- 🛑 Avoid leaving drives plugged in 24/7 to reduce exposure
- 🔑 Use strong passwords and restrict access to backup files
- 🧳 Store physical drives safely (e.g., in a drawer or safe)
Real-World Example
A freelance designer backs up sensitive client files weekly. When their backpack is stolen, the thief gets a drive—but encryption keeps the files unreadable.
🧠 Remember This: A backup only works if it stays both intact and protected.
What’s the Best Backup Frequency and Strategy for Me?
Customizing for Your Needs
There’s no one-size-fits-all answer when it comes to how often to back up. It depends on how you use your computer and how much you can afford to lose. Frequent users or professionals will need more regular backups than casual users.
Backup Frequency Guide
| User Type 🧑💼 | Backup Frequency | Storage Type | Extra Notes |
|---|---|---|---|
| Casual User | Monthly | External HDD | Include documents & photos |
| Remote Worker | Weekly | File History + local copy | Enable version history |
| Creator (Photos/Video) | Daily | External SSD + Offline | Use alternating drives |
Strategy Tips
- 🧩 Use a mix of short-term (File History) and long-term (system image) backups
- 🔄 Rotate between two external drives for redundancy
- 📦 Archive older data quarterly to separate storage
💡 Take This With You: Even a simple strategy is better than none. Customize it to your habits and risk level.
How Do I Restore My Files from a Backup?
Recovery Is the Real Payoff
Backing up your data is only half the story. The ability to restore it easily is what makes backups valuable. Windows tools are built to make this straightforward.
How to Restore with File History
- Search “Restore your files with File History” in Start Menu
- Browse for the folder or file you want
- Select version, then click Restore
Full System Restore
- Use Backup and Restore (Windows 7) to restore to a previous system state
- Boot into Advanced Startup Options and choose System Image Recovery if your PC won’t boot
Mini Scenario
After deleting a folder by mistake, a home user uses File History to recover three months of family photos in minutes.
📌 Why It Matters: Knowing how to restore your files ensures your backups can truly save the day.
What If I Don’t Have an External Drive? (Backup Alternatives)
Options Beyond External Drives
While an external drive is ideal, it’s not the only way to back up data. Windows users can use internal partitions, secondary drives, or even basic network options.
Backup Alternatives
- 🖥️ Secondary Internal Drives: Set up File History to use a second internal disk
- 🧠 Partitioning: Allocate part of your current drive for backup use
- 🌐 Network Drives: Use a home server or another PC with shared folder access
Precautions
- Don’t rely on a single internal disk for both data and backup
- Avoid syncing only—true backups need version history and separation
Real-World Scenario
A home user partitions their 1TB hard drive and sets File History to back up to that partition nightly. It saves their critical files after a malware attack corrupts the main system partition.
💡 Take This With You: Even without fancy gear, you have workable backup options today.
Conclusion: Putting It All Together
Backups aren’t just a tech task—they’re your last line of defense against digital disasters. Whether it’s a file deletion or a system-wide crash, automatic backups can save the day without extra effort or software. With tools built right into Windows, you can set up secure, scheduled backups tailored to your needs.
CTA: Bookmark this FAQ as your go-to backup guide, and explore our internal tutorials on drive maintenance, recovery tools, and backup storage best practices to stay ahead of disaster.
📌 Privacy Note: This article is for general informational purposes only. It does not collect personal data, and no professional services are being sold through this guide.