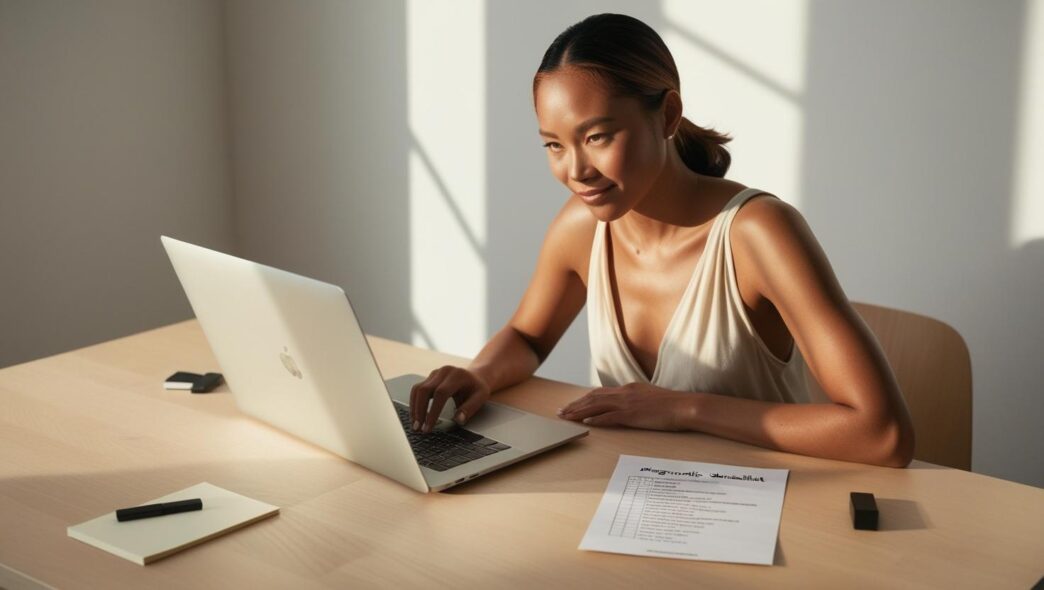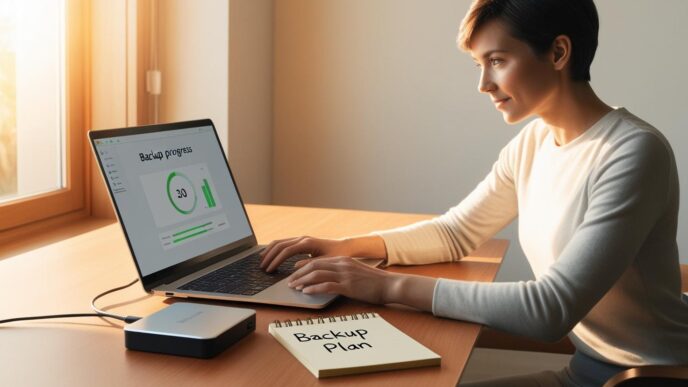Computer issues can be frustrating, especially when you don’t know where to start. Whether it’s a slow system, crashing applications, or random restarts, Windows users face a wide range of problems—many of which are more common (and fixable) than you might think. This guide tackles the top 10 most frequently asked questions about diagnosing PC problems. With expert insights, real-world examples, and easy-to-follow steps, you’ll gain the tools and confidence to identify and resolve issues on your own. Ideal for beginners, home users, and anyone seeking to troubleshoot without calling in professional help.
❓ Why Is My Computer So Slow All of a Sudden?
A suddenly sluggish PC can feel like a major setback, but it often comes down to a few identifiable issues. Performance slowdowns are usually caused by high resource usage, too many background programs, or outdated drivers. It may also signal that your system is under strain from malware or cluttered storage.
Common Causes:
- RAM usage, CPU spikes, or disk overload
- Too many apps running at startup
- Browser tabs consuming memory
- Outdated or incompatible drivers
- Presence of malware or unnecessary software (bloatware)
Mini Scenario:
After installing a large update, a user notices that it takes over five minutes to boot and even longer to open simple apps. Disabling startup apps and running a cleanup significantly improves performance.
Examples/Data:
Studies show over 40% of reported PC performance issues stem from excessive startup processes or outdated software.
📌 Why It Matters: Addressing slowdown symptoms early prevents long-term damage and improves overall user experience.
⚠️ What Causes My Computer to Randomly Crash or Restart?
Unexpected restarts and crashes are more than an annoyance—they can lead to data loss and hardware wear. These symptoms typically point to overheating, faulty hardware, or software conflicts.
Common Triggers:
- Overheating due to poor airflow or fan failure
- Faulty RAM or power supply issues
- Driver conflicts or corrupt system files
- Recent updates that destabilized the system
Optional Table: Common Crash Causes vs. Fix Methods
Here’s a quick comparison of common crash causes and how to address them.
| Cause 🛠️ | Symptom | Diagnostic Approach |
|---|---|---|
| Overheating | Sudden shutoffs | Temp monitor, fan check |
| Bad driver | Blue screen or freeze | Device Manager rollback |
| Faulty RAM | Random restarts | Memory Diagnostic Tool |
Real-World Example:
A user upgrades their graphics driver but begins to experience frequent blue screens. Rolling back the driver resolves the issue.
🔄 Putting It All Together: Crash symptoms often signal deeper hardware or software conflicts. Early diagnostics minimize disruption.
🔍 How Do I Know If My PC Has a Virus or Malware?
Malware infections can slip in silently and compromise your system over time. Early signs might be subtle but ignoring them allows threats to escalate.
Signs of Malware:
- Frequent pop-ups or suspicious redirects
- Unexpected changes to your homepage or search engine
- Security features or updates being disabled
- High resource usage in Task Manager with unknown processes
Windows Tools to Use:
- Run a full scan via built-in Windows Security tools
- Boot into Safe Mode for advanced cleaning
- Use offline scanning for deeply embedded threats
Bullet List: Common Malware Red Flags
- ⚠️ Unexpected browser changes
- ❌ Security features turned off
- 🔎 Unrecognized startup items
- 🔢 System lag and strange network activity
Mini Scenario:
A user installs a “driver updater” they found online. Suddenly, their homepage changes and system slows. A scan in Safe Mode reveals multiple adware components.
💡 Take This With You: Learning to recognize malware symptoms early helps you neutralize risks before they cause serious damage.
🔜 Why Is My Screen Black, Flickering, or Frozen?
Visual display problems can be alarming but often stem from basic issues like loose connections or incorrect driver settings.
Root Causes:
- Loose or damaged video cables
- GPU driver issues after updates
- Incorrect display resolution or refresh rate settings
- Hibernation/fast startup conflicts
What to Do:
- Check cables and try a secondary monitor
- Boot into Safe Mode and reinstall display drivers
- Disable Fast Startup in power settings
Examples/Data:
Display issues rank among the top 5 post-update complaints from Windows users, often linked to new driver installations.
🧠 Remember This: Many display problems can be resolved without technical tools by adjusting settings or reinstalling drivers.
🔌 Why Aren’t My USB Devices or Ports Working?
Non-responsive USB ports may seem like hardware failures but are often caused by power management or software issues.
Troubleshooting Tips:
- Try plugging into another port
- Open Device Manager and uninstall/reinstall USB controller drivers
- Disable USB selective suspend in Power Options
- Boot into Safe Mode to test peripheral response
Mini Checklist: USB Fixes
- ✅ Try another port
- ✅ Disable USB selective suspend
- ✅ Uninstall/reinstall controller
- ✅ Test in Safe Mode
Real-World Relevance:
After a Windows update, a user’s external hard drive no longer mounts. Disabling USB power saving settings resolves the issue.
📌 Why It Matters: Fixing USB issues ensures peripheral reliability and helps maintain workflow continuity.
🌐 Why Does My Wi-Fi Keep Dropping or Not Connect at All?
Unstable wireless connectivity affects everything from file syncing to video calls. It’s important to isolate whether the issue lies with your PC, router, or the network itself.
Common Causes:
- Network adapter power-saving mode
- Outdated or conflicting network drivers
- IP configuration conflicts or DNS cache issues
- Low signal strength or router interference
Optional Table: Connection Problem vs. Fix
Here’s a quick guide to diagnosing common Wi-Fi problems and solutions.
| Symptom 🌐 | Potential Fix |
|---|---|
| Can’t connect | Network reset, IP renewal |
| Intermittent dropouts | Update drivers, relocate router |
| No internet | Flush DNS, reset gateway settings |
Mini Scenario:
User loses Wi-Fi every 10 minutes. Changing network adapter settings to prevent sleep mode resolves the disconnection.
🔄 Putting It All Together: Small setting tweaks can restore stable connectivity and reduce unnecessary network frustration.
🧠 What Should I Do If Programs Keep Freezing or Not Responding?
Unresponsive programs are often a result of software bugs, insufficient system resources, or competing background tasks.
Troubleshooting Steps:
- Use Task Manager to monitor memory and CPU usage
- Identify and close background apps
- Repair or reset problematic applications via Settings
- Update or reinstall software if bugs persist
Examples/Data:
Frequent application crashes often correlate with outdated software or missing dependency files.
💡 Take This With You: Don’t just restart frozen apps. Investigate resource use to find and fix root causes.
🔋 Why Does My Laptop Battery Drain So Fast or Not Charge?
Battery life depends on power plans, app usage, and system age. Diagnosing drain early can extend hardware lifespan.
Key Areas to Check:
- Windows power plans and sleep settings
- Background apps running continuously
- Battery health report via Powercfg command
- Charging port or adapter issues
Mini Scenario:
A user notices their battery drops 40% in an hour. Reviewing battery diagnostics shows a high-performance power plan running media apps in the background.
🧠 Remember This: Tuning battery settings and monitoring use can dramatically improve laptop longevity.
🛡️ How Can I Tell If a Windows Update Broke My PC?
Sometimes, updates introduce instability or hardware incompatibility. It’s essential to spot this early and reverse changes if needed.
What to Watch For:
- Loss of device functionality post-update
- System freezes or driver errors appearing suddenly
- New apps crashing or settings changing unexpectedly
Solutions:
- Use Update History to identify recent changes
- Uninstall specific updates from Settings > Recovery
- Enable System Restore to roll back changes
Real Example:
A user loses Bluetooth access after a security update. Uninstalling the update restores functionality.
📌 Why It Matters: Updates should improve, not impair, performance. Knowing how to manage them prevents future headaches.
🧹 What Are the First Steps I Should Take When Something Goes Wrong?
When your PC misbehaves, don’t panic. Starting with the basics often resolves the issue quickly and efficiently.
Basic Troubleshooting Sequence:
- Restart your system
- Boot into Safe Mode for deeper diagnosis
- Run System File Checker (SFC)
- Use System Restore if necessary
- Check Event Viewer for error logs
Optional List: Go-To Troubleshooting Tools
- Event Viewer
- System File Checker
- Device Manager
- Disk Check Utility
Mini Scenario:
A system fails to boot normally. Using Safe Mode and Startup Repair helps restore full functionality without data loss.
💡 Take This With You: Knowing what tools to reach for can save hours of trial-and-error and get your PC back on track fast.
✅ Conclusion: Putting It All Together
Whether you’re facing a slow system, crashing apps, or mysterious glitches, the key to diagnosing PC issues is understanding the symptoms and using built-in tools effectively. This guide has walked through the most common concerns Windows users have—equipping you with practical steps and confidence to troubleshoot like a pro. Start with the basics, stay calm, and remember that most issues have clear solutions.
CTA: Bookmark this guide for quick reference, and explore our internal tutorials on PC maintenance, malware removal, and system optimization to take your troubleshooting skills even further.
📌 Privacy Note: This article is for general informational purposes only. It does not collect personal data, and no professional services are being sold through this guide.