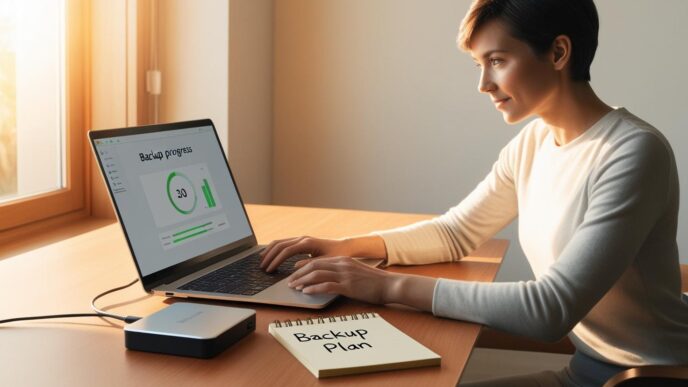Whether your PC feels sluggish or you’re just looking to get the most out of your system, optimizing performance is essential. But with so many possible causes—from bloated software to aging hardware—it can be tough to know where to begin. In this expert-driven FAQ guide, we tackle the most frequently asked questions about improving PC performance on Windows systems. From software tweaks and system settings to hardware upgrades, each answer is packed with practical, policy-compliant tips to help users boost speed, extend lifespan, and enhance overall functionality.
⚙️ What Are the Most Common Reasons a Windows PC Slows Down Over Time?
Over time, even a high-performance Windows PC can begin to slow down. This is usually the result of accumulated software clutter, outdated system configurations, and background tasks draining system resources. In this section, we’ll explore the most common causes of a sluggish computer and explain how they impact everyday performance.
Here are the most common causes of a slow computer:
- Too many startup programs that launch automatically and run in the background
- Fragmented or nearly full storage drives that slow down data retrieval
- Outdated operating system files or missing drivers that lead to inefficiencies
- Unwanted software or malware creating extra load on CPU and RAM
Real-World Scenario:
A user installs several productivity apps, all of which are set to launch at startup. The system takes an extra five minutes to become usable after boot. After disabling non-essential startup items and cleaning up disk space, the boot time is reduced significantly.
Supporting Insight:
User surveys often highlight startup clutter and insufficient storage space as the top contributors to system slowdown.
📌 Why It Matters: Identifying these slowdown triggers allows users to resolve issues faster and restore their computer’s responsiveness without unnecessary upgrades.
🪰 How Can I Optimize Windows Without Upgrading Hardware?
If you want better performance without spending money on new components, Windows offers several built-in tools and optimization techniques. These tweaks can provide significant performance gains, especially for older systems or budget devices.
Here are a few built-in Windows adjustments that can improve performance without spending a dime:
Key Optimization Techniques:
- Disable unnecessary startup programs via Task Manager
- Run built-in disk cleanup to remove temporary files, old updates, and cache
- Adjust visual effects to prioritize performance over appearance
- Manage browser behavior, including disabling unused extensions and clearing cache
Optimization Task Table:
| Optimization Task 🔧 | Typical Performance Impact | How Often to Do It |
|---|---|---|
| Disable startup programs | High | Once |
| Run disk cleanup | Moderate | Monthly |
| Adjust performance settings | Moderate | Once |
Mini Scenario:
A student using an older laptop finds it difficult to run basic apps. After disabling auto-launching programs, reducing animations, and adjusting power settings to prioritize performance, their system becomes noticeably faster.
💡 Take This With You: Small software adjustments can deliver powerful results—you don’t always need a hardware upgrade.
🖥️ When Should I Consider a Hardware Upgrade for Performance?
Software tweaks help, but they can’t fix every problem. Eventually, aging hardware will become the limiting factor. In this section, we cover the telltale signs it’s time to invest in new components and which upgrades offer the best value.
Watch for These Signs:
- Constant disk activity or high memory usage during simple tasks
- System freezing or slow response while multitasking
- Long boot times and file transfer delays
If software fixes don’t solve the issue, these hardware upgrades may offer noticeable improvements:
High-Impact Hardware Upgrades:
- Upgrade RAM to improve multitasking and app responsiveness
- Switch from HDD to SSD for faster boot and load times
- Use external drives to free up space and offload data
Mini Scenario:
A user with 4GB of RAM finds browser tabs crashing during multitasking. After upgrading to 8GB of RAM, their workflow improves drastically, with smooth app switching and fewer crashes.
Performance Insight:
Benchmarks show that replacing an HDD with an SSD can cut boot times by over 60% and improve system responsiveness across the board.
🧠 Remember This: Well-timed upgrades can dramatically improve usability and extend your PC’s life by years.
🔄 How Do I Keep My Optimized PC Running Smoothly Long-Term?
Performance optimization isn’t a one-time task—it requires regular maintenance. Establishing a simple routine ensures that your system remains fast, stable, and secure over time.
Consistent upkeep is the key to avoiding future slowdowns. Here’s a simple routine to follow:
Maintenance Tasks to Schedule:
- Monthly system and driver updates
- Remove unused software and bloatware
- Free up disk space regularly
- Create restore points before major changes
Maintenance Checklist:
- Windows and drivers updated
- Junk files cleared
- Storage space > 20% free
- System restore point created
Real-World Example:
A home user creates a recurring monthly reminder for system cleanup. Over a year, they experience zero crashes or performance dips.
🔁 Putting It All Together: Routine maintenance is the secret to long-term speed, stability, and user satisfaction.
🧪 How Can I Tell If My Performance Issue Is Software or Hardware?
Determining whether your slowdown is caused by hardware or software can save time and effort. Here’s how to spot the difference and what tools you can use.
Software-Related Signs:
- Sluggishness when using specific applications
- Unresponsiveness after installing new software
- Apps crashing with no hardware warnings
Hardware-Related Signs:
- Overheating and fan noise under light use
- Random system reboots or freezes
- Performance issues that persist in Safe Mode
Diagnostic Comparison Table:
| Symptom 💼 | Likely Cause | Next Step |
|---|---|---|
| App-specific lag | Software | Reinstall or update the app |
| Random shutdowns | Hardware | Check temperature, memory, power |
| Long boot time | Mixed | Review startup list, scan disk |
Scenario:
A user suspects their hard drive is faulty. After checking disk health and scanning for background apps, the issue turns out to be an old program running at startup.
📌 Why It Matters: Knowing what you’re dealing with ensures you apply the correct fix without wasting time or money.
🌐 Can Internet Performance Affect Overall System Speed?
Many users mistake slow internet behavior for PC performance issues. Understanding the distinction between local and online performance is key to accurate troubleshooting.
Key Differences:
- A slow system affects all tasks, online and offline
- Poor internet affects web browsing, downloads, and streaming
Start by identifying whether the slowdown is related to your PC or your network connection:
Browser-Related Performance Tips:
- Close unused tabs
- Clear cookies and cache
- Disable unneeded browser extensions
Networking Tips:
- Check your router placement and signal strength
- Flush DNS cache to resolve slow connections
- Use private network settings on trusted Wi-Fi
Scenario:
A user complains about system lag, but it only occurs during video streaming. Investigation reveals the issue lies with a browser extension and low Wi-Fi signal strength.
💡 Take This With You: Distinguishing between system and internet slowness helps you fix the right problem and avoid frustration.
✅ Conclusion: Putting It All Together
Speeding up your Windows PC isn’t about a single fix—it’s about combining practical software tweaks, mindful usage habits, and timely hardware upgrades. Whether you’re a casual user or a digital multitasker, this FAQ gives you a structured path to reclaim your system’s potential. By following the tips in this guide, you can ensure your PC remains fast, efficient, and reliable well into the future.
With the right mix of smart habits and system maintenance, your PC can stay fast and responsive for years.
CTA: Explore more internal guides on system cleanup, safe file storage, and beginner troubleshooting to continue building your digital confidence.
📌 Privacy Note: This article is for general informational purposes only. It does not collect personal data, and no professional services are being sold through this guide.