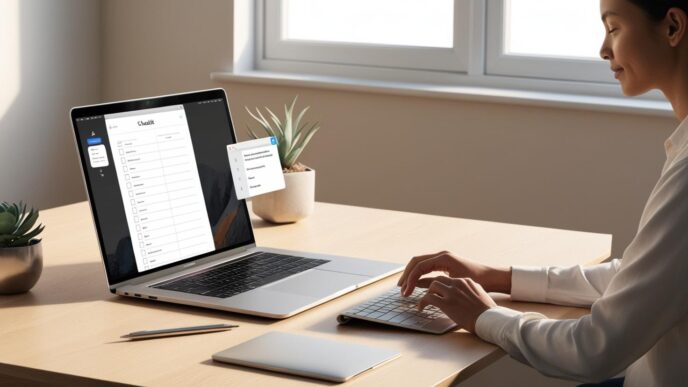Introduction: Is Your Computer Slowing Down? Here’s Why Maintenance Matters
If your computer running Windows feels slower than it used to, you’re not alone. Over time, every PC accumulates clutter, wears down with use, and develops small inefficiencies that drag down speed. But here’s the good news: most of these issues can be prevented or reversed with simple maintenance.
This guide is designed for beginners who want to keep their systems running fast and smoothly without needing technical skills or expensive tools. Whether you use your computer for school, remote work, or everyday tasks, following a few regular habits can extend its lifespan, improve speed, and prevent frustrating slowdowns. We’ll cover everything from essential software tasks and basic hardware care to simple routines that can help you stay in control of your computer’s performance.
Why Regular PC Maintenance Matters
A well-running computer doesn’t stay that way by accident. Over time, even the most powerful PCs can begin to lag, overheat, or behave unpredictably if they’re not properly cared for. Regular maintenance is the key to keeping your system responsive, safe, and enjoyable to use.
What Happens Without Regular Maintenance?
Without routine upkeep, your computer accumulates digital and physical clutter. Temporary files pile up, startup apps multiply, and dust collects inside your device—all of which place extra strain on the system. The result? Slow startups, random crashes, and overheating that can shorten your PC’s lifespan.
Common effects of neglect include:
- 🛑 Longer boot times and delayed program launches
- 🛑 More frequent system freezes or crashes
- 🛑 Overheating due to blocked airflow or clogged fans
These issues don’t usually happen all at once. Instead, performance degrades gradually until it becomes impossible to ignore.
The Benefits of Routine PC Care
Simple, regular maintenance can go a long way. Just a few monthly tasks can help you:
- ✅ Improve speed and responsiveness
- ✅ Prevent overheating and random shutdowns
- ✅ Reduce the risk of data loss and file corruption
- ✅ Extend the overall life of your computer’s components
A well-maintained computer also helps ensure your programs and system updates install smoothly, minimizing compatibility issues.
Practical Scenario: Maintenance vs. Neglect
Imagine two identical laptops purchased at the same time. One receives monthly cleaning, junk file removal, and occasional hardware inspection. The other is ignored completely. After a year:
- The maintained laptop boots in under 30 seconds and runs quietly.
- The neglected laptop takes 2–3 minutes to start, frequently crashes, and runs hot.
This is a common scenario—and one that’s easy to avoid with a few simple habits.
📌 Why It Matters: Understanding how performance degrades over time gives you the motivation to act. Preventive maintenance isn’t just about performance—it’s about avoiding bigger problems before they start.
Essential Software Maintenance Tasks
Keeping your PC clean on the inside isn’t just about hardware—it’s also about digital hygiene. Software maintenance plays a vital role in keeping your Windows-based system fast, stable, and secure. Over time, unused files, outdated updates, and cluttered settings pile up and weigh down your system’s performance. By staying on top of a few essential tasks, you can free up space, reduce boot times, and enjoy a smoother everyday experience.
Clear Out Junk Files
Your system accumulates temporary files from browsing, app installations, system updates, and everyday activity. These files may seem small individually but can collectively consume several gigabytes of storage and slow down access times.
- 🗑️ Delete temporary files using built-in cleanup tools
- 🗑️ Clear browser cache and downloads folder
- 🗑️ Empty the recycle bin regularly
A user who hadn’t cleaned up in over six months found over 12GB of unnecessary files—deleting them significantly improved app launch times and responsiveness.
Manage Startup Programs
Startup apps are programs that automatically run when your PC boots up. While some are essential, many simply delay the startup process without offering real benefits.
- ⚙️ Use Task Manager to review enabled startup items
- ⚙️ Disable non-essential programs to speed up boot time
For example, a user reduced their boot time from two minutes to under 45 seconds by trimming unnecessary startup apps.
Defragment (HDD) or Optimize (SSD) Your Drives
Hard drives can become fragmented, which slows down data retrieval. SSDs, on the other hand, benefit from optimization routines that maintain speed and lifespan.
- 💾 Defragment traditional HDDs monthly using built-in tools
- 💾 Optimize SSDs weekly without overdoing it
Knowing your drive type ensures you apply the right maintenance method and avoid potential wear.
Keep Windows and Drivers Updated
Outdated system files or drivers can lead to compatibility problems, instability, and slower performance.
- 🔄 Check for system updates monthly
- 🔄 Update drivers through built-in system settings
Staying updated ensures your PC remains compatible with new features and secure against known vulnerabilities.
Create a Simple Schedule
Here’s a quick guide to keep things on track:
- Weekly: Clear temp files, review startup items
- Monthly: Defragment or optimize drive, check for updates
- Seasonal: Run a full system cleanup and remove old applications
📌 Why It Matters: Software clutter can be just as damaging as hardware issues. Regular cleanup keeps your system responsive and saves you from bigger problems down the line.
Basic Hardware Checks and Cleaning
Even if your computer’s software is spotless, physical problems can still hold it back. Dust buildup, loose cables, and clogged fans can quietly degrade performance and even damage internal components over time. This section covers simple steps to help you inspect, clean, and maintain the physical hardware of your desktop or laptop running Windows safely and effectively.
Why Physical Maintenance Matters
Hardware maintenance isn’t just for tech professionals. Dust and poor airflow can cause overheating, which leads to slower performance, random shutdowns, or even permanent damage. With a few simple tools and routine care, you can extend your PC’s lifespan and avoid common thermal issues.
Where to Start: Basic Checks
Before cleaning, shut down your computer and unplug it. Then check:
- 🧩 Ventilation areas: Ensure air vents aren’t blocked by dust or nearby walls.
- 🧩 Cooling fans: Look for signs of dust accumulation or irregular spinning.
- 🧩 Cables and ports: Gently check if all internal and external cables are seated properly.
- 🧩 Keyboard and mouse: Remove debris under keys and clean peripherals with a soft cloth.
How to Clean Your PC Safely
For desktops:
- Power down and unplug the tower.
- Use compressed air (in short bursts) to blow dust out of fans, heatsinks, and power supply grills.
- Wipe external surfaces with a lint-free cloth.
For laptops:
- Focus on cleaning around fan vents and keyboard openings.
- Avoid opening the device unless you’re confident—some laptops are not designed for easy internal access.
Avoid using liquid cleaners inside the system. If necessary, a lightly dampened cloth with water can be used on exterior surfaces only.
When and How Often to Clean
A general rule of thumb:
- Every 3–6 months for most users.
- Every 1–2 months for high-dust environments or systems used heavily for gaming or design work.
Spring and fall are great times to do a deeper cleaning, especially before and after seasonal temperature changes.
Optional Table: Overheating vs. Clean System Indicators
| Symptom | Possible Cause | Clean System Behavior |
|---|---|---|
| Loud, constant fan noise | Dust-clogged fans | Fans run quietly and smoothly |
| Random shutdowns | Overheating components | Stable, consistent operation |
| Warm air from vents | Poor airflow | Mild, steady airflow |
📌 Why It Matters: Keeping your PC clean isn’t just about appearances. It’s one of the easiest and most effective ways to maintain stable performance and extend the life of your system’s components.
Use Built-In Tools to Monitor System Health
Your PC running Windows includes a variety of built-in tools that can give you a clear picture of how well your system is running. These tools are designed to help you detect early signs of trouble—like a sluggish CPU, maxed-out memory, or a failing hard drive—before they turn into full-blown issues. In this section, you’ll learn how to use these tools effectively to keep your system healthy and responsive.
Spot Performance Bottlenecks with Task Manager
Task Manager is one of the simplest ways to check what’s slowing down your computer:
- 🧠 CPU: If your processor is consistently running above 80% under light use, it may be overloaded.
- 🧠 Memory (RAM): Systems that use nearly all available memory even with few apps open might need more RAM.
- 🧠 Disk Usage: A hard drive or SSD at 100% usage for long periods may signal a need for cleanup or replacement.
You can open Task Manager through the system menu to check active processes. Sort each column to identify which apps are using the most resources.
Check Hardware Health with Built-In Diagnostics
Your operating system includes tools to test the stability and reliability of your hardware components:
- 🧰 Memory Diagnostic: This checks for errors in your RAM and helps identify causes of crashes or freezes.
- 🧰 Drive Health Checks: You can run basic disk integrity scans to detect bad sectors or file system errors.
These tools are built into the system and can often be accessed through the Control Panel or command input—no third-party downloads required.
Set Up Task Scheduler for Automatic Maintenance
For consistent performance, you can automate routine maintenance:
- 🕒 Schedule disk cleanup and system scans.
- 🕒 Configure background optimization for storage drives.
- 🕒 Set reminders to check for updates or clear temporary files.
Task Scheduler allows you to create tasks that run at specific times or conditions, reducing the need to remember every task manually.
Monitor Trends and Plan Ahead
Pay attention to how your system behaves over time:
- Does it slow down after a few hours of use?
- Are startup times getting longer week by week?
- Is your fan louder than it used to be?
These are all signs that some aspect of your system may need attention, whether it’s hardware, heat, or memory-related. Consistently monitoring system health gives you insight into when upgrades or deeper maintenance might be required.
🧠 Remember This: Built-in tools aren’t just for troubleshooting—they’re powerful resources for everyday monitoring. Learning how to read and use them can prevent problems before they start.
Backup and Data Protection Essentials
When it comes to maintaining your PC, protecting your data is just as important as cleaning the hardware or updating software. Accidents happen—power failures, system crashes, and even user errors can result in lost files. A solid backup routine is your safety net. Even if your system becomes unresponsive or damaged, regular backups can help you restore important files and resume normal use without permanent loss.
Why Backups Matter More Than You Think
Losing files isn’t just frustrating—it can halt your work, school, or personal projects. Whether it’s documents, photos, or settings, your files are often more valuable than the machine itself. Backups preserve this data and offer peace of mind.
Imagine working on a major school project or business report, only to lose everything to a sudden system failure. Without a backup, recovery might be impossible. With one, restoration takes just a few minutes.
Getting Started: What to Back Up and When
Start by identifying the data you can’t afford to lose. This usually includes:
- 📁 Personal files (documents, photos, music, etc.)
- 🧾 Work or school projects
- ⚙️ System settings or custom configurations
Once identified, follow this schedule:
- Daily: Back up work that changes often (e.g., ongoing documents)
- Weekly: Back up personal folders and system settings
- Monthly: Perform a full system image or snapshot
Use Built-In Tools to Create Backups
The operating system offers built-in options that allow you to back up selected files or your entire system. You can save backups to an external drive or another partition.
You should also create system restore points before making major changes. These act as a reset button if updates or installations go wrong.
Practical Scenario: The Power of Preparedness
A user experienced a full system crash after a corrupted update. Thanks to weekly backups and a recent restore point, they recovered all personal files and restored system performance in under an hour.
📌 Why It Matters: Backups turn disaster into a minor inconvenience. With a little planning, you protect what matters most—your data and your time.
Build a Simple DIY Maintenance Routine
Creating a regular maintenance routine for your PC is one of the easiest and most effective ways to ensure consistent performance over time. It doesn’t have to be complicated or time-consuming. By breaking tasks into daily, weekly, monthly, and seasonal actions, you can keep your system responsive and healthy with minimal effort.
Why a Routine Works
Without a schedule, essential upkeep tasks are often forgotten until a problem arises. A proactive routine allows you to catch issues early, free up system resources, and extend the lifespan of your hardware and software. Think of it like basic car maintenance—small, consistent actions help avoid costly breakdowns later.
Daily Maintenance Tasks
These take less than five minutes and keep your system running efficiently:
- 🖥️ Close unused programs to reduce memory usage and prevent overheating.
- 🔄 Restart your PC to clear temporary files and refresh system resources.
Weekly Maintenance Tasks
A quick weekly check-in helps prevent clutter from building up:
- 🧹 Clear browser cache and cookies to improve browsing speed.
- 🚫 Review startup apps and disable any that don’t need to auto-run.
- 🗑️ Delete temporary files that accumulate during everyday use.
Monthly Maintenance Tasks
Once a month, deeper checks and updates will help your PC stay optimized:
- 🔍 Check for system updates and apply them to keep your OS and components secure.
- ⚙️ Defragment your HDD (if you’re not using an SSD) or run the SSD optimization tool.
- 🧾 Review installed programs and remove any unused or outdated applications.
Seasonal Maintenance Tasks
Once every few months, dedicate time for physical and system-level inspections:
- 🧼 Clean your keyboard, vents, and fans to prevent overheating.
- 🔌 Inspect cables and connections for wear or looseness.
- 💾 Back up your files if you haven’t already.
Optional Visual: Maintenance Schedule Example
| Task Type | Action | Frequency |
|---|---|---|
| Daily | Close unused apps, restart system | Every day |
| Weekly | Clear browser cache, review startup items | Weekly |
| Monthly | Update system, defrag/optimize drive | Monthly |
| Seasonal | Clean dust, back up files | Every 3–4 months |
Practical Scenario
A home user who experienced frequent freezing and slowdowns set a calendar reminder to perform weekly and monthly tasks. Within two weeks, they noticed significantly faster load times and a quieter fan. Their device, which was once on the verge of being replaced, now runs like new.
💡 Take This With You: A simple maintenance routine takes minutes but saves hours of frustration. Start small—pick just one task from each category and build the habit. You may notice smoother, more stable performance with regular upkeep.
Avoiding Common Mistakes
Even with the best intentions, beginners often stumble into common traps while trying to maintain their PCs. Learning what not to do is just as important as knowing what to do. This section outlines key missteps that can lead to bigger problems down the line—and how you can steer clear of them with simple precautions.
Mistake 1: Deleting Important System Files Without Understanding Them
It can be tempting to clear out folders or registry entries that look unfamiliar, especially when trying to free up space or remove clutter. However, many of these files are essential for the operating system to function properly.
- ⚠️ Tip: If you’re unsure what a file or entry does, leave it alone until you’ve researched it thoroughly.
Mistake 2: Trusting Unverified “Speed Boosters”
Some tools promise to speed up your computer instantly, but not all are safe or reliable. Some may slow your system further or even introduce security risks.
- ⚠️ Tip: Stick to trusted tools built into your Windows system and avoid anything that demands payment to “unlock full features.”
Mistake 3: Over-Defragmenting or Mismanaging SSDs
While defragmentation can help traditional hard drives, doing it too often—or at all on solid-state drives—can reduce lifespan instead of improving performance.
- ⚠️ Tip: Only defragment if you’re using a hard drive, and follow a monthly or quarterly schedule. SSDs should be optimized using appropriate tools, not defragmented.
Mistake 4: Running Heavy Tasks During Updates or Backups
Trying to use your computer intensively while it’s installing updates or backing up data can cause slowdowns, interruptions, or even file corruption.
- ⚠️ Tip: Schedule updates and backups during periods of low activity or overnight to prevent interference.
Real-Life Example
One user disabled a critical startup service thinking it was unnecessary, only to lose internet access. After some trial and error, the issue was resolved—but not without hours of downtime that could’ve been avoided with a quick online search first.
🔁 Putting It All Together: Safe PC maintenance isn’t just about what you do—it’s about what you don’t do. Avoid these mistakes, and you’ll build a smoother, safer, and more reliable computing experience.
A Cleaner, Faster PC Is Within Your Control
Maintaining your Windows PC doesn’t require special tools or technical expertise—just a little time, consistency, and awareness. Whether you’re a student, remote worker, or everyday user, simple actions like cleaning up software clutter, monitoring performance, and backing up your files can keep your system healthy and responsive far longer than expected.
A clean, well-maintained PC performs better, boots faster, and crashes less often. Dust-free components stay cooler and last longer. And with regular backups, even system failures won’t lead to disaster. By breaking your maintenance down into manageable chunks—daily, weekly, monthly—you prevent small problems from becoming major headaches.
You don’t need to be a tech expert. You just need a routine. Even starting with one task, like cleaning out your temp files or disabling unused startup apps, can make a noticeable difference in speed and stability. Over time, these small habits add up to a smoother, more reliable computing experience.
💡 Take This With You: Your computer is like any other machine—it runs best when it’s taken care of. A regular maintenance habit isn’t just about performance—it’s about peace of mind.
🔔 CTA: Bookmark this guide and return monthly. A few minutes of maintenance today saves hours of troubleshooting later.
This content does not offer device repair services and is intended solely for educational purposes.
📌 Privacy Note: This article is for general informational purposes only. It does not collect personal data, and no professional services are being sold through this guide.