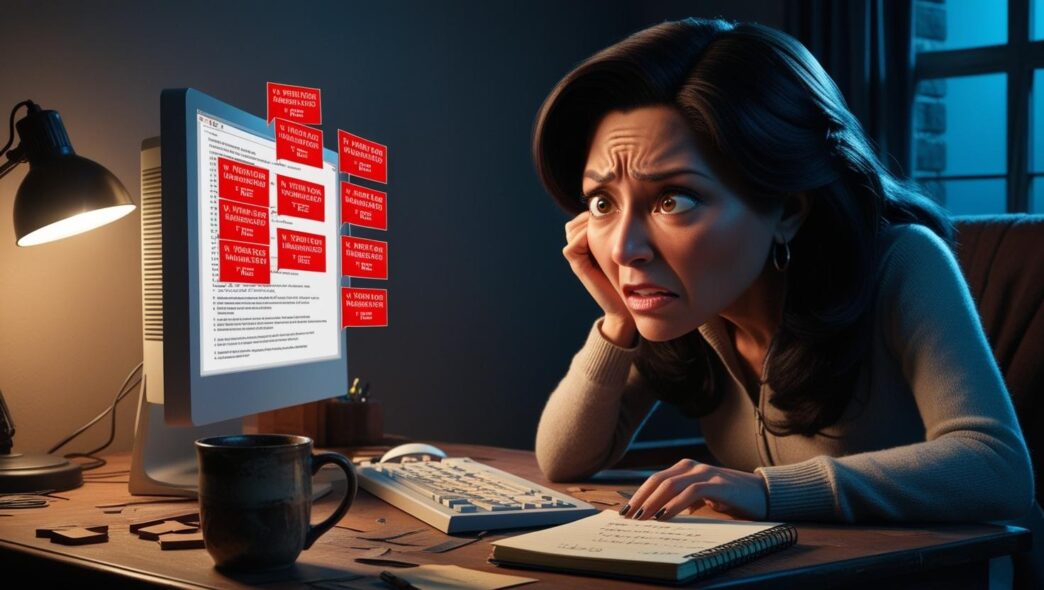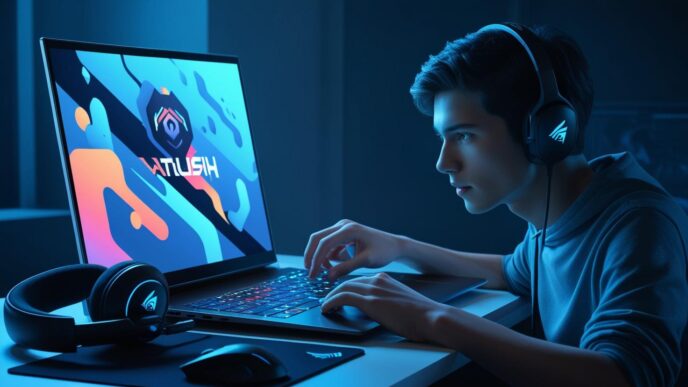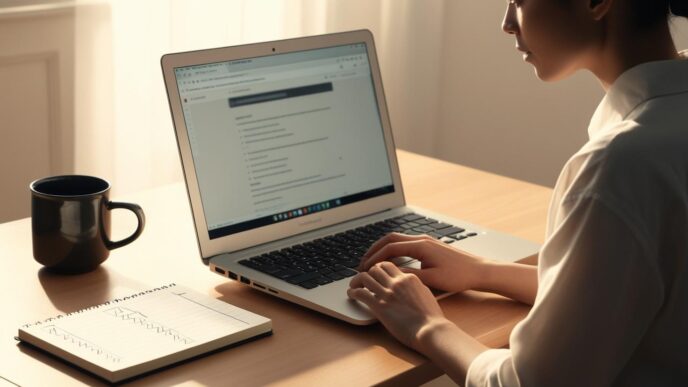Introduction: The Silent Speed Killer—How Malware Slows Down Your PC
Is your computer suddenly slow, glitchy, or running hot? While it’s easy to blame outdated hardware or overloaded apps, the real issue may be hiding beneath the surface: malware. Malware (malicious software) often operates silently in the background, hijacking your system’s resources and degrading performance.
In this guide, you’ll learn how malware disrupts your PC’s speed, how to spot infections early, and how to safely remove them using tools already built into your Windows system. Whether you’re a student, small business user, or casual home user, this guide is designed to help you restore both speed and peace of mind—without needing advanced technical skills.
We’ll explore what malware really is, how it impacts your computer, practical cleanup steps, and how to prevent future infections.
What Is Malware and How It Slows Down Your Computer
Malware is any software intentionally designed to harm, exploit, or disrupt a system. It includes viruses, spyware, trojans, worms, and adware. Each of these variants targets your computer in different ways, but all can severely affect performance.
How Malware Consumes Resources
- CPU Overload: Malware might use your processor to run background tasks like cryptocurrency mining or spam bot activity.
- RAM Usage: Spyware and keyloggers can sit in memory, reducing the resources available for regular applications.
- Disk Activity: Adware and trojans often write or read from disk frequently, causing sluggish responses.
- Network Drain: Some malware communicates constantly with external servers, hogging your internet bandwidth.
Common Symptoms
- Sluggish response time
- Applications crashing or freezing
- Long boot-up duration
- Overheating and noisy fans
Real-world stat: Malware can silently consume 50–80% of system resources, causing significant slowdowns.
Mini-Scenario
A remote worker notices frequent freezing during video meetings. Task Manager shows multiple unknown processes spiking CPU usage. Upon investigation, several trojans are discovered running in the background.
📌 Why It Matters: Understanding the cause is the first step to reclaiming your PC’s speed and stability.
Signs Your PC Might Be Infected
Spotting malware early can prevent further system degradation. While not all symptoms are obvious, certain signs often point to infection.
Performance-Related Symptoms
- Sudden slowdowns during normal use
- Programs take longer to launch or crash unexpectedly
- Fan running constantly even when idle
Behavioral Red Flags
- Pop-ups appearing outside your browser
- Unfamiliar icons or files on your desktop
- System settings or browser homepages changed without your consent
Visual Clues
- Toolbars or extensions you didn’t install
- Error messages that reference unknown files or processes
Built-In Tools to Help Detect Issues
- Task Manager: Use it to check for suspicious processes hogging resources.
- Resource Monitor: Offers deeper insight into CPU, memory, and network activity.
- Storage Settings: Identify unexplained disk usage or rapidly shrinking free space.
Mini-Scenario
After noticing slow internet speeds, a user finds unknown network processes in Resource Monitor. It turns out the PC was sending data to an external server, confirming a hidden malware infection.
💡 Take This With You: Malware doesn’t always announce itself—watch for performance dips and unusual activity.
How Malware Impacts Core System Resources
Once inside your system, malware targets essential hardware and software components to stay hidden and functional—but at the expense of your computer’s performance.
CPU Overload
- Mining software, spam bots, or remote control trojans often max out your CPU.
- This causes apps to stutter or become unresponsive.
RAM Exhaustion
- Hidden programs running in the background slowly eat up memory.
- This limits your ability to multitask or use memory-intensive applications.
Disk Thrashing
- Constant read/write operations from malware fragment your files and delay access.
- Disk performance drops drastically.
Network Congestion
- Malware may send or receive data in the background.
- This affects online streaming, browsing, and file downloads.
Optional Comparison Table
| Resource | Normal Usage (%) | Infected Usage (%) |
|---|---|---|
| CPU | 5–20 | 60–95 |
| RAM | 30–50 | 70–90 |
| Disk Activity | Low (idle state) | Constant high usage |
| Network Usage | Varies | High or unexplained |
Mini-Scenario
A laptop slows to a crawl during light multitasking. Task Manager reveals 95% CPU usage from unfamiliar processes. After cleanup, usage drops to under 15% and performance is restored.
🧠 Remember This: Malware doesn’t just steal data—it robs your system of the resources it needs to run smoothly.
Step-by-Step: How to Safely Clean Malware from Your Windows PC
Cleaning your PC of malware doesn’t require expert help. With the right approach, you can restore speed and stability in a few straightforward steps.
1. Disconnect from the Internet
- This stops malware from sending or receiving data.
- Prevents further spread to other devices on your network.
2. Boot into Safe Mode
- Press
Shift + Restartfrom the login screen - Select Troubleshoot > Advanced options > Startup Settings
- Choose Enable Safe Mode with Networking
3. Run a Full System Scan
- Open Settings > Update & Security > Windows Security
- Choose Virus & threat protection > Full Scan
- Allow it to scan and quarantine detected threats
4. Remove Temporary Files and Unused Startup Items
- Go to Settings > Storage > Temporary Files
- Use Task Manager > Startup tab to disable high-impact, non-essential apps
5. Manually Investigate Suspicious Processes
- Use Task Manager to review unknown or high-resource processes
- End task only if you’re confident it’s not system-critical
Mini-Scenario
After entering Safe Mode and running a full scan, a user discovers and removes five separate malware entries. Post-cleanup, startup time improves and browser speed returns to normal.
🔁 Putting It All Together: Cleaning up malware isn’t complicated—it’s about taking the right steps in the right order.
Preventing Future Malware Infections
Once your PC is clean, the next step is making sure it stays that way. Preventive care is both simple and highly effective.
Smart Habits to Reduce Malware Risk
- Avoid Suspicious Downloads: Don’t open unknown attachments or install untrusted software.
- Be Cautious with USB Drives: Scan external devices before accessing their files.
- Don’t Click Random Links: Especially from pop-ups or unsolicited emails.
Use Built-In Windows Features
- Enable real-time protection in Windows Security
- Use SmartScreen to block unrecognized apps
Maintain System Updates
- Regularly update Windows to patch vulnerabilities
- Check device drivers monthly for performance and security fixes
Monitor Your Startup and Task Manager
- Review startup entries monthly
- Watch for processes with high usage and unfamiliar names
Mini-Scenario
After dealing with a trojan, a user builds a monthly checkup habit that includes scanning, startup review, and deleting unknown downloads. No infections in over a year.
📌 Why It Matters: Prevention is the most budget-friendly way to protect your system and avoid future performance loss.
When a Clean Install or Restore Might Be the Best Option
Sometimes malware digs too deep, damaging core files and corrupting system settings. If other cleanup efforts fail, a clean start may be your best move.
Signs You May Need a Reset
- System remains unstable even after cleaning
- Critical files are missing or apps keep crashing
- Security settings can’t be restored
Benefits of a Clean Install or Restore
- Completely wipes hidden malware and residual files
- Rebuilds Windows from scratch for peak performance
How to Prepare
- Back up important files to an external drive or cloud storage
- Use built-in reset features under Settings > Recovery
- Choose Keep my files or Remove everything depending on severity
Mini-Scenario
A user encounters repeated infections and multiple failed cleanups. After a full reset, system speed is restored, and no further issues occur.
💡 Take This With You: If cleanup fails, a fresh start can be your fastest path to full recovery.
Conclusion: Don’t Let Malware Steal Your PC’s Power
Malware silently chips away at your PC’s performance—consuming resources, slowing down tasks, and putting your data at risk. Fortunately, with Windows’ built-in tools and a little vigilance, you can detect, remove, and prevent these infections on your own.
Here’s what to remember:
- Identify performance symptoms early
- Use Safe Mode and full system scans for safe cleanup
- Adjust startup settings and remove unused files
- Build preventive habits to protect your system long term
You don’t need expensive tools or expert help. Just consistent care, awareness, and smart practices.
✅ CTA: Bookmark this guide and return anytime your PC slows down or acts strangely—your future self will thank you.
📌 Privacy Note: This article is for general informational purposes only. It does not collect personal data, and no professional services are being sold through this guide.