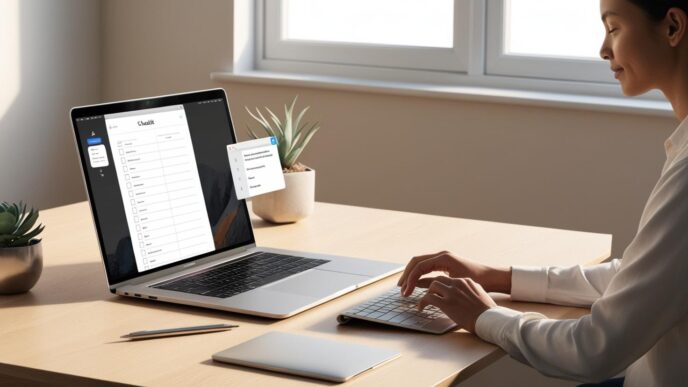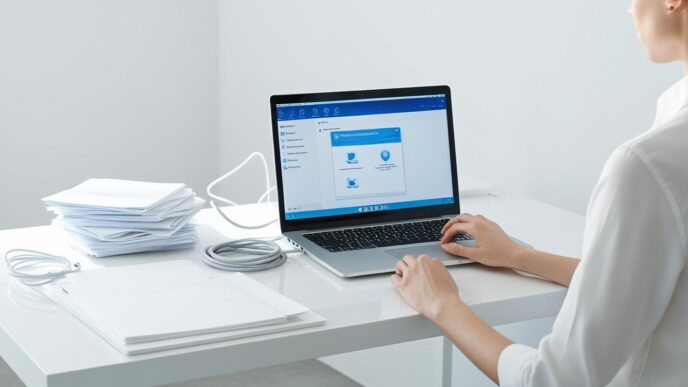Introduction
If your computer or laptop suddenly feels unusually hot or noisy, it’s not just annoying—it’s a warning sign. Overheating can slow your system, crash programs, and silently wear down your hardware. The good news? A few smart, simple steps can help your machine stay cool, quiet, and efficient.
This guide walks you through a complete, beginner-friendly routine for improving your PC’s cooling system. You’ll learn how to clean fans, reapply thermal paste, adjust airflow, and avoid common mistakes that sabotage performance. Whether you use a desktop or laptop, these tips are tailored for Windows systems and require no advanced knowledge.
By the end, you’ll know how to prevent overheating, extend your hardware lifespan, and get the most out of your computer. Let’s start by understanding why cooling is a cornerstone of peak performance.
Why Cooling Matters for PC Performance
Your PC generates heat constantly—especially from the CPU and GPU. When that heat isn’t managed properly, it leads to a phenomenon called thermal throttling, where components reduce their speed to prevent damage. The result? Slowdowns, crashes, and potential long-term harm.
The Impact of Poor Cooling
- ❌ System lag and frequent app freezing
- ❌ Sudden shutdowns or system crashes
- ❌ Loud, constantly running fans
As internal temperatures rise, your PC’s performance drops. Most CPUs perform best under 70°C. Sustained higher temperatures can affect long-term performance and may shorten component lifespan.
Example: High internal temperatures can impact GPU performance. Improving airflow and cleaning dust buildup can help stabilize rendering and prevent crashes.
📌 Why It Matters: Understanding the impact of heat is the first step to preventing hidden damage.
Cleaning Your Fans and Vents
Dust is the number one enemy of airflow. It collects in fans, clogs vents, and creates thermal pockets that trap heat. Regular cleaning helps restore efficient air movement.
Step-by-Step Fan Cleaning (Desktop)
- Power off and unplug your PC
- Open the case (use proper precautions)
- Use compressed air to gently blow out dust from fans, heatsinks, and power supply
- Wipe down surfaces with a lint-free cloth
Cleaning Vents (Laptop)
- Use a soft brush or compressed air to clear dust from intake and exhaust vents
- Tilt the laptop at an angle to allow particles to exit
- Never insert objects directly into fan openings
Recommended Frequency: Every 3 to 6 months, more often in dusty environments.
Note: Cleaning dust from vents can reduce fan strain and help maintain consistent performance during demanding tasks.
💡 Take This With You: Clean fans = better airflow, cooler components, quieter computing.
Reapplying Thermal Paste the Right Way
Thermal paste bridges the gap between your CPU/GPU and its cooler. Over time, it dries out and loses effectiveness, raising temperatures even if your fan is clean.
When to Replace It
- Every 2–4 years
- After removing/reseating the cooler
Reapplication Process
- Power down and unplug
- Remove the cooler carefully
- Clean old paste with isopropyl alcohol and a microfiber cloth
- Apply a small, pea-sized dot of new paste to the center of the chip
- Reattach cooler with even pressure
Common Mistakes
- Using too much paste
- Not cleaning old residue properly
- Uneven cooler pressure
Visual Table:
| 🔧 Step | What to Do | Why It Matters |
|---|---|---|
| 1 | Power down and unplug | Prevent shock and short circuits |
| 2 | Clean old paste with alcohol | Ensures full thermal contact |
| 3 | Apply a pea-sized dot | Avoids overflow and ensures even spread |
| 4 | Re-seat cooler evenly | Promotes consistent heat distribution |
🔁 Putting It All Together: Fresh thermal paste helps your CPU/GPU breathe easy.
Set Up Proper Airflow in Your Desktop
Even with clean fans and fresh paste, poor airflow undermines everything. Your case should guide cool air in and hot air out without obstructions.
Airflow Basics
- Front/bottom = cool air intake
- Rear/top = warm air exhaust
- Maintain a front-to-back flow
Fan Configuration Tips
- Intake fans: pull cool air into the case
- Exhaust fans: push warm air out
- Avoid having all fans as either intake or exhaust only
Other Best Practices
- Use dust filters on intake fans
- Keep cables neat to reduce airflow blockages
- Leave a few inches of clearance behind the case
Tip: Optimizing airflow direction (such as setting top fans to exhaust) may help lower internal temperatures during high-load tasks.
📌 Why It Matters: Airflow is about direction and balance—not just adding more fans.
Laptop-Specific Cooling Tips
Laptops are compact, making heat a bigger problem. But there are easy ways to keep them from overheating.
Smart Cooling Habits
- Avoid soft surfaces (beds, blankets) that block vents
- Use hard surfaces or cooling stands
- Reboot regularly to cool internal components
- Use power settings that favor balance over max performance when idle
Built-In Diagnostics
- Use built-in tools to monitor temps and fan speed
- Look for signs of overheating: loud fans, hot keyboards, sluggish performance
Optional Table:
| ❌ Mistake | ✅ Fix |
|---|---|
| Using on a blanket | Use a desk or cooling stand |
| Never shutting down | Reboot daily |
| Ignoring hot keyboard | Check CPU usage or clean vents |
💡 Take This With You: Laptops are compact—proper use keeps them cool and consistent.
Schedule Your Cooling Maintenance
Keeping your PC cool is about consistency, not complexity. A schedule helps you prevent problems before they start.
Suggested Schedule
| Frequency | Task |
|---|---|
| Daily | Keep vents clear |
| Weekly | Check temps and restart |
| Monthly | Clean dust externally |
| Quarterly | Deep clean + paste check |
Tips to Stay on Track
- Set reminders on your calendar
- Add a sticky note to your monitor
- Combine cleaning days with other system maintenance
🧠 Remember This: Cooling maintenance isn’t one-and-done—it’s ongoing care.
Avoid These Cooling System Mistakes
Good intentions can go wrong fast if you don’t know what to avoid.
Common Pitfalls
- ❌ Overusing thermal paste
- ❌ Pushing your PC against a wall (blocks exhaust)
- ❌ Installing all fans as intake or all as exhaust
- ❌ Blowing dust inward with unfiltered air
Reminder: Improper fan orientation can disrupt airflow and increase system heat. Balancing intake and exhaust is key to maintaining thermal efficiency.
🔁 Putting It All Together: Small cooling mistakes can lead to big overheating problems.
Keep It Cool, Keep It Performing
Overheating can quietly impact your PC’s speed and reliability. Fortunately, it can often be managed with simple maintenance steps. With regular cleaning, thermal paste maintenance, and proper airflow, your PC can stay quiet, cool, and stable for years.
Whether you game, work, or browse casually, taking control of your cooling system pays off in speed, lifespan, and fewer headaches.
🔔 Call to Action: Start small—clean a vent, check your temps, or schedule your next cooling checkup. Stay cool—literally. These small steps can help keep your PC cooler and running more smoothly.
📌 Privacy Note: This article is for general informational purposes only. It does not collect personal data, and no professional services are being sold through this guide.