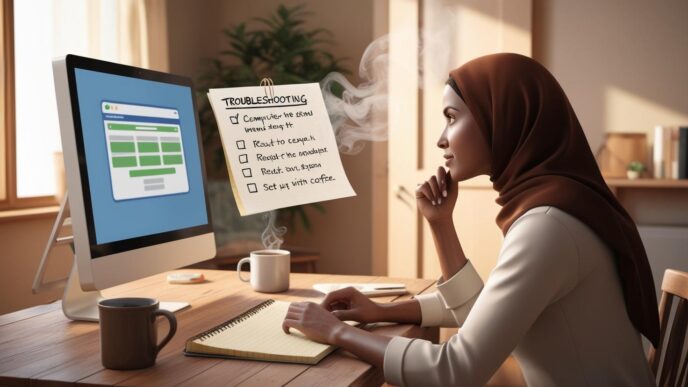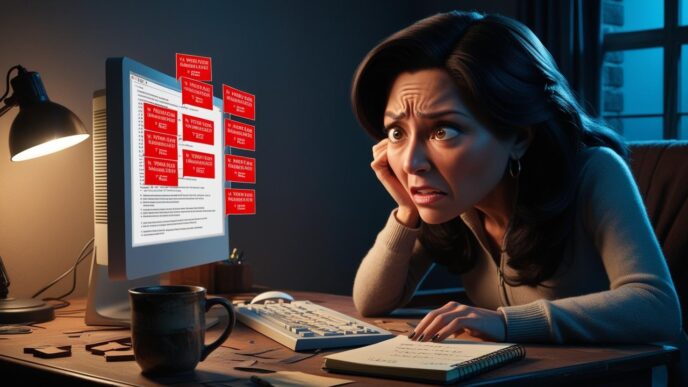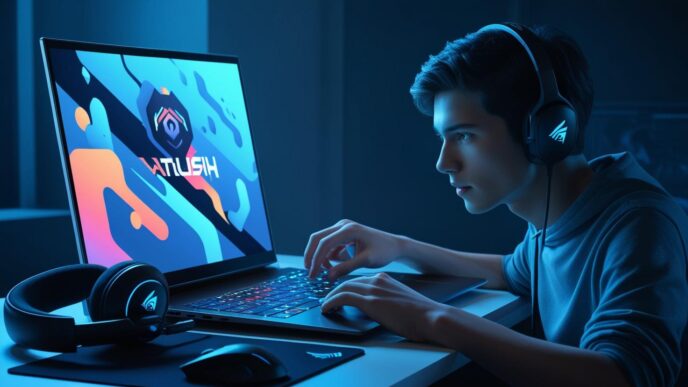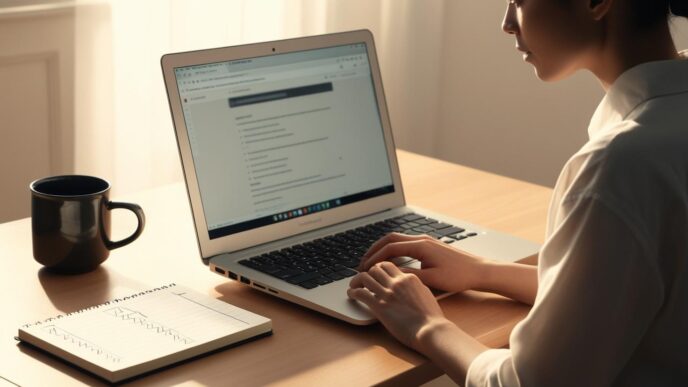Introduction: Why Routine Maintenance Is the Secret to a Long-Lasting PC
When your computer starts slowing down, freezing randomly, or taking forever to load a simple document, it’s easy to assume the hardware is just “getting old.” But in many cases, the issue isn’t age—it’s neglect. Just like any machine, a Windows PC needs regular upkeep to function smoothly over time. Without proper care, even a relatively new computer can become sluggish and unreliable.
Routine maintenance is the proactive approach to avoiding problems before they start. Instead of waiting for your PC to act up, a simple schedule of daily, weekly, monthly, and seasonal tasks can help you keep things running efficiently. Think of it like brushing your teeth—skip it long enough, and you’ll eventually pay the price. The good news? Most of this upkeep takes just a few minutes and requires no technical expertise.
Why Skipping Maintenance Causes Bigger Problems
Here’s what happens when you don’t maintain your PC regularly:
- 🧠 Temporary files, browser cache, and leftover install data begin to pile up, eating into valuable disk space and slowing your system.
- Background programs accumulate in your startup list, making your PC take longer to boot each day.
- Dust collects inside vents and fans, causing overheating and triggering automatic performance throttling to prevent damage.
- Software updates and system scans get ignored, leaving your computer vulnerable to security issues or unstable behavior.
Over time, these small issues compound and start to affect everything—from how fast your apps open to how long your battery lasts (if you’re on a laptop). Fortunately, the fix doesn’t involve replacing your device or investing in complicated tools.
What Routine Maintenance Actually Looks Like
Contrary to popular belief, maintaining a computer doesn’t mean deep diving into system files or running advanced diagnostics every week. Instead, it’s about building a few consistent habits into your schedule. These might include:
- 🧹 Closing unused apps and tabs at the end of the day
- Reviewing and cleaning up temporary files once a week
- Performing a full system scan once a month
- Physically cleaning vents and checking drive health every few months
Each task is designed to prevent clutter, reduce wear and tear, and optimize performance—just enough to keep your system feeling responsive, stable, and capable.
A Real-World Analogy
Imagine driving your car every day but never changing the oil, checking tire pressure, or cleaning the windshield. It might still run for a while, but performance will drop, and eventually, problems will pile up. Your PC works the same way—it benefits greatly from routine care.
📌 Why It Matters: Routine maintenance isn’t just for tech pros. It’s a simple, step-by-step way to avoid frustration, extend your computer’s lifespan, and enjoy a smoother, faster digital experience—day in and day out.
Daily PC Maintenance Tips: Quick Habits for Smooth Operation
Your computer doesn’t need constant attention, but a few simple habits each day can go a long way in keeping it fast, stable, and frustration-free. Daily maintenance isn’t about deep cleaning or running scans—it’s about small actions that prevent clutter, reduce system strain, and help you catch early signs of trouble before they grow into serious issues.
Whether you use your Windows laptop for school, work, or personal projects, these easy, beginner-friendly routines take just a few minutes and require no special tools or technical skills.
Why Daily Maintenance Makes a Difference
Modern PCs handle a lot behind the scenes: software updates, temporary file storage, background apps, and user activity all build up over time. If left unchecked, these small tasks can stack up, leading to:
- Slower response times when switching between programs
- Delayed startup or shutdown
- Random freezing or lag, especially during multitasking
- Reduced battery life (for laptops) due to unnecessary resource use
With just a few mindful habits, you can avoid these issues and keep your system operating smoothly day after day.
Quick Habits to Practice Daily
- 🧠 Close unused apps and browser tabs
Leaving everything open may seem convenient, but it consumes memory (RAM) and processing power. Get into the habit of closing programs and tabs you’re not actively using. - Restart your computer at least once per day
Many people keep their systems in sleep mode all week. A full restart helps clear background processes and refreshes system memory. - Check for system alerts or update reminders
Windows will occasionally notify you about available updates or potential issues. Ignoring these can lead to vulnerabilities or performance problems. - Back up your work or personal files
Don’t wait until something goes wrong. If you create documents or download important data during the day, copy them to a dedicated backup folder (external or cloud-based). - Look for signs of performance dips
If your system suddenly feels slower, fans are louder, or apps take longer to open, take note. This could signal a background issue worth investigating later.
Real-World User Example
A home user working remotely noticed that their laptop began booting slowly and took longer to open files by midweek. By simply adopting a daily routine of restarting the system, closing unused browser tabs, and backing up project folders at the end of each workday, they regained startup speed and minimized lag—without needing to reinstall anything or seek repairs.
📌 Why It Matters: Your computer doesn’t need hours of attention—just a few consistent habits. Daily maintenance keeps your system clear of digital clutter, reduces crashes, and helps it run more reliably, no matter how much you use it.
Weekly Maintenance Schedule: The 30-Minute Deep Clean
Even if your daily computer habits are solid, a deeper cleanup once a week helps reset your system, clear digital clutter, and prevent slowdowns from building up over time. Think of it like tidying up your home every weekend—it’s easier to maintain order when you stay ahead of the mess.
This 30-minute maintenance session focuses on performance, storage, and system efficiency. It’s ideal for both desktops and laptops running Windows, and it doesn’t require any special tools or software. With just a few focused steps, you can help your PC stay fast and responsive throughout the week.
Why Weekly Maintenance Is Worth Your Time
Without a weekly check-in, temporary files, cache data, and unused programs quietly accumulate in the background. You might not notice the effects immediately, but over time, your system becomes bloated and sluggish. Regular weekly upkeep addresses these hidden performance drains before they spiral into more noticeable issues.
Your Weekly PC Maintenance Checklist
- 🧹 Clear temporary files and browser cache
These files build up as you browse the web or run apps. While helpful in the short term, they eventually slow down access speeds and consume disk space. - Review installed programs and apps
Uninstall anything you haven’t used recently—especially trial tools or one-time utilities that no longer serve a purpose. - Disable nonessential startup programs
Too many apps launching at startup can delay boot time. Use Task Manager to disable those you don’t need running every time you power on your system. - Run a quick system health check
Use built-in tools to look for flagged issues, available updates, or pending restarts. This helps maintain security and system reliability without needing external support.
Real-World Scenario: From Sluggish to Snappy
An office user with a three-year-old laptop noticed slower file access and longer boot times. By setting aside 30 minutes every Sunday evening for a quick digital cleanup—deleting downloads, clearing browser data, and disabling unnecessary startup apps—they reclaimed over 8GB of space and shaved nearly 40 seconds off boot time after just one month.
🔁 Putting It All Together: A half-hour each week is all it takes to keep your PC performing at its best. These quick routines help avoid buildup, reduce frustration, and ensure your computer stays as efficient as the day you bought it.
Monthly Maintenance Checklist: Optimize for Long-Term Health
While daily and weekly habits keep your PC tidy and responsive, monthly maintenance is your opportunity to dig a little deeper. This routine focuses on your system’s long-term health—addressing performance bottlenecks, physical cleanliness, and potential signs of wear. These tasks don’t take long but have a big impact in extending the life of your computer and ensuring it continues to run reliably over time.
Unlike weekly quick fixes, monthly upkeep includes both digital housekeeping and physical care, making it the most well-rounded routine in your maintenance plan. Whether you’re using a desktop or laptop, these steps help ensure your machine stays fast, cool, and clutter-free.
Key Monthly Tasks to Perform
- 🧹 Run a full system scan
A comprehensive scan (as opposed to a quick one) checks every file and system area. This can catch hidden issues, remove leftover digital junk, and prevent lingering problems from going unnoticed. - Inspect and optimize storage drives
- For traditional hard drives (HDDs), run the built-in defragmentation tool. Fragmented files can slow down access and processing time.
- For solid-state drives (SSDs), use the system’s built-in optimization tools (not defrag) to ensure peak performance without causing unnecessary wear.
- Clean the exterior and ventilation points
Dust buildup in vents and fans causes heat to accumulate, which can lead to reduced speed or even system shutdowns over time. Wipe down your screen, keyboard, and use compressed air around intake/exhaust vents to prevent overheating. - Check internal system temperatures and health indicators
Use your system’s tools to monitor average CPU and disk temperatures. If numbers are unusually high, that may indicate a need for improved ventilation or internal cleaning.
Optional Performance Table
| 🧼 Task Type | 🖥️ Performance Benefit |
|---|---|
| Full system scan | Detects hidden issues, removes junk |
| Drive optimization | Speeds up file access and performance |
| Dusting and cleaning vents | Prevents heat-related slowdowns |
| Reviewing temp/resource logs | Helps spot failing components early |
Real-Life Example
A small business owner who relied on their laptop daily began to notice subtle lag in performance during video calls and file sharing. After checking drive health and cleaning out dust around the fan and vents, temperatures dropped by nearly 15°C and the lag disappeared. The fix took under an hour and prevented what could’ve become a costly repair.
💡 Take This With You: Monthly maintenance bridges the gap between short-term speed and long-term reliability. By investing just a little time each month, you protect your hardware, prevent hidden issues, and keep your PC running like new well into the future.
Seasonal Checks: Every 3–6 Months for Peak Performance
Even the best-maintained computers benefit from a deeper inspection now and then. That’s where seasonal maintenance comes in. Performing a thorough system check every 3 to 6 months allows you to spot issues that daily or monthly routines might miss—especially those related to hardware wear, storage overload, and long-term use patterns.
This type of maintenance is especially helpful for users who rely on their PCs for heavy workloads, extended daily use, or who work in environments with more dust, heat, or frequent transport (as with laptops). These deeper tune-ups keep your device running efficiently while helping you catch small problems before they turn into major frustrations.
What to Include in Your Seasonal PC Check
- 🧰 Inspect internal hardware (safely)
Carefully open your desktop case—or, if you’re confident with your laptop, check internal areas for dust buildup, loose cables, or blocked fans. Make sure all components are seated securely, and gently remove dust from visible surfaces using safe cleaning methods. - Run a full system report
Use built-in diagnostic tools to check drive health, battery condition (on laptops), and overall system stability. These reports can help you track gradual changes and identify components that may be under stress. - Archive or delete large, unused files
Review folders like Downloads, Videos, and Documents for space-heavy items you no longer need. Offload old projects to external storage or delete files that are redundant to prevent performance drag and storage errors. - Update your recovery or backup plan
Confirm that backup files are current and stored safely. If you rely on periodic backups, now is the time to test them and ensure that everything is recoverable if needed.
Mini Case Study: Seasonal Cleaning Pays Off
A university student used their laptop heavily during the academic year but neglected any internal maintenance. After noticing overheating and slower performance, they opened the device (carefully), removed visible dust from vents and fans, and cleared over 50GB of old downloads and temporary class files. The result? Quieter operation, faster boot times, and no more overheating during video calls or multitasking.
🧠 Remember This: Seasonal checks are your safety net. They catch what routine maintenance misses—dust, drive wear, file overloads, and weak system links that only show up over time. A little extra effort every few months keeps your PC running confidently through every season.
Troubleshooting Routine Red Flags: What to Watch For
Even with a solid maintenance routine in place, your computer might occasionally send subtle signals that something isn’t quite right. These warning signs—if caught early—can help you avoid major slowdowns, frustrating crashes, or even long-term hardware damage. Knowing what to look for and how to respond is a crucial part of PC upkeep.
This section breaks down the most common “red flags” your Windows PC might show, why they matter, and what steps you can take to troubleshoot safely and effectively—without jumping to drastic conclusions or risky solutions.
Common Warning Signs Your PC Needs Attention
- 🧠 Sudden slowdowns
If tasks that used to feel instant—like opening folders, switching tabs, or launching apps—start taking longer, something may be eating up system resources in the background. - Extended boot or shutdown times
A noticeable increase in startup or shutdown time often points to too many startup programs or system processes failing to close properly. - Frequent freezing or random restarts
These are usually signs of conflicting software, failing hardware components, or overheating. - Loud fans or high temperatures
Persistent fan noise, especially when doing light tasks, may indicate thermal stress or blocked ventilation. This can lead to performance throttling if left unresolved.
When to Investigate More Deeply
Not every hiccup requires deep diagnostics—but recurring symptoms are worth checking. Look for patterns and consistency:
- Open Task Manager (press
Ctrl + Shift + Esc) to check for spikes in CPU, memory, or disk usage. If one process is constantly maxing out, that’s your first clue. - Review recently installed updates or apps. Sudden issues often follow new software changes.
- Restart your system. Many temporary problems resolve after a clean reboot, especially after updates or long uptime.
A Real-World Example
A remote worker began experiencing long delays when opening documents and noticed their laptop heating up faster than usual. On investigation, they found an automatic background sync process stuck in a continuous loop. After pausing that process and adjusting startup settings, performance returned to normal and temperatures dropped noticeably during daily use.
How to Respond Safely
- Don’t panic or immediately assume hardware failure.
- Take note of the symptoms, frequency, and context in which they occur.
- Try safe, reversible steps first—such as disabling a recent startup program or uninstalling unused software.
📌 Why It Matters: Staying alert to your PC’s behavior helps you address problems while they’re still small. Knowing what to watch for—and how to respond calmly—gives you control, saves time, and keeps your computer running at its best.
Conclusion: Make Maintenance Part of Your Digital Life
Your PC is more than just a machine—it’s where you work, create, connect, and manage your daily life. That’s why regular maintenance shouldn’t feel like a chore—it should be a natural part of your digital routine. Much like brushing your teeth or tidying your space, a few intentional habits can prevent long-term problems and keep things running smoothly.
The good news? Keeping your computer in top shape doesn’t require technical skills or complicated tools. With a structured routine—spread across daily, weekly, monthly, and seasonal tasks—you can maintain speed, stability, and performance without ever opening a support ticket.
Your Full Routine at a Glance
- 🧠 Daily: Close unused apps, restart the system, check for alerts, and back up important files.
- 🧹 Weekly: Clear temporary files, clean your browser cache, review installed apps, and optimize startup performance.
- 🛠 Monthly: Run full system scans, clean physical vents and surfaces, review disk health, and organize large files.
- 🧰 Seasonally: Open your device for safe internal dusting, check cables and fans, archive older data, and reassess system health reports.
Each layer of this routine serves a purpose: daily habits keep you responsive, weekly cleanups maintain order, monthly check-ins address long-term wear, and seasonal inspections catch hidden issues before they snowball.
Build a Habit That Sticks
Start simple. You don’t need to overhaul your routine all at once. Choose just one habit—like cleaning your downloads folder weekly or restarting your PC every night—and build from there. As the benefits stack up, so will your confidence.
Even a few intentional minutes each week can help you avoid:
- Slow startups and lag during multitasking
- Unnecessary wear from overheating or drive fragmentation
- Cluttered file systems that complicate your workflow
- Crashes or freezes from ignored system warnings
🔁 Putting It All Together: A well-maintained PC doesn’t just perform better—it lasts longer, feels more reliable, and makes your digital life easier. By weaving these habits into your schedule, you’re not just cleaning your computer—you’re protecting your time, energy, and peace of mind. Start today with one step, and let consistency do the rest.
📌 Privacy Note: This article is for general informational purposes only. It does not collect personal data, and no professional services are being sold through this guide.