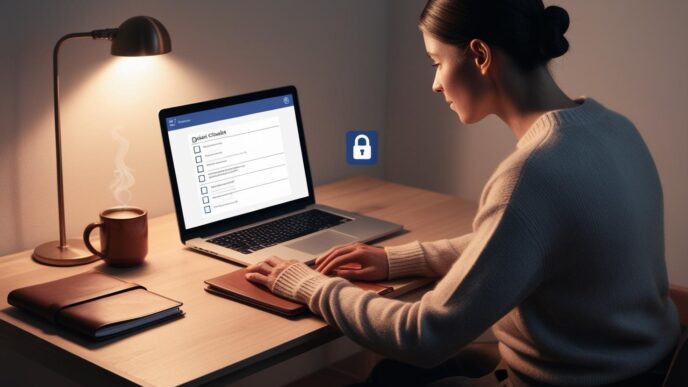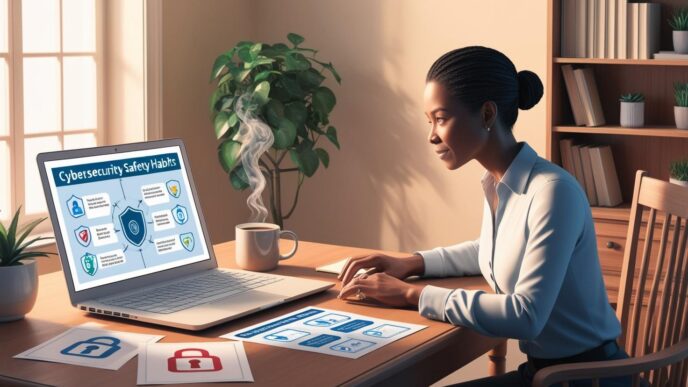Introduction
A single hard drive failure, misplaced USB stick, or accidental deletion can wipe out years of documents, photos, and personal files in seconds. The frustration of losing irreplaceable data is a common experience—but entirely preventable. Backing up your data isn’t just for tech experts. It’s a simple, powerful habit every Windows user can master.
This guide walks you through the most effective and beginner-friendly backup strategies to keep your information secure. Whether you’re a student managing coursework, a remote worker storing important reports, or someone simply looking to safeguard family photos, these steps will help you back up everything that matters—automatically, safely, and without stress.
From choosing the right backup method to creating a routine that works for you, let’s explore how to stay one step ahead of data loss.
Why Data Backups Are Critical for Every PC User
Everyone is at risk of losing data. Hard drives can fail unexpectedly. Accidental deletions happen. Malware can lock or corrupt your files. And system crashes, power surges, or botched updates can take your entire PC down with little to no warning.
Common Causes of Data Loss:
- 🔌 Power failures or electrical surges
- 🧹 Accidental file deletion or formatting
- 💻 System crashes or failed updates
- 🦠 Malware or ransomware attacks
- 🛠️ Hardware failure (especially aging drives)
Beyond frustration, data loss often leads to wasted time and potential professional setbacks. Recovering files without a backup can be expensive, time-consuming, or even impossible.
Example Scenario: One user delayed setting up a backup and lost years of family photos during a failed system update. A full backup would’ve restored those files in minutes.
📌 Why It Matters: Backups protect your most valuable digital possessions—and they’re easier to set up than many users think.
Understand Your Backup Options (And How They Work)
Before you start backing up your data, it’s important to understand the different storage methods available—and how they fit into a smart backup plan.
Backup Storage Types:
- External Drives: Great for fast, full backups stored locally.
- Flash Drives: Easy to use, but best for small file transfers.
- Cloud Storage: Offers offsite protection and remote access.
- Network Attached Storage (NAS): Ideal for households or small offices sharing a central backup hub.
Backup Methods:
- File-level backup: Stores individual files and folders. Ideal for photos, documents, and work files.
- System image backup: Captures your entire system (apps, settings, files). Useful before major updates or for disaster recovery.
- Hybrid backups: Combines local and cloud methods for maximum security.
| Storage Type | Speed | Security | Portability | Best For |
|---|---|---|---|---|
| External Drive | Fast | Medium | Moderate | Full local backups |
| Flash Drive | Fast | Low | High | Quick file transfers |
| NAS | Medium | High | Low | Shared backups |
| Cloud Storage | Varies | High | High | Offsite safety |
💡 Take This With You: Choosing the right combination of backup tools helps you balance convenience, security, and access.
Set Up Automatic Backups in Windows
Automation ensures backups happen without relying on memory or reminders. Windows includes built-in tools that make setting this up simple.
How to Use File History:
- Plug in an external drive.
- Go to Settings > Update & Security > Backup.
- Click Add a drive and select your device.
- Turn on Automatically back up my files.
- Customize folders and frequency under More options.
How to Create a System Image:
- Go to Control Panel > Backup and Restore.
- Click Create a system image in the left sidebar.
- Choose a location (external drive preferred).
- Follow prompts to start the backup.
Mini-scenario: A student accidentally deleted a final paper. Because File History was enabled, they restored it in under five minutes.
🔁 Putting It All Together: Automation removes the risk of forgetfulness—your data stays protected in the background.
Create a Reliable Backup Schedule
A good backup isn’t just about having the right tools—it’s about using them consistently. A schedule ensures important files are backed up often enough to stay current.
Smart Scheduling Guidelines:
- Weekly: Backup active documents and personal folders.
- Monthly: Create a full system image or restore point.
- Quarterly: Test recovery and verify backup integrity.
- Yearly: Archive rarely used files or photos to long-term storage.
Checklist:
- ✅ Weekly: Back up Documents folder
- ✅ Monthly: Create system restore point
- ✅ Quarterly: Test recovery process
- ✅ Yearly: Archive and offload older files
🧠 Remember This: A schedule you stick to—even if simple—is better than an advanced plan you never use.
Protecting Backups from Damage or Theft
Creating backups is just one part of the equation. You also need to protect your backups from physical damage, cyber threats, or accidental erasure.
Best Practices:
- 🔒 Use encryption for sensitive data before backing it up.
- 🔌 Avoid keeping external drives plugged in all the time—especially during storms.
- 🧼 Store drives in dry, cool places, away from dust and heat.
- 🔋 Use surge protectors when powering computers and drives.
- 🏷️ Label backup drives clearly and keep track of their schedules.
Example Scenario: A remote worker left their backup drive plugged in during a storm and lost both the backup and the original files due to a power surge. They now unplug drives after use.
📌 Why It Matters: A backup isn’t helpful if it’s as vulnerable as the original data.
Avoiding Common Backup Mistakes
Even well-intentioned users sometimes make errors that weaken their backup strategy.
Common Pitfalls:
- ❌ Using only one backup method (e.g., just cloud or only a flash drive)
- ❌ Failing to test whether backups can be restored
- ❌ Not backing up newly added files or folders
- ❌ Confusing file syncing with true backups
| ❌ Mistake | ✅ Better Practice |
|---|---|
| One backup copy only | Use 3-2-1 rule (3 copies, 2 types, 1 offsite) |
| Never check if it restores | Test recovery every quarter |
| Syncing files only | Run full backups regularly |
🔁 Putting It All Together: Great backups are both redundant and verified—they work when you need them most.
What to Do When You Lose Data (And How Backups Help)
If you think you’ve lost data, quick action is key. Don’t panic—follow a structured approach to maximize your recovery chances.
Step-by-Step Recovery:
- 🛑 Stop using the device to avoid overwriting deleted data.
- 🔌 Disconnect from internet if malware is suspected.
- 🗂️ Use File History or your backup drive to restore missing files.
- 🧰 Use system restore or full image recovery for system-wide failures.
- 🆘 If recovery fails, seek professional help or consult logs.
Mini-scenario: A user deleted their entire Pictures folder. Luckily, File History had a version from the previous day—restored in minutes.
💡 Take This With You: Backup recovery isn’t just possible—it’s often fast and painless if you prepare.
Start Backing Up Today—Your Future Self Will Thank You
Backing up your data doesn’t need to be complicated or time-consuming. With a basic schedule, smart storage decisions, and consistent habits, you can secure your information and avoid common data disasters.
Start with one step:
- ✅ Set up File History
- ✅ Choose a primary backup location (local or cloud)
- ✅ Create your own reminder to check backups weekly or monthly
🔔 Call to Action: Don’t wait for a tech emergency to remind you—start your backup habit today and never lose sleep (or files) again.
📌 Privacy Note: This article is for general informational purposes only. It does not collect personal data, and no professional services are being sold through this guide. This guide does not track users, request input, or use cookies beyond necessary functionality.