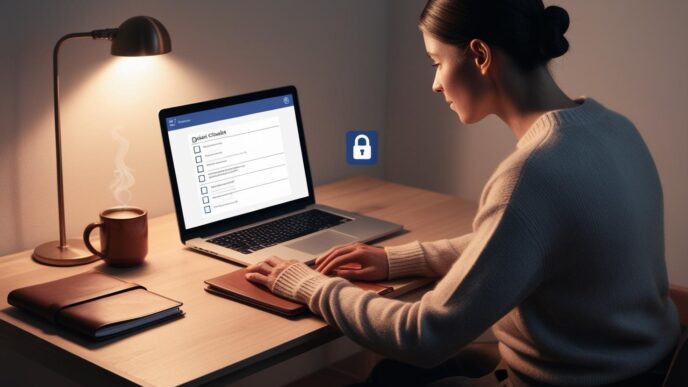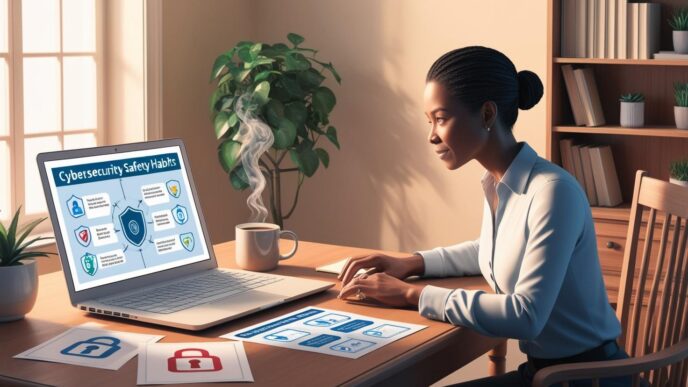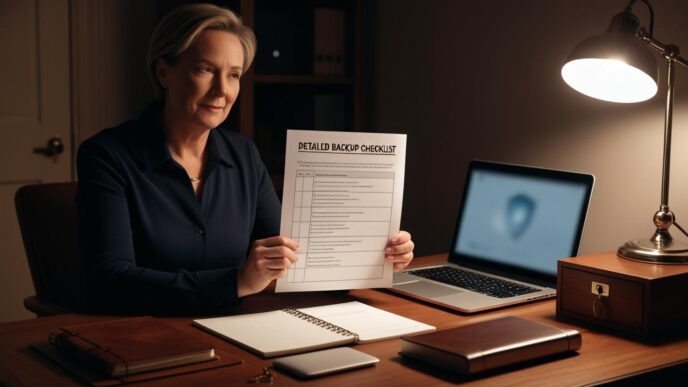Data loss can happen in an instant—whether from accidental deletion, system crashes, or malware attacks. For PC and laptop users, setting up automatic backups is one of the most effective ways to protect important files and ensure peace of mind. This beginner-friendly guide walks you through the process of configuring automatic backups, explains the types of backups available, and offers real-world strategies for keeping your data safe. Whether you’re managing work documents or precious family photos, this guide ensures you never have to worry about losing them again.
📀 Why Automatic Backups Matter: Real Risks and Smart Prevention
Before diving into setup instructions, it’s essential to understand why backups are necessary. Your files—documents, images, videos, projects—are often irreplaceable. While we might assume they’re safe on our hard drives, the reality is starkly different. Mechanical failure, system corruption, user error, or even cyber threats like ransomware can wipe out everything in seconds.
Automatic backups provide a safeguard. Unlike manual methods, they run on a schedule, removing the chance of forgetfulness. They’re also faster, more consistent, and easier to recover from.
Consider these example scenarios:
- ⚡ A student accidentally deletes an essay the night before submission. Without a backup, it’s gone.
- ⚡ A small business computer is hit by ransomware. With a clean, automatic backup available, they recover within hours.
- ⚡ An external drive holding photo archives fails, and there was no copy stored elsewhere.
These aren’t rare events. Studies show nearly 30% of users have experienced data loss due to accidents or hardware issues.
Understanding backup types like one-time, scheduled, and real-time also helps. Scheduled backups run at regular intervals, while real-time options capture changes immediately. Each has its place depending on user needs.
📌 Why It Matters: Automatic backups turn unpredictable problems into solvable inconveniences. The effort to set them up is minimal—the protection they provide is priceless.
🛠️ Use Built-In Backup Tools on Your Device
Most systems include backup tools that allow users to back up files with minimal technical knowledge. This means you don’t need extra software or subscriptions to get started. Understanding these native features helps ensure you’re making use of what you already have.
Main tools available:
- File History: Designed to automatically back up files in key folders (Documents, Pictures, etc.) to an external drive.
- System Image Backup: Creates a full copy of your system—great for recovering from total system failure.
How to find them:
- In Windows 10: Go to Settings > Update & Security > Backup
- In Windows 11: Navigate to Settings > System > Storage > Advanced Storage Options > Backup Options
Once you select a backup drive, File History begins automatic backups at the default frequency. You can customize:
- Which folders are backed up
- How often backups are created
- How long backup versions are kept
What’s included?
By default, Windows backs up your user folders (Documents, Downloads, Desktop, Pictures, Music, and Videos). App files, system files, and third-party folders are typically excluded unless you manually add them.
💡 Take This With You: You don’t need to be tech-savvy to start protecting your data. Windows has tools ready to go—you just need to turn them on.
🔧 How to Set Up Automatic PC Backups
Setting up automatic backups is straightforward on most PCs, especially Windows 10 and 11. Here’s a step-by-step walkthrough:
1. Choose Your Backup Destination
- Use an external hard drive, secondary internal drive, or network-attached storage (NAS).
- Ensure the device is connected and has enough storage.
2. Activate File History
For Windows 10:
- Open Settings > Update & Security > Backup
- Click Add a drive, then select your backup destination
- File History is now enabled by default
For Windows 11:
- Open Settings > System > Storage > Advanced Storage Settings > Backup Options
- Click Add a drive and select your backup destination
3. Customize Backup Settings
- Click More Options to:
- Set backup frequency (e.g., every hour)
- Choose folders to include or exclude
- Set retention period for previous versions
4. Restore Files if Needed
- Navigate to the file or folder you want to recover
- Right-click and select Restore previous versions
- Choose from a list of automatically saved versions
Compare how File History functions across versions to help you set it up correctly.
Optional Comparison Table: File History Setup
| Feature 🔁 | Windows 10 | Windows 11 |
|---|---|---|
| Access Location | Settings > Backup | Settings > Storage |
| Customization Options | Yes | Yes |
| External Drive Required | Yes | Yes |
| Restore File Interface | File Explorer | File Explorer |
📌 The Big Picture: Once File History is set, your system will quietly and automatically keep your files safe without needing reminders.
🧱 Understanding Backup Types: Which Strategy Is Right for You?
Not all backups work the same way. Choosing the right type of backup depends on how often your files change, how much storage you have, and how quickly you need to recover data. Here’s a breakdown of the most common types.
Backup types:
- Full Backup: Copies everything selected. Great for full system recovery but takes more time and space.
- Incremental Backup: Only backs up files changed since the last backup. Fast and efficient but depends on the last backup for full recovery.
- Differential Backup: Saves files changed since the last full backup. Easier to manage than incremental but uses more space.
Backup methods:
- File-Based: Focuses on your documents, media, and project files
- System Image: Backs up your entire system including settings and applications
Online vs. Offline:
- Online (cloud): Accessible anywhere, but may be vulnerable if not encrypted
- Offline (external drive): Immune to ransomware if disconnected after backup
Use case examples:
- 🎓 Student: Daily incremental backups for notes and coursework
- 🚑 Remote worker: Weekly full backup plus daily differential for project folders
- 🎮 Gamer: File-based backup for saved games and media library
Here’s a quick comparison of backup types based on storage size, speed, and their ideal use cases.
Comparison Table: Backup Types
| Backup Type 📂 | Storage Size | Speed | Best For |
|---|---|---|---|
| Full Backup | High | Slow | Complete system recovery |
| Incremental Backup | Low | Fast | Frequent daily changes |
| Differential Backup | Moderate | Medium | Weekly or biweekly backups |
🧠 Remember This: Matching your backup strategy to your usage habits makes your data protection more efficient and less stressful.
🧰 Backup Best Practices: Tips to Avoid Common Mistakes
Even if your backups are set up, they won’t help if they’re incomplete, outdated, or corrupted. These tips ensure your backup plan works when you need it most.
Key practices:
- 🔒 Keep one copy offline (e.g., disconnect external drives after backups)
- 📅 Schedule backups during low-usage times to reduce performance impact
- 🔍 Name and organize folders consistently to avoid confusion when restoring
- 📆 Test your backups monthly to ensure files can be restored
Common mistakes:
- Backups stored on the same drive as original files
- Overwriting important versions with incorrect file names
- Failing to check if new folders are included in the backup list
Scenario:
A user carefully backs up work folders weekly, but never tests the restore function. When disaster hits, the backup image is corrupted—and unrecoverable.
💡 Take This With You: A backup that hasn’t been tested isn’t a backup—it’s a gamble. Best practices ensure your safety net actually works.
🧠 Maintaining a Long-Term Backup Routine
Backups are not a one-and-done task. The key to long-term data protection is consistency. Building a routine helps you stay organized and protected over time.
Routine elements:
- 🔹 Review backup plans monthly to adjust folders or add new ones
- 🔹 Check backup space to ensure there’s room for future versions
- 🔹 Audit your schedule for frequency and performance impact
- 🔹 Train family or coworkers on how backups work and how to restore data
Suggested Monthly Checklist:
- Windows fully updated
- Backup drive connected or verified
- Backups tested for file restoration
- Redundant backup verified (offline or secondary drive)
Data to Consider:
Many users only discover backup problems when it’s too late. Monthly maintenance prevents surprise failures and reduces long-term risks.
📌 Why It Matters: Consistency builds confidence. With a backup routine in place, you can focus on using your PC—not worrying about losing data.
✅ Conclusion: Putting It All Together
Automatic backups on Windows PCs are your digital insurance policy. Whether it’s a hard drive crash, accidental deletion, or security breach, you can bounce back quickly if your files are backed up. From setup to maintenance, this guide has shown how simple it is to protect your digital life.
No matter your tech skill level, the key is consistency. Activate your backup tools, stick to a routine, and keep your recovery options close at hand.
For more tips, visit our educational hub to continue learning about data protection and PC care.
📌 Privacy Note: This article is for general informational purposes only. It does not collect personal data, and no professional services are being sold through this guide. This content does not promote or sell any software or services.