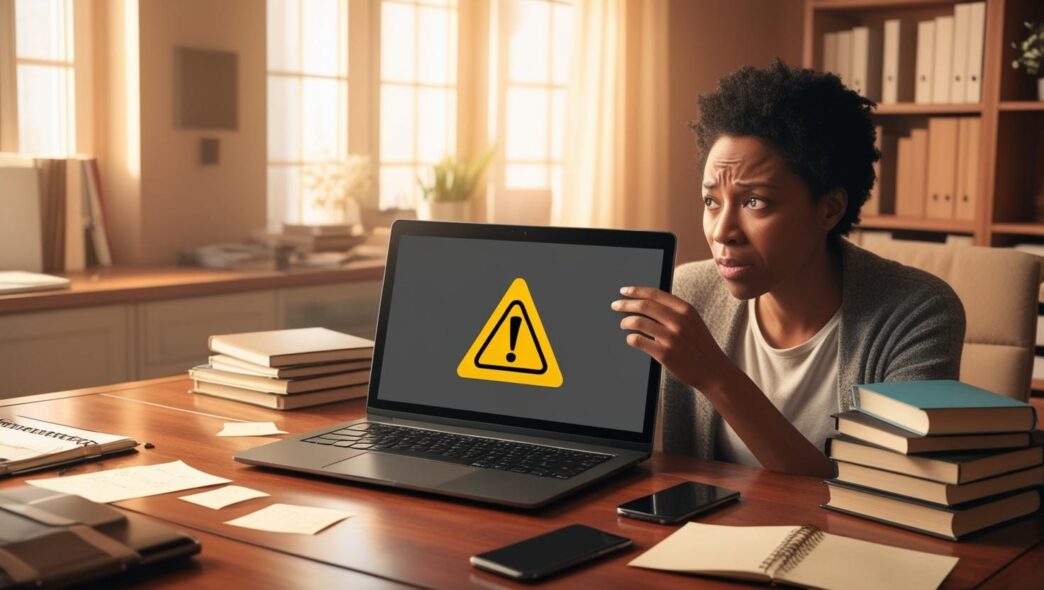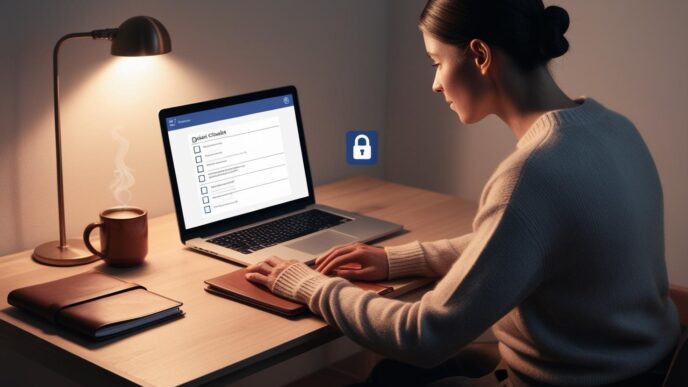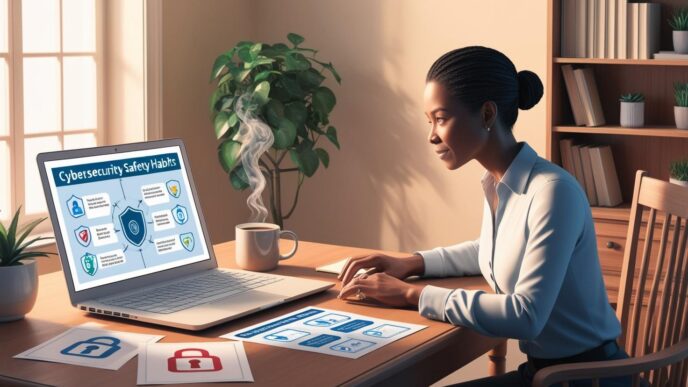Malware infections can silently compromise your system, steal personal information, and disrupt performance—without any warning. Fortunately, you don’t need to be a cybersecurity expert to fight back. This beginner-friendly guide walks you through how to recognize early signs of malware, safely scan and clean your PC, and apply preventive practices to stay protected going forward. With clear steps, real-world examples, and trusted system tools, this guide empowers you to secure your device without the need for professional help.
🚨 Common Signs Your PC May Be Infected with Malware
Not all malware makes itself known right away. In many cases, it quietly damages your system in the background—until it’s too late. Recognizing early warning signs is critical. This section outlines symptoms to watch for and what they may mean for your system’s health.
Typical signs of malware infection:
- ⚡ Sluggish system performance: Slow startups, lag during basic tasks
- ⚡ Frequent crashes or freezing: Programs shutting down without warning
- ⚡ Unusual pop-ups or ads: Even when not browsing the web
Behavioral red flags:
- 🔒 Changed system settings: Default browser changes or unauthorized firewall adjustments
- 🔧 New apps or icons you don’t remember installing
- 🔌 Increased network activity without explanation
Example: A user notices sudden pop-ups and a new toolbar in their browser. Their PC slows to a crawl. Investigation reveals a hidden adware program.
Here’s a quick overview of common symptoms and what type of malware may be responsible.
Symptoms vs. Possible Malware Causes:
| Symptom | Likely Cause |
|---|---|
| Pop-ups & ads | Adware or spyware |
| CPU spikes & slowdowns | Cryptojacker or worm |
| Changed settings/browser | Hijacker or trojan |
| Program crashes | Virus or corrupt files |
📌 Why It Matters Spotting these clues early can prevent a full-blown infection, data loss, or total system compromise.
🔭 Step-by-Step: How to Investigate and Confirm a Malware Infection
If your system feels “off,” it’s time to look under the hood. This section teaches you how to use Windows tools to confirm whether malware is responsible for unusual behavior.
Use built-in system monitors:
- 🔌 Task Manager (Ctrl + Shift + Esc): View unknown or resource-heavy processes
- 🔧 Resource Monitor: See disk, network, and memory activity
- 📊 Performance Monitor: Detect CPU or RAM spikes
Check startup apps and recent installs:
- Open Task Manager > Startup tab
- Look for entries with no publisher or odd names
Review browser activity:
- Reset homepage, remove unknown extensions
- Look for search engine redirects
Perform an initial system scan:
- Use Windows Security > Virus & threat protection to initiate a quick scan
- Log and track any results for follow-up
Timeline Example:
- 9:00 AM: User opens email with sketchy attachment
- 9:03 AM: Browser homepage changes
- 9:10 AM: System slows; CPU usage spikes
💡 Take This With You Knowing where to look is half the battle. Use your system tools to uncover suspicious activity before it escalates.
🧼 DIY Malware Removal: How to Safely Clean Your PC
Once you’ve confirmed a threat, the next step is containment and removal. This section outlines how to clean your system using safe, built-in techniques—no specialized tools or paid services needed.
Reboot into Safe Mode with Networking:
- Press Shift and click Restart from the Start menu
- Navigate to Troubleshoot > Advanced Options > Startup Settings
- Select Enable Safe Mode with Networking
Delete temporary files:
- Press Windows + R, type
%temp%, delete contents - Use Disk Cleanup to remove junk and restore space
Check and disable suspicious startup programs:
- Task Manager > Startup tab
- Right-click and disable unknown entries
Perform full malware scan using built-in tools:
- Go to Windows Security > Virus & threat protection
- Select Full scan or Offline scan for deeper inspection
Post-scan actions:
- Quarantine threats
- Remove confirmed malware files
- Restart in normal mode
This table compares manual removal steps with built-in scan tools.
Comparison Table: Manual Steps vs. Automated Scans
| Step 🔍 | Manual Approach | Automated Scan Method |
|---|---|---|
| Safe Mode Entry | User-initiated reboot | Same |
| Startup Program Check | Task Manager | Included in scan |
| File & Folder Removal | Manual deletion | Quarantine + delete |
| Follow-up Review | User logs & checks | Built-in logs |
Example: A user experiences a browser hijack. They enter Safe Mode, remove startup hijacker, delete cache, and restore system settings—issue resolved.
🔄 Putting It All Together These steps, when followed carefully, can fully clean your system without the need for expert intervention.
🛡️ What to Do After Malware Removal: System Recovery and Reinforcement
Removing the malware isn’t the end—you also need to repair any damage and prevent re-infection. This section walks through the post-cleanup steps to restore security and stability.
Change passwords immediately:
- Focus on browser-saved, email, banking, cloud, and admin accounts
Update your operating system:
- Go to Settings > Windows Update > Check for updates
Reset browser settings:
- Restore homepage and default search engine
- Clear cookies, cache, and saved data
Use System File Checker (SFC) to fix corrupt system files:
- Open Command Prompt (Admin)
- Run:
sfc /scannow
Real-World Scenario:
After removing malware, a user still has performance issues. Running SFC finds corrupted registry entries and restores system stability.
🧠 Remember This A full recovery includes closing security holes and repairing system functions. Post-malware action is just as critical as removal.
🔄 Preventing Future Malware Infections: Smart Practices for Everyday Use
Prevention is always easier than cleanup. This section provides practical tips for keeping your system protected day-to-day, even if you’re not tech-savvy.
Safe habits:
- ✅ Download only from trusted sources
- ✅ Double-check links and attachments in emails
- ✅ Regularly back up files to external or offline storage
System maintenance:
- Enable automatic Windows updates
- Use firewall and Windows Security settings appropriately
- Avoid using an admin account for daily tasks
Recognizing phishing or fake sites:
- Hover over links before clicking
- Look for odd domain names or misspellings
- Don’t enter passwords unless on verified, encrypted (HTTPS) pages
Optional Table: Do’s and Don’ts of Malware Prevention
| ✅ Do | ❌ Don’t |
|---|---|
| Use built-in protections | Disable updates |
| Back up files monthly | Trust unknown download sites |
| Check file extensions | Click on pop-up warnings |
Example:
A user with a monthly backup routine restores all files after a ransomware attack, avoiding permanent data loss.
💡 Take This With You Every safe habit builds a stronger defense. Prevention is the most cost-effective solution you can adopt.
🗓️ Building a DIY Security Routine to Stay Malware-Free
Now that your system is clean, the next step is keeping it that way. This section helps you create a simple routine to maintain security long-term.
Weekly routine:
- Run a quick malware scan
- Check for suspicious startup programs
- Review browser extensions
Monthly routine:
- Perform full system scan
- Verify backups are current and accessible
- Review system updates and patch levels
Additional tips:
- Share security tips with family or coworkers
- Set calendar reminders for routine checks
- Keep software organized and uninstall unused programs
Real-World Note:
Neglected systems are the most vulnerable. Users who ignore signs of infection are more likely to suffer repeat attacks.
📌 Why It Matters Consistency beats complexity. A regular routine ensures your PC stays safe, responsive, and ready for anything.
✅ Conclusion: Putting It All Together
Malware doesn’t need to spell disaster if you know what to look for and how to respond. With the right steps and regular habits, you can remove infections confidently and keep them from returning. This guide gives you everything you need to stay in control—no advanced skills or expensive help required.
Keep your Windows PC clean, responsive, and secure by staying informed and proactive.
Explore more internal guides on system maintenance, internet safety, and backup strategies in our educational hub.
📌 Privacy Note: This article is for general informational purposes only. It does not collect personal data, and no professional services are being sold through this guide.