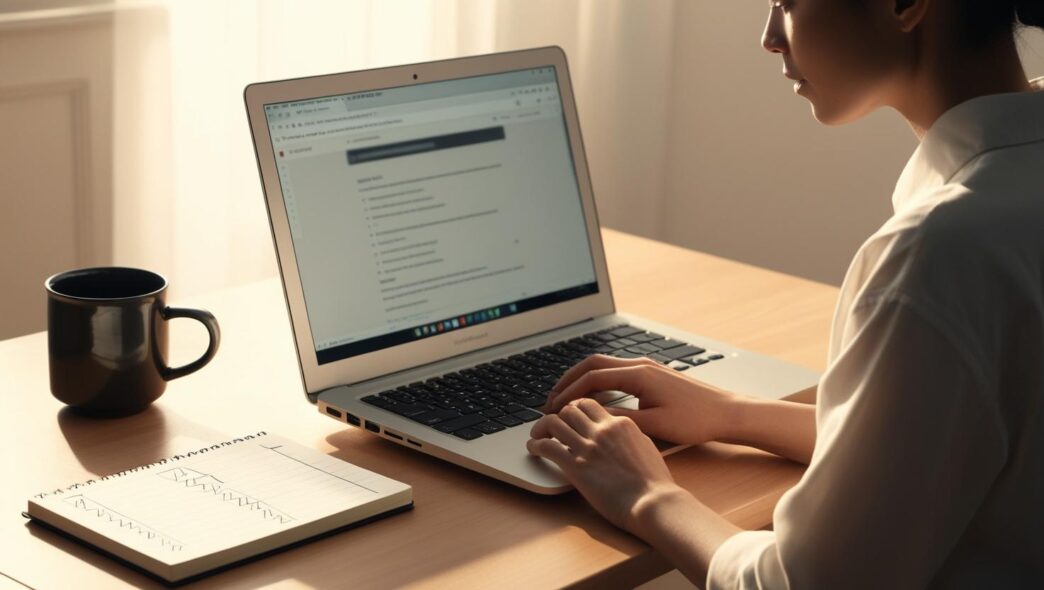Introduction
Your PC isn’t necessarily outdated—it might just be unoptimized. Many users experience slowdowns from bloated software, unnecessary background processes, and overlooked system settings. This guide delivers ten practical, data-backed strategies to speed up your Windows PC or laptop using safe, accessible methods. You don’t need to be a tech expert—just follow the steps to restore performance, improve responsiveness, and keep your system running efficiently.
📊 A 2024 performance audit study revealed that more than 55% of reported system slowdowns stemmed from software bloat, startup overload, or inefficient settings—issues that are easily fixable at home.
Disable Unnecessary Startup Programs and Services
When your computer boots, it often loads a series of background programs and services—many of which you don’t actually need right away. These can significantly extend your startup time and continue to consume resources while your system is running.
Why Startup Programs Slow Things Down
Startup items load automatically, which delays your PC from becoming fully responsive. Each additional program adds seconds to the boot process and can run quietly in the background.
How to Identify and Disable High-Impact Items
Open your system’s task manager and look for startup impact ratings. Focus on apps marked as “high impact” and consider whether they’re essential to launch every time.
- ✅ Keep only antivirus or critical tools
- ❌ Disable cloud sync, music players, and updaters unless needed
Balancing Convenience with Performance
Some apps may offer convenience but aren’t necessary at startup. Disable them and launch them manually only when needed.
📌 A user reduced startup time from over 2 minutes to under 30 seconds by disabling non-essential sync tools and background updaters.
Clean Up Disk Space and Organize Storage
Your PC needs breathing room. When drives are full or cluttered, system performance suffers. Simple cleanup and storage habits can make a big difference.
Why Storage Affects Speed
Windows needs space to create temporary files and perform tasks efficiently. If your drive is near capacity, the system slows dramatically.
Safe Cleanup Practices
- 🗑️ Delete temporary files and system cache
- 📂 Clean the Downloads folder regularly
- ❌ Uninstall unused applications
Organize and Archive
Keep documents, media, and backups in clearly labeled folders. Move old or infrequently used items to an external drive or cloud storage.
📊 Table – Quick Storage Habits:
| Task | Frequency | Benefit |
|---|---|---|
| Delete temp files 🗑️ | Weekly | Improves file access speed |
| Clear downloads folder 📂 | Monthly | Frees up GBs of hidden clutter |
| Uninstall unused programs ❌ | Monthly | Reduces background service load |
🔁 Putting It All Together: A clean and organized drive means faster file access, less lag, and better overall system health.
Adjust Power Settings and Visual Effects
System responsiveness can be heavily influenced by your selected power plan and visual settings. These tweaks are especially important on laptops.
Why Power Modes Matter
Performance plans allow the processor to run at higher speeds for longer. In contrast, battery-saving modes throttle system power and slow things down.
Reducing Visual Overhead
Animations, shadows, and transitions look nice—but they consume resources. Disabling them makes navigation snappier.
How to Optimize
- Switch to “best performance” mode
- Disable unnecessary animations and transparency
- Adjust display settings for responsiveness
📌 A laptop user saw smoother multitasking and quicker app switching after changing power plans and disabling window animations.
📌 Why It Matters: A few visual and power changes can dramatically improve responsiveness—especially on older or mid-tier hardware.
Manage and Monitor Background Processes
Many applications stay active even after closing their windows. Monitoring what’s running helps reclaim system resources.
How to Spot Resource Hogs
Open Task Manager and sort by CPU, memory, and disk usage. Watch for processes using significant resources with no clear benefit.
What You Can Safely Close
- 💬 Messaging apps not in use
- 🎵 Media players after playback
- 🔄 Background updaters and sync tools
Prevent Auto-Restarts
Some background programs relaunch automatically. Adjust settings to stop them from starting on their own.
💡 Take This With You: Monitoring and minimizing background activity frees up system power for what you actually want to do.
Keep Windows and Device Components Updated
Updates do more than add new features—they can fix performance bugs, close security gaps, and improve hardware efficiency.
Why It Helps
System updates often patch performance leaks, resolve memory errors, or enhance resource handling. Driver updates can smooth out compatibility issues.
Tips for Update Success
- Run updates during downtime
- Create restore points before big changes
- Monitor for issues after installation
📌 One user resolved persistent CPU spikes after applying a recent update that fixed background service errors.
📌 Why It Matters: Updates can resolve hidden inefficiencies—but always proceed with awareness and preparation.
Scan for Malware and Clean System Conflicts
Malware and unnecessary software clutter can slow your system without obvious signs. Regular maintenance keeps your PC safe and efficient.
Performance Impact of Malware
Even minor infections can hog resources, launch popups, or disrupt essential services.
Signs of Potential Issues
- ❗ Slow browser response
- 🔁 Random redirections or homepage changes
- 🧊 System freezes or unresponsive apps
Conflict Cleanup
Avoid running multiple performance tools or antivirus apps simultaneously—they can conflict and slow things further.
📋 Weekly Habits:
- 🔍 Scan for malware
- 🧹 Remove duplicate cleaners
- ❌ Close unknown startup items
💡 Take This With You: Prevention is faster than repair—routine scanning avoids deeper system degradation.
Monitor CPU Temperature and System Health
Heat affects performance more than most users realize. Overheating causes lag, system instability, and even hardware damage over time.
Recognize Overheating Symptoms
If your system lags under load or your fan runs constantly, rising temperature may be to blame.
Cooling Tips
- 💨 Keep vents clear
- 🧼 Clean internal fans regularly
- 🔲 Use your PC on hard, flat surfaces
📊 Ideal Temperature Ranges:
| Component 🔧 | Idle Temp | Load Temp Max |
|---|---|---|
| CPU | 35–60°C | Up to 85°C |
| GPU | 40–70°C | Up to 90°C |
| SSD | 30–50°C | Up to 60°C |
📌 Why It Matters: A well-ventilated, cool system runs faster—and lasts longer.
Use Built-In Troubleshooting and Reset Tools
Windows offers built-in tools that can restore performance, fix corrupted files, or reset settings without needing advanced support.
What They Can Do
These tools check for common issues, reset settings, and offer safe rollback options for problematic changes.
Choosing the Right Option
- Use troubleshooting tools for minor slowdowns
- Try a system restore for recent issues
- Use full reset only after backing up your data
📌 Why It Matters: Built-in recovery options save time, money, and frustration—if used properly.
Upgrade Hardware Only If Needed
While software fixes solve most problems, sometimes your PC needs a hardware boost. Focus on memory and storage for the biggest gains.
Signs You Might Need an Upgrade
- Apps crash under load
- System freezes with multitasking
- Constant disk usage at 100%
High-Value Upgrades
- Add more RAM if you’re using under 8GB
- Replace an old hard drive with a solid-state drive (SSD)
📝 Mini Case: After upgrading from 4GB to 8GB RAM, one user saw apps launch 40% faster and system responsiveness improve significantly.
📌 Why It Matters: Upgrade only when optimization hits a wall—then focus on what gives the best return.
Restart Regularly and Use Sleep/Hibernate Wisely
Your system needs time to reset. Many slowdowns are fixed with a simple restart.
Why Restarts Help
Restarting clears memory leaks, resets temporary files, and ends stuck background processes.
Choosing Between Sleep and Hibernate
- 🌙 Sleep is fast but can leave some apps running
- ❄️ Hibernate saves current state with zero power use
💡 Take This With You: Make restarts a regular habit, especially if you leave your PC on for days at a time.
Consistency Wins the Speed Race
Improving PC performance isn’t about doing everything all at once—it’s about creating better habits. When you clean your storage, monitor startup programs, keep your system updated, and watch for signs of overheating or malware, you’re investing in the long-term health of your device.
Even older systems can see major gains through regular maintenance and light optimization. And remember, hardware upgrades should be a last resort—not the first step.
📣 Bookmark this guide and revisit it every quarter—because a faster PC starts with better habits.
📌 Privacy Note: This article is for general informational purposes only. It does not collect personal data, and no professional services are being sold through this guide.