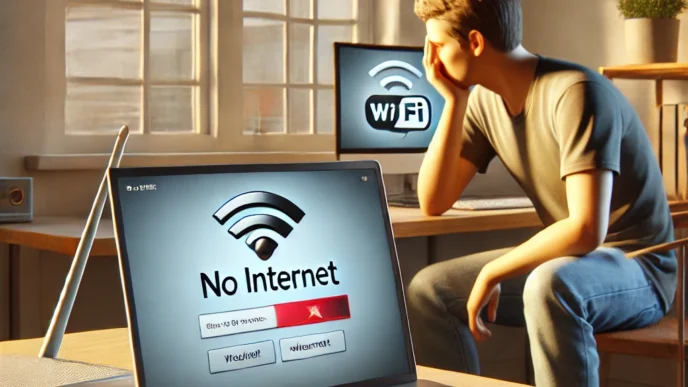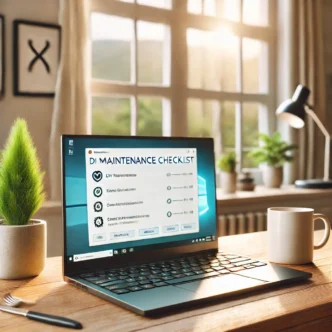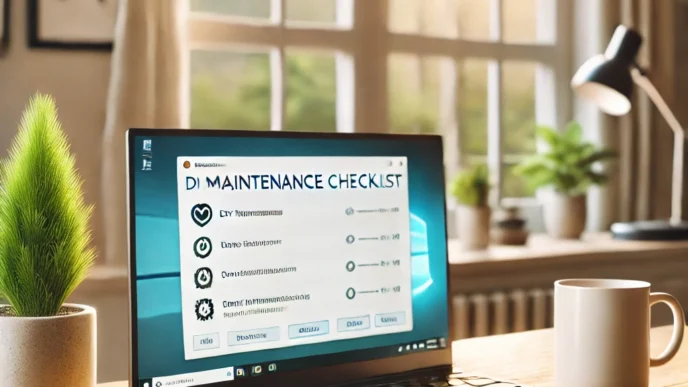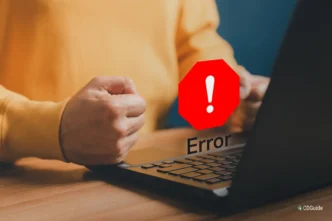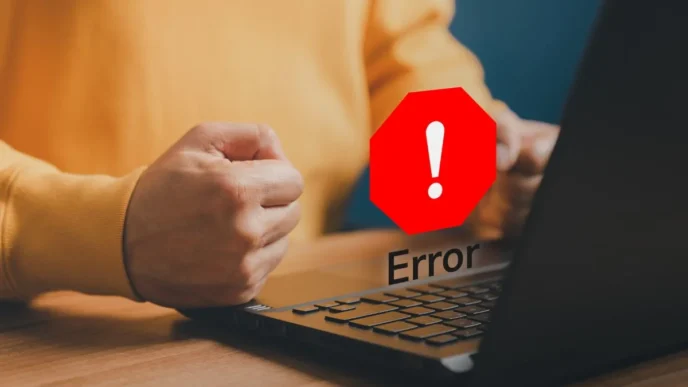Introduction: Why Your PC Slows Down—And How to Fix It Fast
A slow-performing PC is one of the most common frustrations for both casual users and professionals. You’re in the middle of a video call, or about to save an important file, and the screen freezes. Minutes tick by as you wait for a response from your system. For many, it feels like the only solution is buying a new machine—but in most cases, that’s unnecessary.
The truth is, computers tend to slow down over time due to a combination of factors: overloaded storage, background programs, outdated software, and even overheating. The good news? You can usually diagnose and fix the issue yourself with a few simple steps and a bit of system knowledge.
This guide will walk you through the most effective, proven tips to troubleshoot a slow PC, whether you’re using it for work, school, or everyday tasks. We’ll keep the steps clear, practical, and fully focused on solutions you can implement without needing third-party tools or advanced technical skills.
Why Your PC Slows Down Over Time
As PCs age, their performance naturally degrades—but the reasons might not be what you expect. Here are the key culprits:
1. Software Clutter and Background Processes
Every new app you install may be adding background tasks that consume memory and CPU, even when you’re not using them. These auto-start programs and update checkers pile up, silently dragging down your performance.
2. Low Disk Space
Consider enabling Storage Sense to automatically manage and clear temporary files. You can access this under Settings > System > Storage. Windows relies on available disk space for operations like virtual memory, updates, and file caching. When your drive is 90% full or more, your system has to work harder to perform even basic functions.
3. Outdated Drivers and System Files
Using outdated versions of Windows or system drivers can create inefficiencies. Bug fixes, performance patches, and compatibility updates often go unnoticed by users who delay updates.
4. Malware and Unwanted Software
Spyware, adware, and other types of malware frequently operate without visible symptoms—until your system slows to a crawl. These background invaders eat up resources while compromising your security.
5. Overheating and Thermal Throttling
Dust buildup in fans and vents can reduce cooling efficiency. Once your CPU or GPU overheats, it throttles performance to avoid damage. You’ll feel the system slow down significantly.
6. Hardware Limitations
Older hard drives (especially HDDs), limited RAM, and aging processors all contribute to slower boot times and sluggish multitasking. Over time, software expectations grow while hardware stays the same.
Initial Quick Fixes
Before diving into deep diagnostics, try these first-response steps. They solve a surprising number of slow-PC issues in just a few minutes.
1. Restart Your Computer
Many people leave their PC on for days or weeks. Restarting clears memory, stops runaway processes, and resets slow services. Make it your first move when your PC is lagging.
2. Close Background Applications
- Press
Ctrl + Shift + Escto open Task Manager - Sort by CPU and Memory to see which apps are consuming the most resources
- Right-click and end any unnecessary tasks
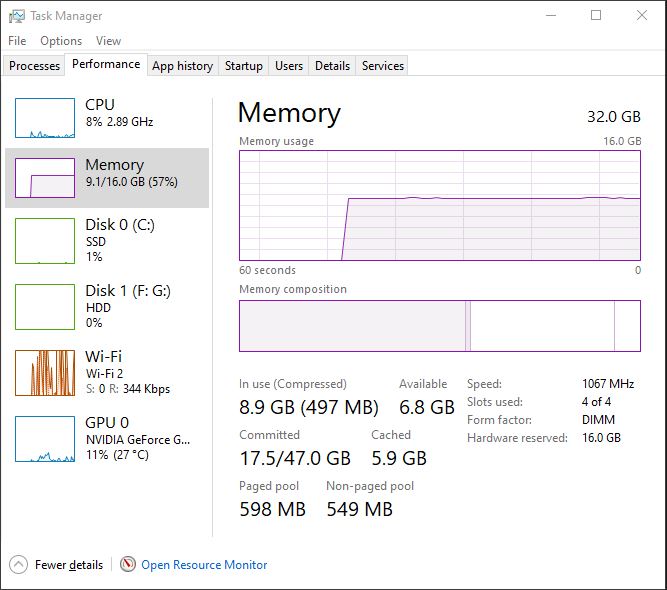
3. Disable Unneeded Startup Programs
For a step-by-step walkthrough, see our startup optimization guide.
- Go to Task Manager > Startup tab
- Disable programs with “High” or “Medium” impact that aren’t essential
4. Uninstall Bloatware
- Navigate to Settings > Apps
- Review installed software
- Uninstall anything you don’t use or recognize
5. Run Disk Cleanup
- Open the Start menu, type “Disk Cleanup”
- Select your system drive (usually C:)
- Choose files like temporary internet files, recycle bin contents, and previous Windows installations to delete
These steps often result in immediate performance improvements and provide a cleaner baseline for further diagnosis.
Deep Dive: Performance Bottlenecks
Understanding which system component is slowing you down helps you target fixes more effectively.
a. High CPU Usage
When your processor is maxed out, your system becomes unresponsive.
- Use Task Manager to monitor CPU load
- Common causes: antivirus scans, browser tabs, video rendering, stuck processes
- Fix: End non-critical tasks; schedule antivirus scans for off-hours
b. Memory (RAM) Issues
If you suspect RAM is the bottleneck, check your device specifications (usually found under System Information) to see if additional memory can be installed. Insufficient RAM leads to paging—where Windows stores active memory on the hard drive.
- Symptoms: System freezes when multitasking
- Check: Task Manager > Performance tab > Memory
- Fix: Close large apps like browsers or editing tools; consider upgrading RAM if usage is always above 80%
c. Disk Usage & Fragmentation
If your disk is running at 100%, everything slows down.
- Use Task Manager to monitor Disk column
- For HDDs: defragment using built-in optimization tools
- For SSDs: use Trim (automatic in modern Windows)
- Consider removing or archiving large files
d. Graphics-Related Slowdowns
Although most day-to-day tasks don’t rely heavily on GPU, video playback, animations, or design apps can stress it.
- Symptoms: Lag when playing media or editing visuals
- Fixes: Reduce display resolution, update GPU drivers, disable visual effects (Control Panel > System > Advanced > Performance Settings)
OS-Level Solutions
Sometimes Windows itself needs tuning. These changes can offer big gains without new hardware.
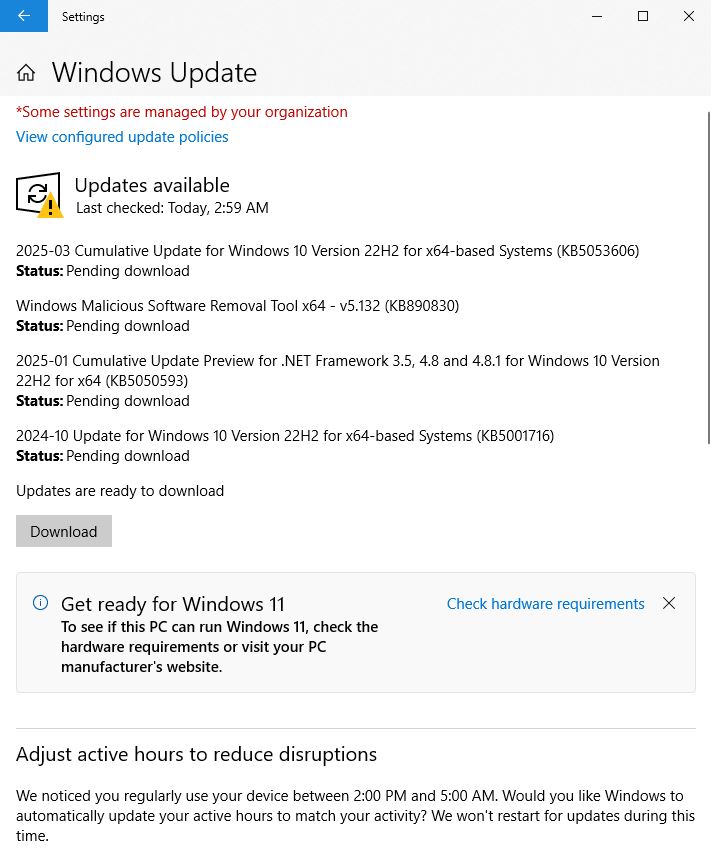
1. Install All Windows Updates
- Open Settings > Update & Security > Windows Update
- Install all recommended and optional updates
2. Pause Resource-Heavy Background Services
- Windows Search indexing, OneDrive sync, or scheduled maintenance tasks can tax older machines
- Temporarily disable services from Services.msc (advanced users only)
3. Adjust for Best Performance
- Go to System > Advanced System Settings > Performance
- Choose “Adjust for best performance” to disable animations and effects
4. Turn Off Notifications and Tips
- Settings > System > Notifications
- Turn off “Get tips, tricks, and suggestions”
Software and Malware Checks
Infections or bloated programs often hide in plain sight.
1. Run a Full Malware Scan
- Go to Windows Security > Virus & threat protection
- Choose Full Scan > Scan Now
2. Review Installed Apps for Suspicious Items
- Go to Settings > Apps
- Remove anything suspicious, redundant, or unused
3. Reset or Clean Up Web Browsers
- Clear cache, cookies, and unused extensions
- In browser settings, restore default configuration
Be Cautious with Optimization Software
Many third-party optimization programs promise speed boosts but often do more harm than good. Stick with Windows’ built-in tools unless you’re certain about a program’s credibility. Many third-party optimization tools do more harm than good. Stick to built-in tools unless you’re 100% sure.
Hardware Upgrades for Speed
If you’ve done all the software fixes and your PC is still slow, it may be time to invest in a few targeted upgrades.
1. Upgrade to a Solid-State Drive (SSD)
- Replacing an HDD with an SSD can reduce boot time from minutes to seconds
- SSDs have no moving parts, so they’re faster and more durable
- You can migrate your files and reinstall your operating system manually for a fresh start on the new drive
2. Add More RAM
- Most modern PCs work best with at least 8 GB of RAM
- Upgrading from 4 GB to 8 or 16 GB allows for better multitasking
- You should verify your system’s RAM compatibility in its specifications before considering an upgrade
3. Replace an Aging Laptop Battery or Cooling Fan
- System batteries that no longer hold a charge can impact performance, particularly on laptops
- Dusty or broken fans lead to overheating and throttling
4. Evaluate Full Replacement if Needed
If your PC is over 6–7 years old and upgrades cost more than half the price of a new system, it might be more economical to replace it entirely.
Preventive Maintenance
Staying ahead of performance issues saves time, money, and frustration.
1. Restart Regularly
- Prevents memory leaks and resets slow services
2. Clean Hardware Quarterly
- Use compressed air to remove dust from fans and vents
3. Monitor System Health
- Check temperatures, storage, and update status monthly
4. Create Backups
- Use File History or a cloud solution to avoid data loss in case of hardware failure
5. Use Storage Sense
- Enable Windows’ built-in feature to automatically delete temp files and unused data
Case Studies: Real Fixes for Real PC Problems
Scenario: Office Laptop with Slow Boot and Browser Lag
Profile: 5-year-old laptop with 4 GB RAM and a mechanical HDD
Symptoms:
- 2+ minute startup
- Browser takes 20 seconds to open
- Lag during video meetings
Fixes Applied:
- Disabled all unnecessary startup programs
- Uninstalled bloatware and redundant antivirus
- Ran Disk Cleanup (freed up 15 GB)
- Installed pending Windows updates
- Upgraded RAM to 8 GB
Outcome: Boot time reduced to under 40 seconds. Browser responsiveness improved. No lag during video calls.
When to Seek Professional Help
Not every issue is DIY. Call in an expert if:
- You hear grinding or clicking sounds (possible drive failure)
- The PC randomly shuts down or won’t power on
- You’ve tried all steps but performance is still poor
- You need help with part compatibility for upgrades
If you’re unable to resolve the issue on your own, consider consulting a professional technician with experience in diagnosing and fixing PC hardware problems.
Conclusion & Next Steps
Key Takeaways:
- Restarting and uninstalling bloatware can yield immediate improvements
- Monitoring CPU, memory, and disk usage reveals deeper issues
- Keeping your OS updated and hardware dust-free ensures longevity
- When basic steps fail, upgrades like RAM or SSDs may be the fix
- For persistent or hardware-level problems, seek professional support
A slow PC can feel like a dead end—but most problems have clear solutions. Whether it’s cleaning up your software environment, disabling unnecessary processes, or investing in a targeted upgrade like more RAM or an SSD, there are many paths to a faster computer.
Start with the basics: restart, remove bloatware, and run updates. If that doesn’t do the trick, dig deeper into Task Manager and performance settings. And remember—consistent maintenance and attention to warning signs can keep your machine running smoothly for years to come.
Next Step: ✔ Bookmark this guide ✔ Run your first set of quick fixes now ✔ Schedule monthly maintenance tasks
Take back control of your PC—one step at a time.
📌 Privacy Note: This article is for general informational purposes only. It does not collect personal data, and no professional services are being sold through this guide.