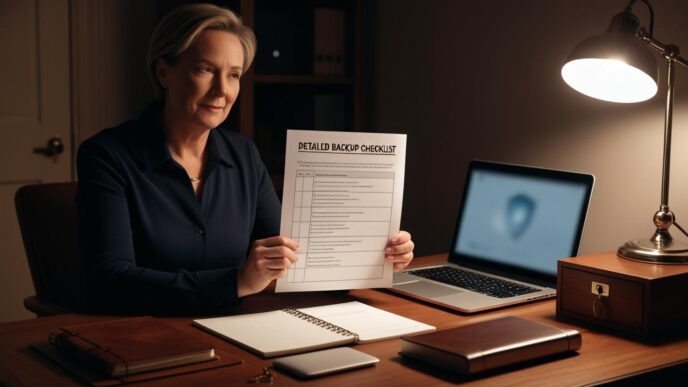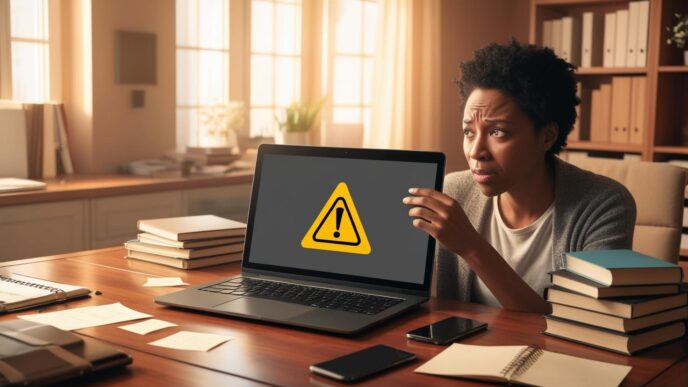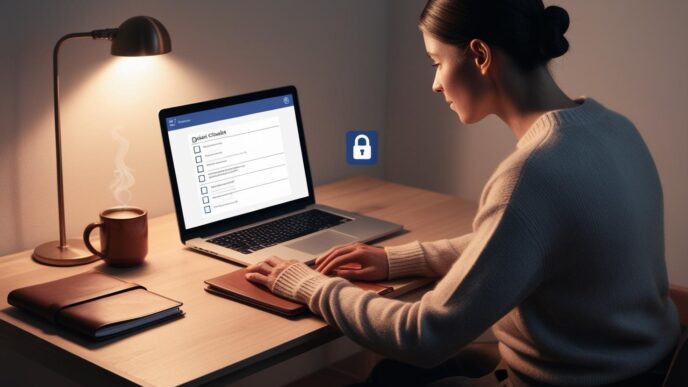Introduction
Your PC may seem fast and secure today—but all it takes is one careless click or outdated setting to compromise everything. In a digital world filled with pop-ups, phishing links, and hidden downloads, understanding how to protect your Windows computer from viruses and malware is no longer optional. It’s essential.
This comprehensive guide is designed for everyday users—students, professionals, and anyone who uses a Windows PC or laptop. You don’t need to be tech-savvy or use advanced tools to protect your system. Instead, you’ll learn straightforward, beginner-friendly strategies to maintain security, recognize threats, and keep your system clean.
From identifying vulnerabilities and building daily protection habits to navigating safe browsing and managing system updates, this guide covers all the bases. Let’s dive in.
What Makes Your PC Vulnerable to Viruses and Malware?
Even the most cautious users can unknowingly expose their PC to threats. Viruses, spyware, malicious software, and trojans are among the most common forms of malware, and they all work differently to damage your system or steal your data.
Common Infection Paths
- Email attachments with hidden executables
- Fake download buttons or “free” software packages
- Infected USB drives or external media
- Pop-up ads and fake security warnings
System Weaknesses That Make You a Target
- ⚡ Outdated software or operating systems
- ⚡ Lack of real-time protection or disabled firewalls
- ⚡ Ignoring suspicious system behavior
- ⚡ Poor security habits, like using weak passwords
Even experienced users fall victim, especially to phishing and social engineering—where scammers impersonate trusted sources to trick you into clicking something malicious.
Real-World Case: One user received what looked like a legitimate invoice email with a document attachment. Clicking it installed malicious software, locking all files until payment was made.
Stat to Know: Over 90% of malware infections originate from user actions, including clicks, downloads, or plugging in infected devices.
📌 Why It Matters: Knowing how infections happen helps you avoid them in the first place.
Essential Protection Habits for Every Windows User
Creating a strong foundation of daily and weekly habits is key to long-term protection. These tasks are simple, quick, and build lasting resilience against infections.
Practical Habits to Adopt
- ✅ Turn on real-time protection and always keep the firewall enabled.
- ✅ Update Windows regularly to ensure all security patches are in place.
- ✅ Run system scans at least once per week to catch dormant threats.
- ✅ Use a login password and restrict guest account permissions.
Optional Visual Table
| Habit | Frequency | Why It Helps |
|---|---|---|
| System Scan | Weekly | Catches dormant or missed threats |
| Software Updates | As needed | Closes known security gaps |
| Reboot PC | Every few days | Applies system changes, clears memory |
| Enable Firewalls | Always On | Blocks unauthorized access attempts |
💡 Take This With You: A few security habits, when applied consistently, build strong protection over time.
How to Stay Safe While Browsing the Internet
The majority of security threats come from online activity. Practicing safe browsing is the easiest way to prevent threats before they even reach your computer.
Smart Browsing Tips
- Avoid clicking suspicious links, ads, or unknown pop-ups
- Download only from trusted, official sources
- Limit browser extensions—only install what you truly need
- Avoid saving passwords in-browser unless your device is fully protected
Mini-Scenario: A student needed access to a textbook document and found a link through a search engine. The file seemed legitimate but included hidden malware. A safer choice would have been to verify the source or scan the file before opening.
Key Insight: Up to 90% of security threats are web-based. Safe browsing can prevent the vast majority of threats.
🔁 Putting It All Together: Smart browsing is the simplest, most powerful defense you control.
The Role of System Updates in Virus Protection
Many users view system updates as a nuisance—but in reality, they’re one of your strongest defenses.
Why Updates Matter
- Patches close security loopholes known to unauthorized access
- Updates improve overall performance and stability
- Built-in security features evolve with each update
Best Practices for Updating
- Schedule updates during off-hours to avoid disruption
- Always reboot after a major update
- Create a restore point before significant changes
Mini-Scenario: A remote worker postponed updates for weeks. Eventually, critical tasks were disrupted due to instability caused by an unpatched exploit. A simple update resolved the issue.
🧐 Remember This: Updates are more than new features—they’re vital to closing doors malware uses to get in.
Common Mistakes That Invite Malware
Sometimes the biggest security risks come from well-meaning users. Avoid these frequent mistakes that can open the door to infections.
Key Missteps to Avoid
- Ignoring or disabling firewall and system protection alerts
- Downloading pirated content or using file-sharing platforms
- Opening unexpected email attachments or clicking unknown links
- Using the same password across accounts
Optional Comparison Table
| ❌ Mistake | ✅ Safer Alternative |
|---|---|
| Clicks on random pop-ups | Use browser with pop-up blocking settings |
| Ignores software updates | Schedule updates monthly |
| Saves passwords in browser | Use a secure local login |
📌 Why It Matters: Avoiding just a few high-risk actions drastically reduces your chance of infection.
What to Do If You Think Your PC Is Infected
Recognizing early warning signs and knowing how to respond is crucial. The sooner you act, the less damage malware can do.
Common Symptoms of Infection
- Slower-than-normal performance
- Random pop-ups, even when offline
- Programs crashing or refusing to open
- Unexpected redirects while browsing
Immediate Steps to Take
- Disconnect from the internet to prevent data leaks
- Boot into Safe Mode to limit active processes
- Run a full system scan and quarantine/remove threats
- Review recently installed programs and remove suspicious ones
- If needed, restore your system to a previous restore point
Real-World Example: A user started noticing excessive pop-ups and lag. After entering Safe Mode and running a scan, multiple threats were removed. Returning to normal mode, the system was back to full speed.
💡 Take This With You: The sooner you act, the less damage malware can do.
Maintain a Regular Virus Protection Routine
Protection isn’t a one-time task—it’s a recurring habit. By creating a schedule, you make virus protection easy, automatic, and effective.
Protection Task Schedule
| Frequency | Task Examples |
|---|---|
| Weekly | Scan system, check for updates |
| Monthly | Clear downloads, uninstall unused apps |
| Quarterly | Change passwords, clean hardware |
| Yearly | Full backup, review account security |
Additional Tips
- ✨ Use system tools to schedule scans automatically
- ✨ Keep browser and OS settings optimized for security
- ✨ Enable notifications for suspicious activity alerts
🧠 Remember This: Virus protection isn’t one task—it’s a habit built over time.
Final CTA Section: Secure Your System, Stay in Control
Protecting your Windows PC from viruses doesn’t require advanced skills or costly software. With smart browsing, regular updates, and a proactive routine, you can maintain a clean, safe, and fast system.
Start small: scan your system today, clean your downloads folder, or check for pending updates. Then, build on those habits. You’ll soon have a PC that runs better, lasts longer, and stays protected.
🔔 Call to Action: Take charge of your system’s security today—because a clean, virus-free PC starts with you.
📌 Privacy Note: This article is for general informational purposes only. It does not collect personal data, and no professional services are being sold through this guide.