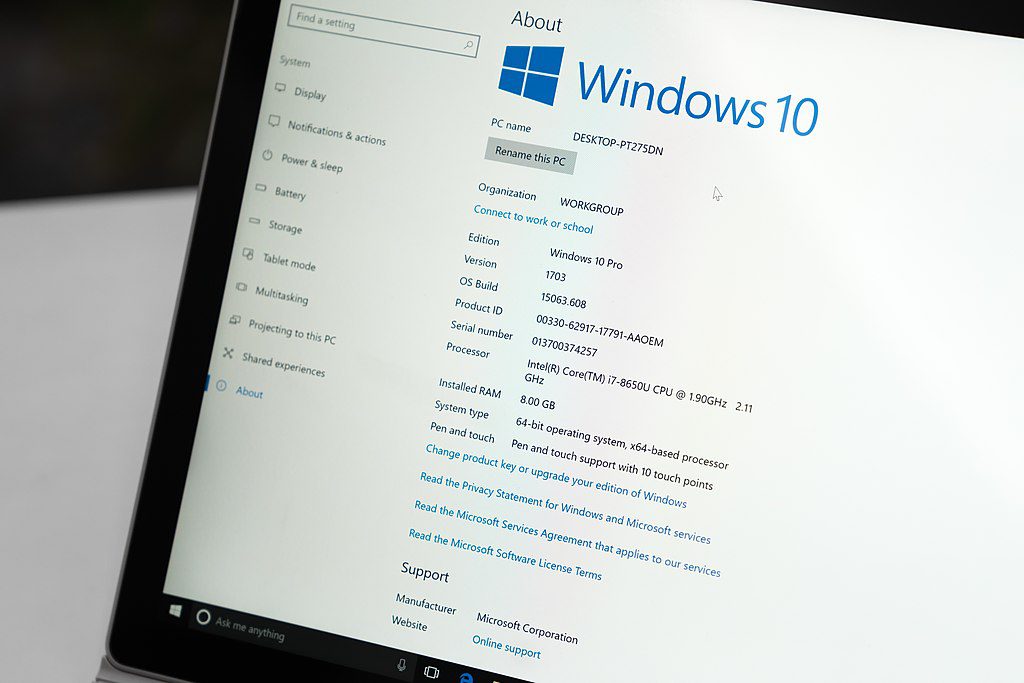A coworker with questions, an inbox that never stops ringing, and incoming client requests are examples of constant interruptions. Therefore, how can you optimize your workflow to make the most of your uninterrupted time? Whether we work in an office setting or from home, 1.3 million of us use Microsoft PCs with Windows operating systems. By utilizing these Windows 10 tips and tricks, you will find that your days are much more productive.
Maximizing the Functionality of Windows 10
1. OPEN FOCUS ASSIST IN ORDER TO REDUCE DISTRACTIONS
2. GENERATE CALENDAR EVENTS PRIOR TO ACCESSING THE APP.
3. CUSTOMIZE THE START MENU TO ACCESS ESSENTIALS QUICKLY
4. ACCESS A SIMPLIFIED VERSION OF THE START MENU
5. ARGUMENT TASKBAR APPS MORE EFFECTIVELY
6. CAPTURE SCREENSHOTS
7. USE FILE EXPLORER TO DISPLAY FILE EXTENSIONS
8. ACTIVATE THE CLOUD CLIPBOARD
9. CANCEL BACKGROUND APPLICATIONS
10. EMPTY DISC SPACE
Deleting temporary files results in the creation of faster functionality and the liberation of disc space. Data is contained in temporary files during the creation, processing, or use of a file. Although programs are expected to delete these files upon closing, this does not always occur. On your Windows computer, use the cursor to open the Search field, enter Delete temporary files, and then click the corresponding system settings window. Windows will automatically select the boxes for files that can be deleted to free up space, such as temporary internet files, the cache for previous Windows updates, and the recycling bin, when you navigate to the temporary files section. Before eliminating the files, examine the selected items carefully and deselect any that you believe are unnecessary.
The potential applications of shortcuts in Windows 10 are extensive. Leverage these practical functionalities to optimize efficiency and reduce diversions. In the event that Windows 10 experiences malfunctions or your device malfunctions, TN Computer Medics remains readily available to provide assistance. Immediately begin maximizing your productivity with your Windows 10 computer by contacting a local expert.