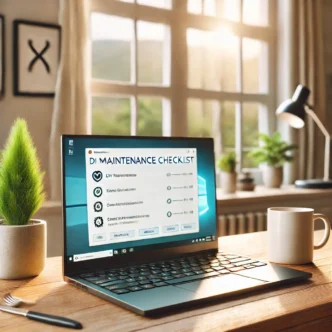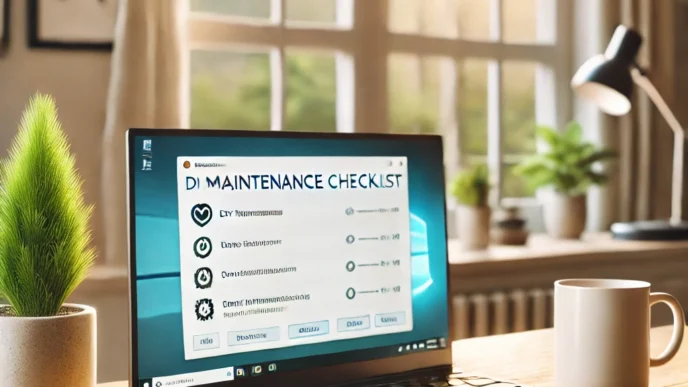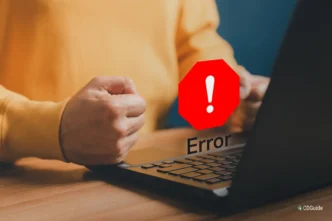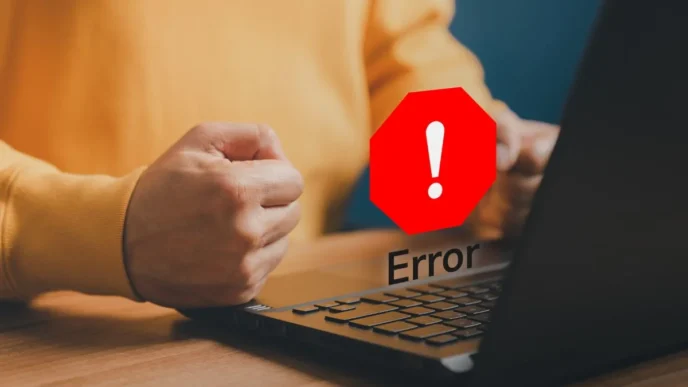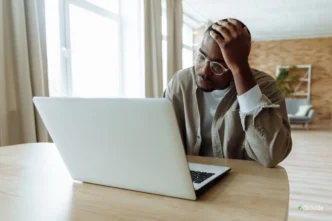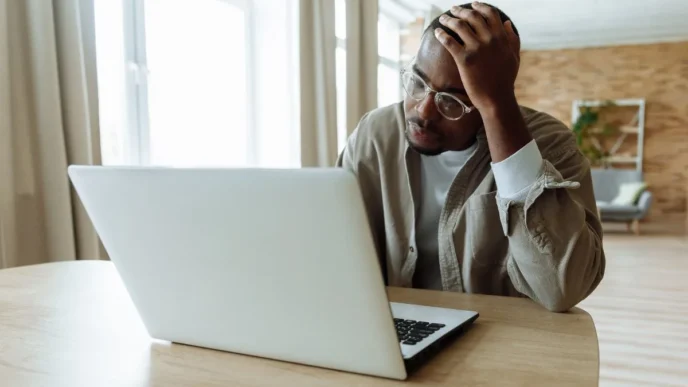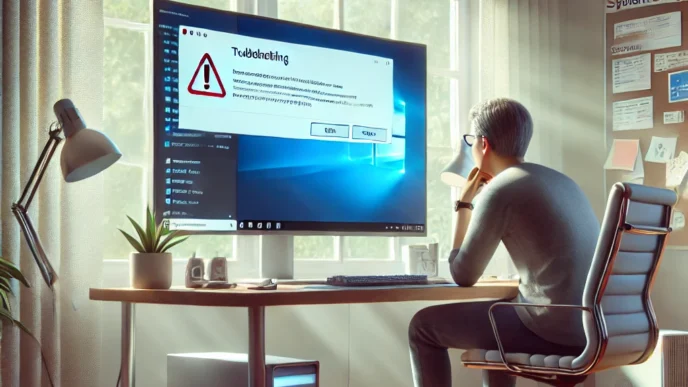INTRODUCTION: Why Network Issues Still Frustrate Windows Users in 2025
INTRODUCTION: Why Network Issues Still Frustrate Windows Users in 2025
It’s 2025—and yet, few things are more frustrating than sitting down to work, stream, or join a video call, only to discover your internet isn’t working. You might see a “No Internet Access” icon, a spinning connection status, or worse—your browser times out entirely.
These problems often hit when you least expect them:
Slow internet speeds despite a fast plan
Wi-Fi randomly disconnecting during a meeting
Ethernet is plugged in—but there’s still no internet
The truth is, network issues on Windows PCs and laptops remain one of the most reported problems globally. In fact, recent help desk reports show that over 40% of Windows-related support tickets in 2024 were tied to internet connectivity problems—and most could be fixed without professional help.
This guide will help you:



Whether you’re a student, remote worker, or everyday user, this guide offers practical steps to get you back online—fast.
Understanding the Basics: How Windows PCs Connect to the Internet
Before diving into fixes, it helps to know what’s going on behind the scenes. Internet access depends on more than just a Wi-Fi signal.
Core Components of a Windows Internet Connection
- Network Adapter: The hardware inside your PC (wireless or wired) that connects to a network.
- Driver Software: The bridge between Windows and your adapter hardware.
- DHCP & IP Address: Your PC needs a valid IP address to talk to the network. DHCP (Dynamic Host Configuration Protocol) handles this.
- DNS (Domain Name System): Translates website names into IP addresses your PC can reach.
Your PC connects through either:
- Wi-Fi: Wireless signal via a router/modem.
- Ethernet: Wired connection for more stable speeds.

Knowing these basics makes troubleshooting easier. Every fix you’ll try later works by resetting, refreshing, or reconfiguring one of these core elements.
Common Symptoms of Network Problems on Windows PCs
Different symptoms can point to different problems. Recognizing them helps you act quickly.
Look out for:
“No Internet Access” icon in the taskbar
Constant Wi-Fi reconnecting or dropping
Slow webpage loading while speed tests show fast results
Inability to connect to websites or cloud services
Signal strength showing full but no connectivity
Bonus Tip: Check System Tray Icons
Hover your mouse over the network icon in the lower-right system tray. The tooltip often shows whether you’re connected to a network or not.

Each symptom leads you to a different fix. For example, random disconnects suggest a Wi-Fi adapter issue, while fast speed but slow browsing might mean DNS problems.
Diagnosing the Problem: Step-by-Step Troubleshooting Flow
Before trying complex fixes, run through this structured checklist.
 Initial Checklist:
Initial Checklist:
- Is it just this device?
Try other devices on the same network (phone, tablet). If they work, the problem is likely your PC. - Reboot your PC and router
It sounds simple—but a restart can clear up temporary conflicts. - Use the Windows Troubleshooter
- Right-click the network icon > Troubleshoot problems
- Follow on-screen instructions
- Use Command Prompt for Deeper Checks
Open Command Prompt as Administrator and try:
| Command | Purpose |
|---|---|
ping 8.8.8.8 | Tests connection to the internet |
ipconfig /all | Shows current IP and adapter config |
tracert [website] | Traces where the connection fails |
netsh winsock reset | Resets Windows network stack |
- Try switching connection type
- If on Wi-Fi, test with an Ethernet cable
- If on Ethernet, try switching ports or cables

These steps often reveal whether the issue lies with your device, your connection settings, or your router.
How to Fix Slow Internet Speeds on Your PC
Speed issues are tricky—they’re not always caused by your internet provider.
 Solutions to Try:
Solutions to Try:
Check for background tasks
Open Task Manager (Ctrl + Shift + Esc) and check for high network usage.Pause Windows Update delivery optimization
This can consume bandwidth in the background.Change DNS settings
Set a public DNS address manually (via Control Panel > Network > Adapter Settings > Properties > IPv4 > Use custom DNS)Restart your network adapter
- Go to Device Manager > Network Adapters
- Right-click > Disable
- Wait 10 seconds, then re-enable
Clear browser cache or flush DNS
Useipconfig /flushdnsto clear outdated records.

Many “slow internet” complaints trace back to background apps or DNS lag—not your provider. A few setting changes can deliver instant speed gains.
Solving Wi-Fi Drops and Disconnects
Unstable Wi-Fi is common, especially on laptops. These drops are often caused by power settings or interference.
 Fixes That Work:
Fixes That Work:
Change adapter power settings
- Open Device Manager > Network Adapter > Properties > Power Management
- Uncheck “Allow the computer to turn off this device”
Forget and reconnect to network
- Settings > Network > Wi-Fi > Manage known networks
- Select your network > Forget > Reconnect
Reposition your PC or router Thick walls or interference (from microwaves, cordless phones) can weaken signal.
Use “Maximum Performance” mode
- Control Panel > Power Options > Change Plan Settings
- Set wireless adapter to “Maximum Performance”
 Comparison Table: Wi-Fi Causes vs. Fixes
Comparison Table: Wi-Fi Causes vs. Fixes
| Cause | Quick Fix |
|---|---|
| Signal interference | Reposition router or PC |
| Power saving mode | Set to Maximum Performance |
| Auto-disconnect from sleep mode | Adjust Device Manager power settings |
| Corrupted Wi-Fi profile | Forget network and reconnect |

Random Wi-Fi drops are usually tied to weak signals or power-saving behavior. Address both to stabilize your connection.
Resolving “No Internet Access” and Other Error Messages
Windows can display cryptic error messages—here’s what they mean and how to fix them.
Common Errors:
“Unidentified Network”
Usually a misconfigured IP or DNS issue.“Network Cable Unplugged”
Either a real disconnection or a disabled adapter.“Can’t connect to this network”
Often a driver or network cache conflict.
 Step-by-Step Fixes:
Step-by-Step Fixes:
- Reset TCP/IP stack
netsh int ip reset - Release and renew IP address
ipconfig /release ipconfig /renew - Flush DNS cache
ipconfig /flushdns - Reboot both PC and router

These commands clear out old data and refresh your PC’s connection profile—perfect for fixing vague errors that seem to appear out of nowhere.
Advanced Fixes: Adapter and Driver Issues
If your issue began after a Windows update or new hardware, a deeper dive may be needed.
 What to Try:
What to Try:
Uninstall and reinstall network adapter
- Device Manager > Network Adapters > Uninstall
- Restart PC to reinstall automatically
Roll back driver
- If issues began after a driver update
Check for hidden or duplicate devices
- View > Show Hidden Devices
- Remove any duplicates or greyed-out entries

Adapter problems are one of the top causes of recurring connection issues—especially after system updates.
When the Problem Isn’t Your PC: Modem, Router, or ISP Issues
Sometimes, the PC isn’t the issue at all. Here’s how to confirm that.
 External Troubleshooting:
External Troubleshooting:
Test another PC or device
If they also struggle, the router or modem may be to blame.Try direct Ethernet connection
If wired works but Wi-Fi doesn’t, the router’s wireless module may be unstable.Access router settings
- Check logs for errors
- Review how many devices are connected
- Restart the router via its admin panel
Contact ISP if outages persist

Avoid spending time on your PC settings if the issue is actually with your router or service provider. Always isolate the source first.
Preventing Future Connectivity Issues
Good maintenance habits prevent most issues from recurring.
 Best Practices:
Best Practices:
Restart router every few weeks
Clean dust from adapter ports and vents
Set a restore point before major Windows updates
Use Ethernet when possible for work or gaming
Limit the number of connected devices to your network

Network stability isn’t just about fixing issues—it’s about preventing them. Most users can avoid 80% of future problems with just a few proactive steps.
Conclusion: Stay Connected With Confidence
Troubleshooting network issues doesn’t require technical expertise—it requires patience, structure, and the right tools. Whether it’s a dropped Wi-Fi connection, confusing error messages, or slow speeds, you now have a practical process for solving each scenario.
Most issues are fixable with built-in Windows tools
Simple command-line utilities can reset broken settings
Knowing whether the issue is your PC, router, or ISP speeds up diagnosis

Save this guide for future reference. It can help you solve most internet problems quickly—without needing extra tools or support.