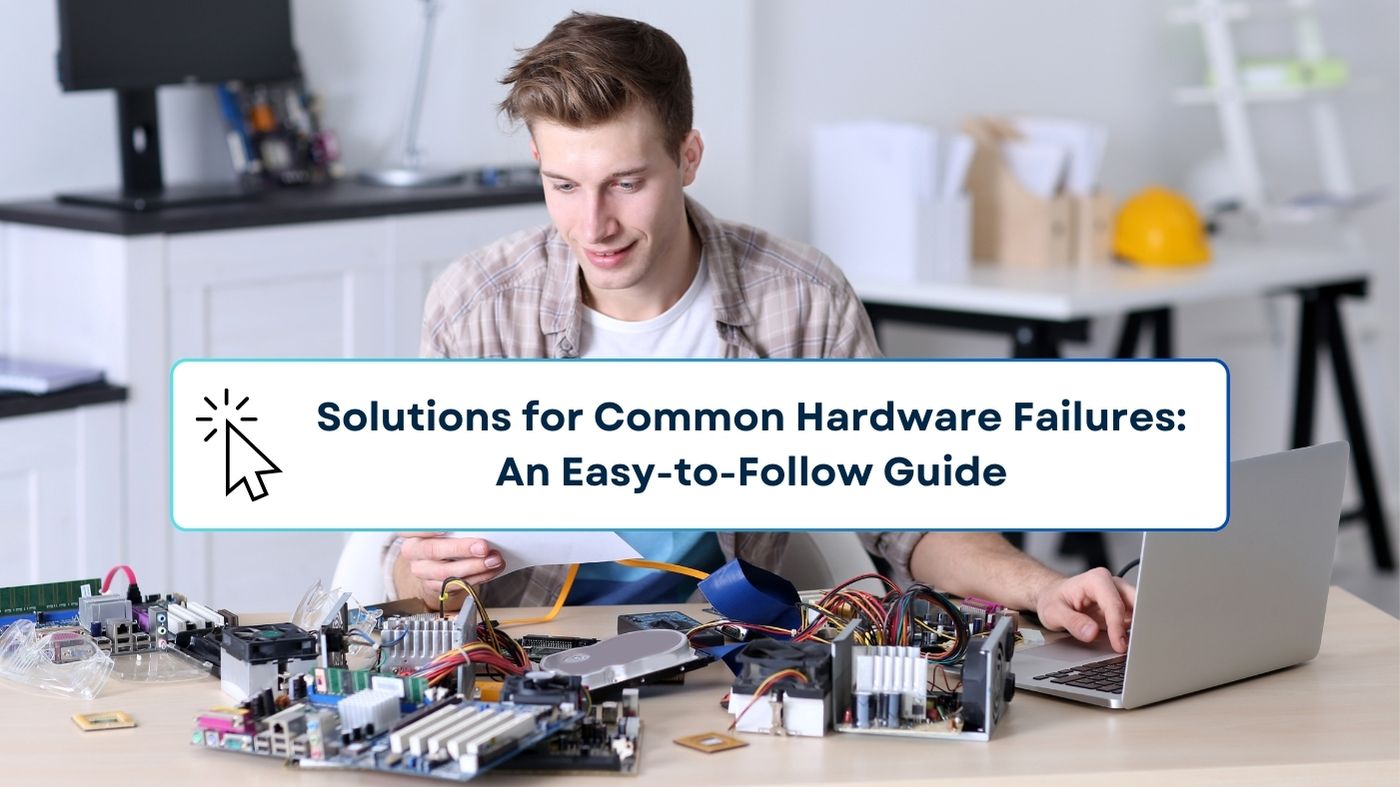Hardware failures are an inevitable part of owning a computer or any electronic device. Whether it’s your desktop, laptop, or smartphone, hardware issues can disrupt your day and lead to significant downtime. Thankfully, many common hardware failures can be identified and fixed with basic troubleshooting techniques. In this comprehensive guide, we’ll take you through solutions for some of the most frequent hardware failures, providing step-by-step instructions on how to diagnose and repair these issues.
Introduction
It’s frustrating when your computer suddenly stops working, and you’re left staring at a black screen or a frozen system. Whether you’re a casual user or rely on your device for professional work, hardware failures can derail productivity. Knowing how to fix hardware problems can save you time and money, plus it ensures that your system remains in peak condition. In this guide, we’ll walk you through the most common hardware failures, help you recognize the symptoms, and provide actionable solutions to get your device up and running again.
Types of Common Hardware Failures
Every computer is made up of several components that work together to function smoothly. If one part fails, it can cause the entire system to malfunction. Let’s start by understanding the types of common hardware failures:
- Power Supply Failures: Issues with the power supply can prevent your computer from turning on or cause it to shut down unexpectedly.
- Hard Drive Issues: Your storage drive could fail, leading to data loss or system crashes.
- RAM Failures: Faulty memory can cause programs to freeze, random reboots, or the infamous “Blue Screen of Death.”
- Motherboard Problems: This is the backbone of your system, and issues here can affect multiple components at once.
- Graphics Card (GPU) Issues: If your screen starts flickering or your games run poorly, your GPU could be failing.
- Overheating and Cooling System Failures: A common problem that can cause hardware to malfunction or degrade over time.
- Peripheral Device Problems: External devices like keyboards, mice, and USB drives can stop working or act erratically.
How to Diagnose Hardware Failures
Before attempting to fix any hardware issue, it’s crucial to accurately diagnose the problem. Here’s how to get started:
Identifying the Problem Area
First, try to pinpoint the issue. Is your computer not turning on? Is it making strange noises? Does the problem occur only during specific tasks (e.g., gaming, video editing)? This information will help you narrow down the potential causes.
Using Built-in Diagnostic Tools
Most operating systems come with diagnostic tools. Windows, for instance, has a built-in memory diagnostic tool for RAM issues, while macOS has “Apple Diagnostics.” Run these tools to get a detailed report of what might be wrong.
Checking Error Codes
If your computer crashes and shows an error code, write it down. You can search online for information about what that particular error code means. This can lead you directly to the source of the problem.
Power Supply Failures
A failing power supply can manifest in several ways: your computer might not turn on, shut down randomly, or even emit strange noises.
Symptoms of a Failing Power Supply
- The computer doesn’t turn on at all.
- Intermittent power loss.
- Unusual burning smell or noises.
How to Test Your Power Supply
You can use a power supply tester or a multimeter to check the voltage levels of your PSU. If the readings fall outside of normal ranges, it’s time to replace the power supply.
Solutions for Power Supply Issues
If your PSU is indeed failing, the only real fix is to replace it. Make sure to get a power supply with sufficient wattage to support all your components.
Hard Drive Issues
Hard drives are responsible for storing all your data. When they fail, it can result in data loss and system instability.
Signs of Hard Drive Failure
- Frequent crashes or freezing.
- Files disappearing or becoming corrupted.
- Strange clicking noises coming from your computer.
How to Recover Data from a Failing Drive
If you suspect your hard drive is failing, back up your data immediately. You can use data recovery software or a professional service if the drive is severely damaged.
Preventing Future Hard Drive Issues
To avoid future problems, regularly defragment your drive (if it’s an HDD) and consider upgrading to a more reliable SSD for better performance and durability.
RAM Failures
Random Access Memory (RAM) is crucial for your system’s performance. Issues with RAM can result in random crashes, slow performance, and programs failing to start.
Recognizing Faulty RAM Symptoms
- The computer restarts randomly.
- Applications crash or fail to load.
- Error messages like “memory could not be read.”
Running Memory Diagnostics
Use the built-in memory diagnostic tools to check for issues. If the tests indicate problems, try reseating the RAM modules (taking them out and putting them back in).
Replacing or Reseating RAM Modules
If reseating doesn’t work, you may need to replace the RAM. Be sure to purchase compatible modules based on your motherboard’s specifications.

Motherboard Problems
The motherboard connects all the different components of your computer. When it fails, it can cause a wide range of issues.
Indications of Motherboard Failure
- The computer won’t boot.
- Components like the GPU or RAM aren’t detected.
- Frequent crashes or blue screens.
Visual Inspection for Damage
Look for physical damage, such as burnt capacitors, on the motherboard. If you find any, the board likely needs to be replaced.
Testing and Replacing a Motherboard
If you suspect the motherboard is the culprit, take your system to a professional. Replacing a motherboard is complex and often requires reinstallation of the operating system.
Graphics Card (GPU) Failures
GPUs handle all the visual tasks in your computer. When they fail, you might experience poor video performance, artifacting, or complete system crashes.
Symptoms of GPU Issues
- Screen flickering or blackouts.
- Poor performance during gaming or video editing.
- Strange visual artifacts on the screen.
Reseating the Graphics Card
Sometimes, simply removing and reinserting the GPU can fix the problem.
Testing and Upgrading the GPU
If the problem persists, try using integrated graphics (if available) to see if the issue is indeed with the GPU. Upgrading to a more powerful GPU may also solve performance-related problems.
Overheating and Cooling System Failures
Overheating is one of the most common causes of hardware failure. When your components get too hot, they may shut down or malfunction to protect themselves from permanent damage.
How to Identify Overheating
- The computer shuts down unexpectedly.
- Fans running loudly at all times.
- Extremely high system temperatures (check using monitoring software).
Cleaning Fans and Vents
Dust buildup can block airflow, causing overheating. Regularly clean your fans and vents with compressed air to maintain proper cooling.
Replacing Thermal Paste
Thermal paste helps transfer heat from the CPU to the cooler. If it’s dried out, replacing it can significantly lower your system’s temperature.
Installing Better Cooling Solutions
For high-performance systems, consider upgrading your cooling solution. Liquid cooling or better air coolers can help keep temperatures in check.
Peripheral Device Problems
Sometimes, it’s not the core components that fail but the peripherals like your keyboard, mouse, or USB devices.
Troubleshooting Keyboards, Mice, and USB Devices
First, check for loose connections. If the issue persists, try connecting the peripheral to another computer. If it works there, the problem may be with your drivers.
Updating Drivers
Outdated or corrupt drivers can cause peripherals to malfunction. Update your drivers via the Device Manager on Windows or the System Preferences on macOS.
Replacing Faulty Peripherals
If all else fails, it may be time to replace the faulty peripheral. Thankfully, keyboards and mice are relatively inexpensive.
Preventive Measures to Avoid Hardware Failures
Preventing hardware failures is much easier than fixing them. Regular maintenance can go a long way in extending the lifespan of your components.
Regular System Maintenance
Clean dust from your computer’s interior every few months. Keep your software updated to avoid compatibility issues that could put a strain on your hardware.
Best Practices for Extending Hardware Life
Avoid overclocking your CPU or GPU unless you have a proper cooling solution. Shut down your system properly instead of forcefully turning it off.
When to Seek Professional Help
There are times when DIY solutions aren’t enough, and you’ll need a professional to diagnose and repair your system.
Knowing When DIY Solutions Aren’t Enough
If you’re not comfortable working with hardware, or if your attempts to fix the issue haven’t worked, it’s best to consult a professional.
The Benefits of Professional Diagnostics and Repair
Professional technicians have specialized tools and knowledge that can accurately diagnose and fix hardware issues, saving you from potential mistakes.
Common Myths About Hardware Failures
There are many myths floating around when it comes to hardware failures. Let’s clear up a few:
Debunking Misconceptions
- Myth: “A virus can destroy hardware.”
- Reality: While malware can harm software, it generally doesn’t damage physical components.
- Myth: “Overclocking is always safe if done right.”
- Reality: Overclocking increases heat and stress, which can shorten the lifespan of components.
Conclusion
Dealing with hardware failures can be daunting, but with the right knowledge and tools, many problems can be fixed without needing professional help. Regular maintenance and prompt troubleshooting are key to keeping your system running smoothly. By following the steps outlined in this guide, you can identify and solve the most common hardware problems with confidence.
FAQs
What are the most common signs of hardware failure?
Common signs include random crashes, system slowdowns, unusual noises, and devices not being recognized by the system.
Can a virus cause hardware to fail?
While viruses can harm software, they rarely cause direct hardware damage. However, they can strain components by causing excessive heat or forcing overuse.
How long does hardware typically last?
Most hardware components last anywhere from 3-10 years, depending on usage, maintenance, and the quality of the components.
Should I upgrade or repair faulty hardware?
It depends on the component. Some parts like RAM or hard drives are easy and inexpensive to upgrade, while others, like motherboards, might warrant replacing the entire system.
Is it safe to replace computer parts on my own?
Yes, replacing parts like RAM, storage drives, and GPUs can be safe if you follow proper procedures and take precautions against static electricity. However, more complex tasks like motherboard replacements may require professional help.